Nakonfigurujte systém Windows 10 tak, aby pri spustení automaticky vytvoril bod obnovenia systému

Mať bod obnovenia systému Windows 10 je dôležitý, ak potrebujete obnoviť počítač. Tu je návod, ako sa ubezpečiť, že máte nový pri každom spustení počítača.
Pred vykonaním akýchkoľvek veľkých zmien v systéme, ako jevylepšením registra alebo výmenou hardvéru alebo aktualizáciou systémových ovládačov alebo nastavení je potrebné najskôr vytvoriť bod obnovenia systému. Takto je možné, aby systém Windows automaticky vytvoril bod obnovenia systému pri každom spustení počítača.
Teraz stojí za zmienku, že Windows 10automaticky vytvorí bod obnovenia pred významnou udalosťou, ako je inštalácia nového ovládača alebo pred aktualizáciou funkcie systému Windows. A určite si môžete kedykoľvek vytvoriť svoj vlastný bod obnovenia. Ak sa však chcete uistiť, že ste na špičke, vytvoríte novú, bez toho aby ste o tom museli premýšľať. Pomôže to zabezpečiť, aby ste mali najčerstvejší bod obnovenia, do ktorého sa môžete vrátiť v prípade katastrofy a potrebujete obnoviť systém.
Automatické obnovenie bodu spustenia
Prvá vec, ktorú chcete urobiť, je zabezpečiťFunkcia Bod obnovenia je zapnutá. Z akéhokoľvek dôvodu sa spoločnosť Microsoft rozhodla dodať systém Windows 10 von s predvoleným vypnutím funkcie Obnovovanie systému. Ak sa chcete uistiť, že je zapnutá, stlačte kláves Windows a typ: obnovenie systému a stlačte Enter. Keď sa zobrazí okno Vlastnosti systému, kliknite na tlačidlo „Konfigurovať“ a začiarknite políčko Zapnúť ochranu systému a potom kliknite na tlačidlo Použiť. Podrobné informácie o jeho zapnutí nájdete v našom článku o povolení obnovenia systému v systéme Windows 10.
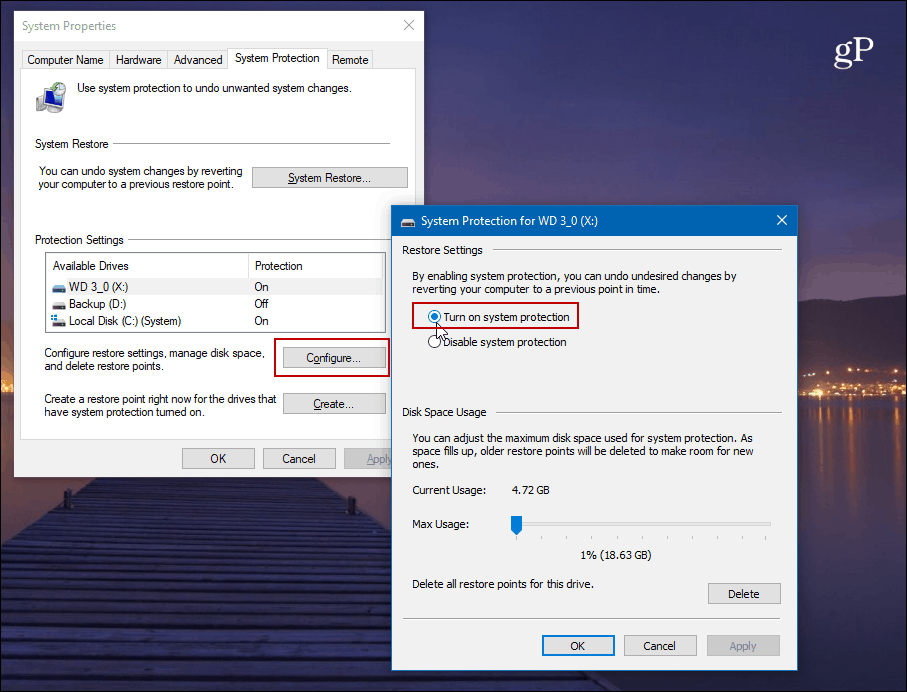
Ďalej budete musieť vypnúť frekvenciu obnovovania systému, aby plánovač úloh mohol automaticky vytvoriť bod obnovenia pri každom spustení počítača.
Ak chcete otvoriť Editor databázy Registry, stlačte kláves Kláves Windows + R a typ: regedit a stlačte kláves Enter alebo kliknite na tlačidlo OK.
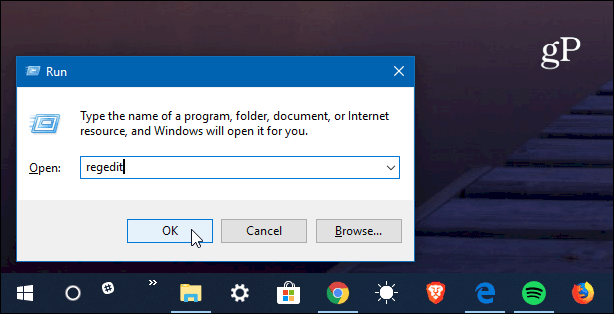
Teraz choďte na nasledujúcu cestu:
HKEY_LOCAL_MACHINESOFTWAREMicrosoftWindows NTCurrentVersionSystemRestore
Pravým tlačidlom myši kliknite na SystemRestore a vyberte Nová> DWORD (32-bitová) hodnota a pomenujte kľúč:
SystemRestorePointCreationFrequency
Dajte mu hodnotu 0, Kliknite na tlačidlo OK a zatvorte Editor databázy Registry.
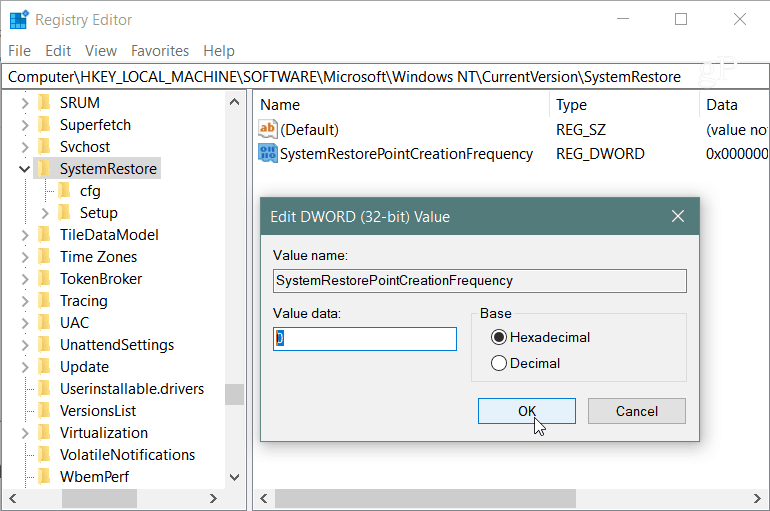
Ďalej je potrebné vytvoriť novú úlohu v Plánovači úloh. Ak ju chcete otvoriť, stlačte kláves Windows a typ: plánovač úloh a vyberte ho z výsledkov alebo stlačte Enter. Po otvorení kliknite pravým tlačidlom myši na položku Library Scheduler Library a v ponuke vyberte položku Create Task.
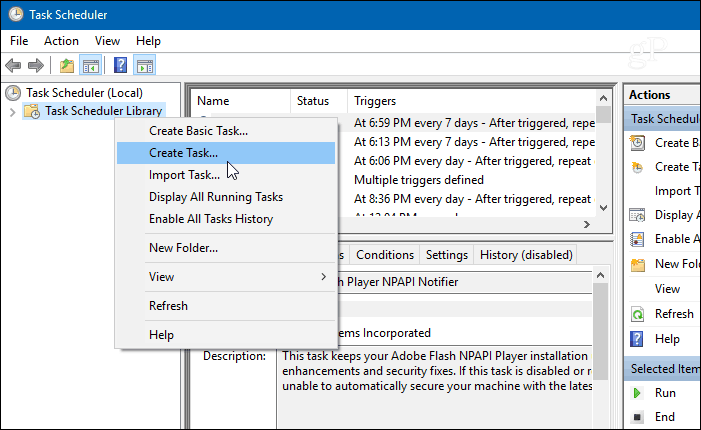
Uistite sa, že je vybratá karta Všeobecné a do poľa Názov zadajte text, ktorý vám pomôže identifikovať úlohu. Napríklad som použil Spustenie automatického obnovenia systému. Ale môžete použiť čokoľvek, čo pre vás funguje. Potom v časti „Možnosti zabezpečenia“ vyberte položku Spustiť bez ohľadu na to, či je používateľ prihlásený alebo nie a skontrolovať Beží s najvyššími oprávneniami a kliknite na tlačidlo OK.
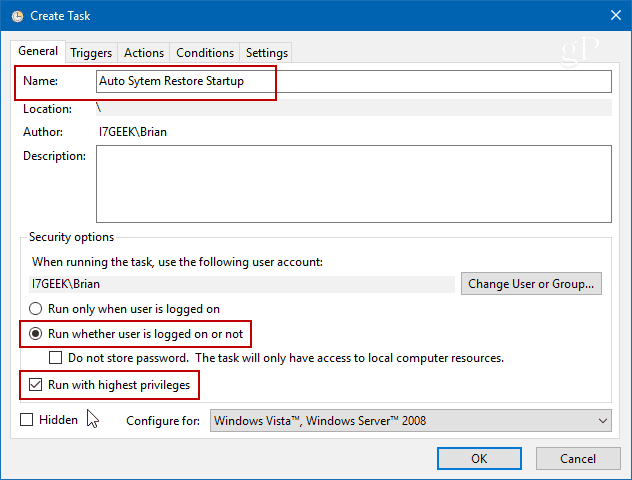
Potom vyberte Triggers a kliknite na ikonu Nový Tlačidlo.
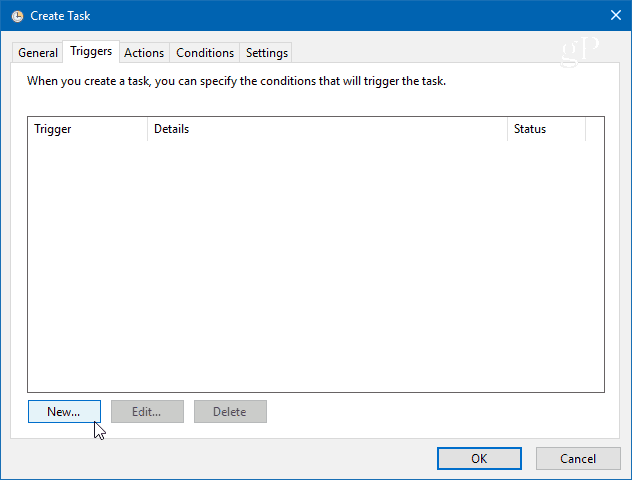
Na obrazovke Edit Trigger nastavte rozbaľovaciu ponuku „Begin the task“ na Pri spustení zo zoznamu možností a kliknite na OK.
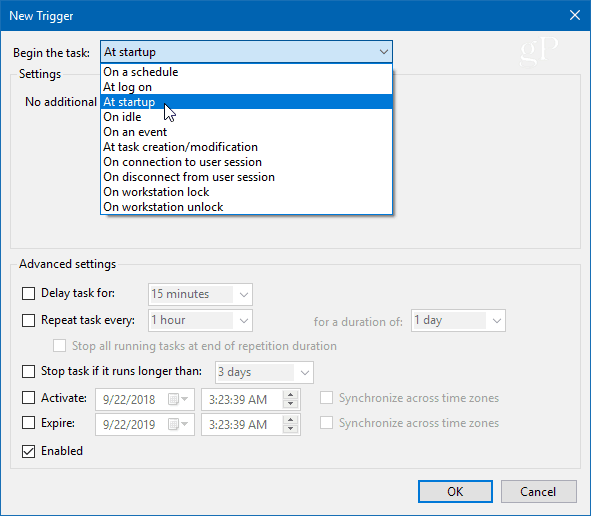
Ďalej kliknite na kartu Akcie a potom na tlačidlo Nové a použite nasledujúce:
Akcia: Spustite program
Program / script: powershell.exe
Do poľa Pridať argumenty zadajte nasledujúci príkaz a kliknite na tlačidlo OK:
-ExecutionPolicy Bypass -Command "Checkpoint-Computer -Description "My Restore Point Startup" -RestorePointType "MODIFY_SETTINGS""
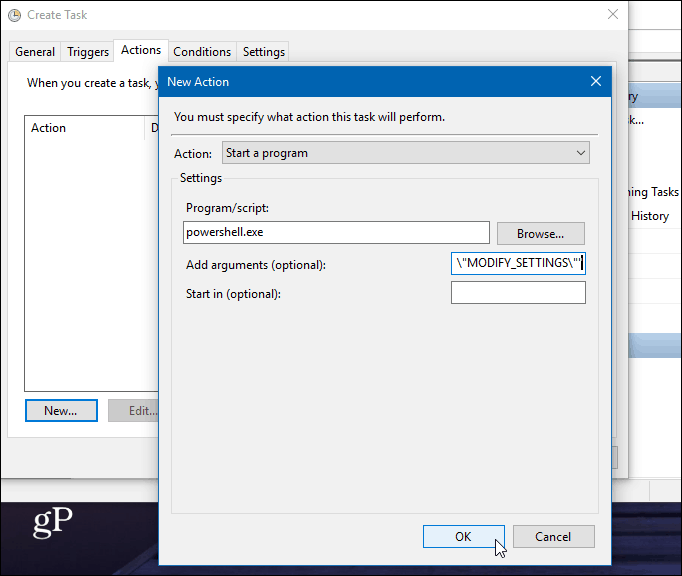
Teraz na karte Podmienka v časti Napájanie zrušte začiarknutie oboch políčok pre napájanie zo siete aj batériu. Ak počítač prepne na napájanie z batérie, budete musieť najskôr zrušiť začiarknutie políčka „Zastaviť“.
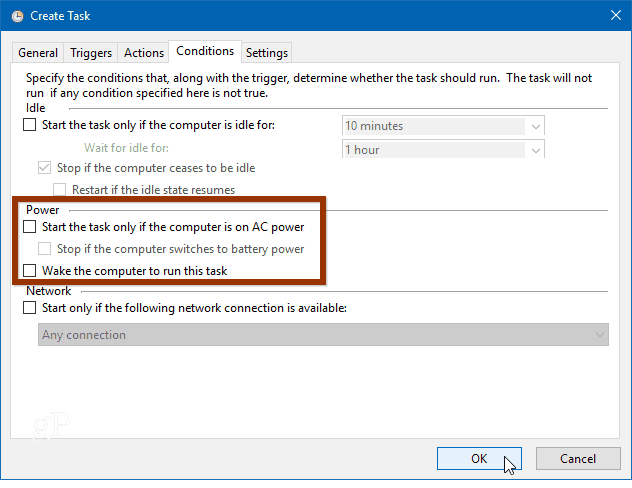
Po kliknutí na tlačidlo OK sa zobrazí výzva na zadanie hesla správcu.
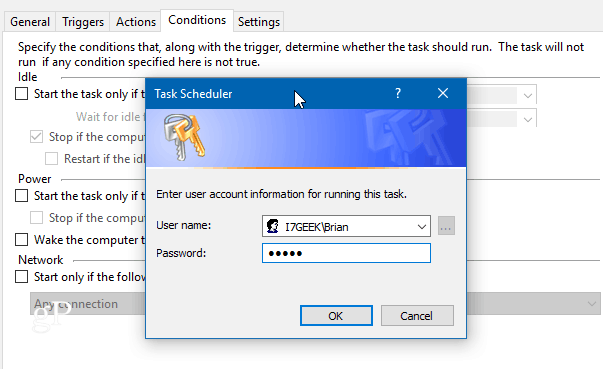
Po dokončení všetkých krokov, ktoré uvidítenová úloha sa zobrazí v knižnici plánovača úloh. A za predpokladu, že ste urobili všetko správne; pri každom spustení počítača sa automaticky vytvorí nový bod obnovenia systému.
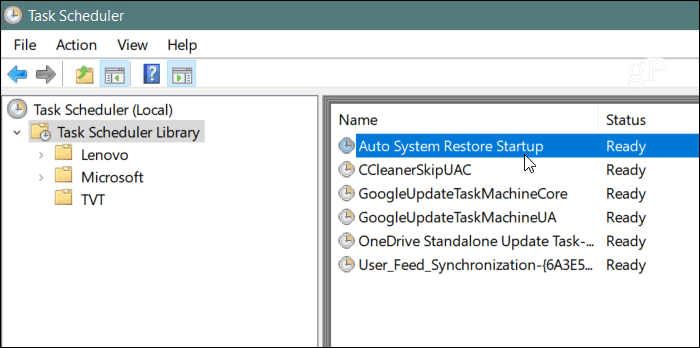
Ak chcete overiť, či to fungovalo, reštartujte počítač a počkajte10 minút, kým sa na pozadí vytvorí bod obnovenia. Môžete pokračovať v práci tak, ako by ste normálne pracovali, a potom otvorte Obnovenie systému a vyberte možnosť „Vybrať iný bod obnovenia“ a uvidíte bod obnovenia, ktorý bol vytvorený v čase spustenia.
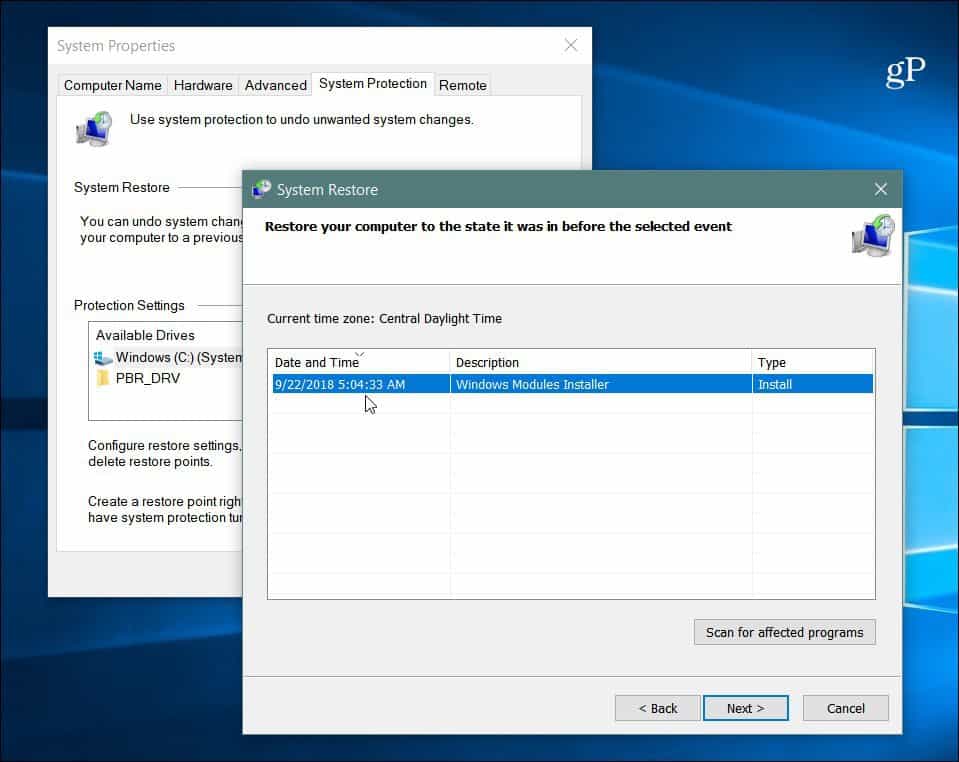
Je tiež dôležité si uvedomiť, že môžete nastaviťWindows 10 na vytvorenie bodu obnovenia pred skenovaním programu Windows Defender. Toto tiež poskytuje redundantnú metódu na zabezpečenie toho, aby ste mali aktuálne a aktuálne body obnovenia systému. A ak chcete manuálne vytvoriť bod obnovenia, keď sa domnievate, že sa vyžaduje, prečítajte si náš článok o tom, ako ušetriť čas vytvorením zástupcu na ploche na obnovenie systému. To vám umožní vytvoriť jeden pomocou jednoduchého dvojitého kliknutia.
![Oprava systému Windows 7 pomocou bodu obnovenia systému [Ako na to]](/images/windows-7/fix-windows-7-with-a-system-restore-point-how-to.png)









Zanechať komentár