Najdôležitejšie veci, ktoré je potrebné nakonfigurovať po inovácii na systém Windows 10

Systém Windows 10 je teda v prevádzke a úspešne beží na vašom počítači. Teraz musíte veci pripraviť. Tu je zoznam dôležitých vecí, ktoré treba urobiť.
Systém Windows 10 je teda funkčný a úspešne bežív počítači. Či už ste inovovali alebo urobili vlastnú inštaláciu, musíte vedieť, aké sú vaše ďalšie kroky, a ubezpečiť sa, že máte systém, ktorý je nakonfigurovaný tak, ako sa vám páči a ktorý je pripravený na každodenné potreby. Po nastavení systému Windows 10 musíte urobiť niekoľko dôležitých vecí a tento článok vám ukáže, čo máte robiť.
Pridajte ďalší účet a vytvorte bod obnovenia systému
Vytvorenie záložného účtu je preto dôležitémôžu byť použité na riešenie problémov a diagnostiku problémov s operačným systémom, ale aj aplikáciami a ovládačmi. Považujte to za svoj účet na správu systému. Používajte ho iba vtedy, keď potrebujete urobiť riešenie problémov.
Viac sa dozviete v našom článku: Ako vytvoriť miestny účet v systéme Windows 10
Dosiahli ste pracovnú plochu, Windows 10 jesprávne fungovanie; ale skôr, ako prejdete na inú činnosť, ako je inštalácia ovládačov alebo aplikácií, mali by ste vytvoriť bod obnovenia systému, aby ste predišli strate všetkého investovaného času na inováciu na systém Windows 10. Body obnovenia systému vám ušetria problémy s tým, že musíte začať znova, ak by niečo malo zblázni sa.
Viac informácií o vytvorení jedného nájdete v našom článku: Ako povoliť a vytvoriť bod obnovenia systému Windows 10.
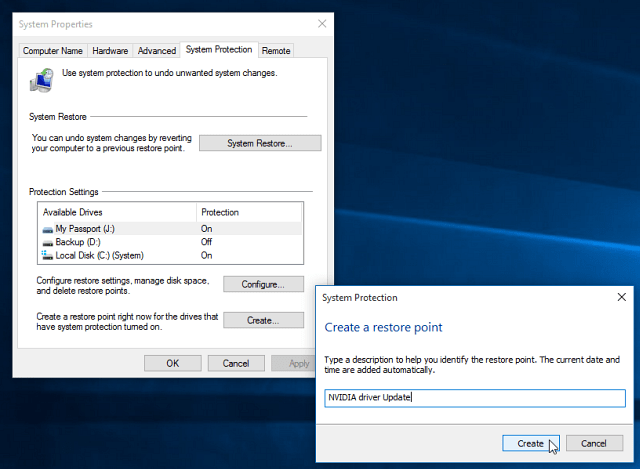
Nainštalujte najnovšie aktualizácie systému Windows 10 a skontrolujte Správcu zariadení
Medzi RTM a všeobecnou dostupnosťou môžu byť vydané vylepšenia, vďaka ktorým bude váš počítač výkonnejší. Windows Update bude tiež poskytovať zabezpečenie a aktualizácie ovládačov.
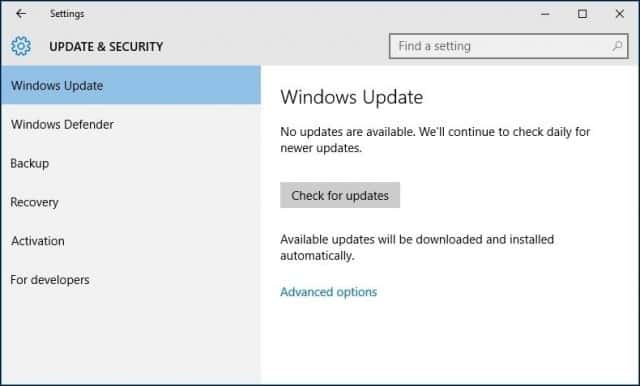
Či už ste vykonali inováciu na mieste alebo čistú inštaláciu, skontrolujte Správcu zariadení, aby ste zistili, či komponent nebol nainštalovaný alebo nefunguje.
Ak to chcete urobiť, stlačte Kláves Windows + X a vyberte Správca zariadení. Ak existuje výkričník, kliknite pravým tlačidlom myši na zariadenie a potom na položku Aktualizovať.
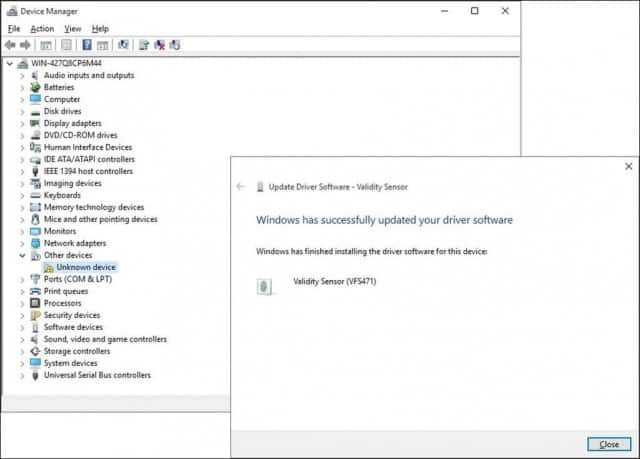
Ak systém Windows nenájde žiadne dostupné aktualizácie, prejdite na webovú stránku výrobcu počítača a vyhľadajte ovládač.
Väčšina webových stránok výrobcov uľahčuje získanie správnych ovládačov, niektoré zase nie. Ak je to tak, tu je skvelý tip. Pravým tlačidlom myši kliknite na zariadenie a potom vyberte položku Vlastnosti.
Pod podrobnosti Kliknite na kartu vlastnosť a vyberte Hardvérové ID z rozbaľovacej ponuky. Potom skopírujte do poľa s hodnotami a pomocou predvoleného prehľadávača vyhľadajte vhodný ovládač a nainštalujte ho.
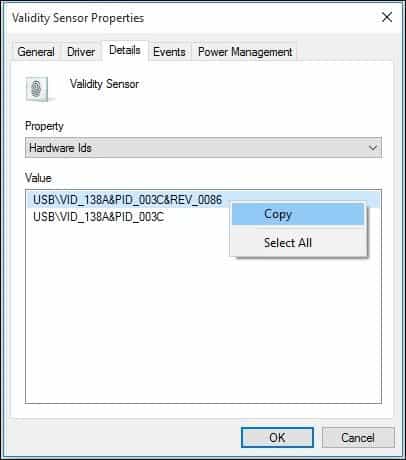
Najbežnejšie ovládače, ktoré systém Windows bude potrebovať po čistej inštalácii, sú:
- Ovládač čipovej sady (ak ste zostavili počítač, mali by ste mať disk so základnou doskou, ktorý sa dodáva s ním).
- Video / grafický adaptér
- Adaptér káblovej / bezdrôtovej siete LAN
Teraz by tiež bolo vhodné vytvoriť ďalší bod obnovenia systému!
Nainštalujte a aktualizujte aplikácie pre stolné počítače a ukladanie
Windows 10 je dodávaný s množstvom vstavaných aplikácií, aleUrčite máte nejaké obľúbené položky, ktoré chcete nainštalovať. Skvelé miesto na inštaláciu základných bezplatných programov pre stolné počítače od spoločnosti Ninite. Stačí len skontrolovať, ktoré chcete, stiahnuť inštalačný súbor a nainstaluje všetko bez akýchkoľvek panelov s nástrojmi alebo špeciálneho softvéru, ktorý nechcete.
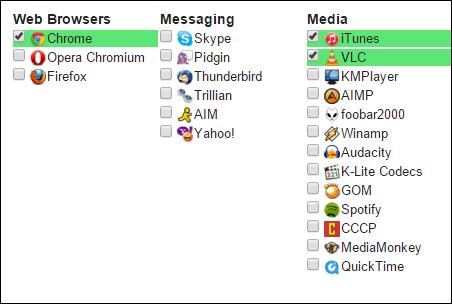
Vývojári budú poskytovať aktualizácie a vylepšeniaz času na čas do ich aplikácií. Kým univerzálne aplikácie sú predvolene nastavené na aktualizáciu na pozadí, po inštalácii systému Windows by ste sa mali dostať pred hru.
Ak chcete skontrolovať dostupnosť aktualizácií svojich aplikácií, spustite obchod a kliknite na ponuku Aktualizácie, v ktorej bude uvedené, koľko aktualizácií je k dispozícii. Obchod naznačuje, že mám k dispozícii 26 aktualizácií aplikácií.
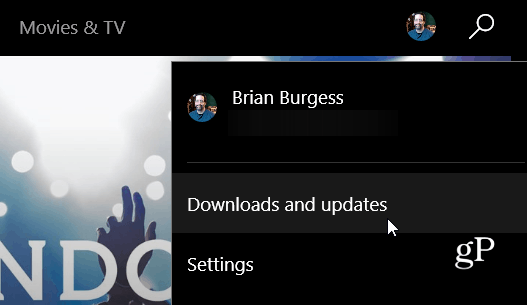
Uvidíte zoznam dostupných aktualizácií. Ak máte pomalé pripojenie, môžete kliknúť na Pozastaviť všetko a stlačením tlačidla Prehrať vyberte iba aplikácie, ktoré chcete aktualizovať, alebo ak ich nechcete, odstráňte ich z frontu.
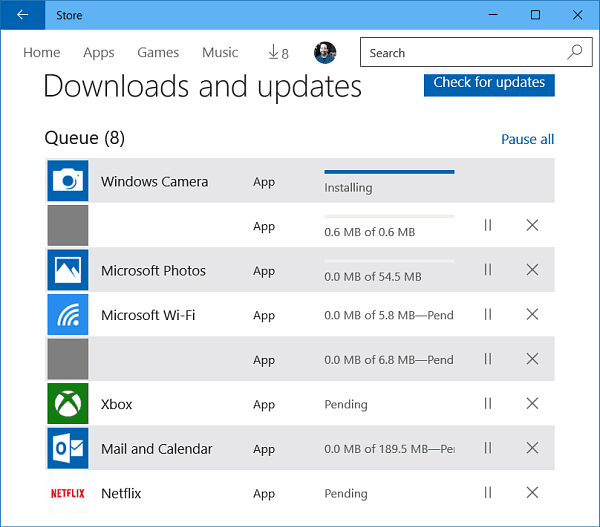
Upravte rozlíšenie obrazovky
Niektorí ľudia majú radi na svojej obrazovke veci väčšie alebo menšie. Ak chcete prispôsobiť zobrazenie, prejdite na Nastavenia> Systém> Displej, Potom pod Zmeňte veľkosť textu, aplikácií a ďalších položiek.
Presuňte posúvač podľa toho, čo vám najviac vyhovuje, a potom kliknite na tlačidlo Použiť v dolnej časti obrazovky. Ak chcete zmeniť, koľko miesta máte na obrazovke, vyberte ikonu Rozšírené nastavenia displeja odkaz dole.
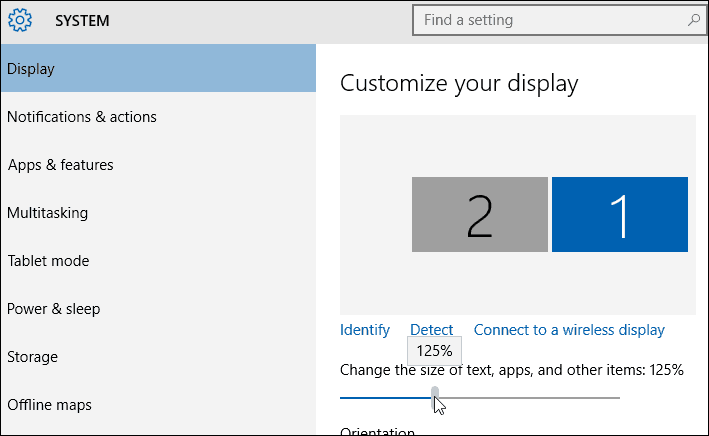
Kliknite na ikonu rezolúcia a zmeňte ho na to, čo vám najviac vyhovuje. Najlepším nastavením je zvyčajne maximálne rozlíšenie monitorov.
Ak rozlíšenie obrazovky nemá možnosť úpravy, pravdepodobne budete musieť aktualizovať ovládač displeja.
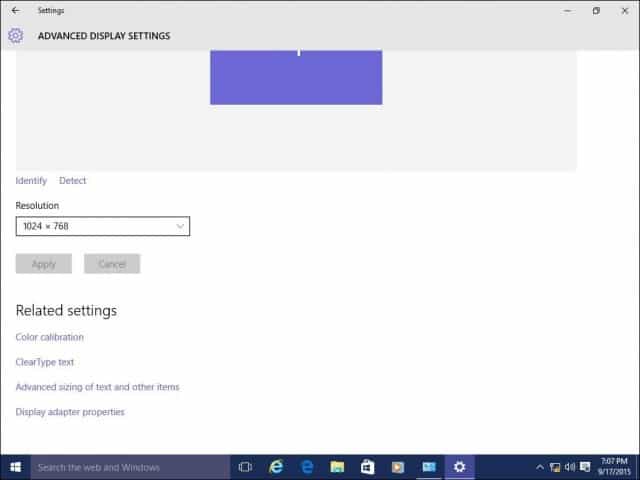
Skontrolujte tiež:
- Ako spravovať virtuálne počítače v systéme Windows 10
Prispôsobte ponuky Štart, Uzamknúť obrazovku a Pracovná plocha
Windows 10 predstavuje revidovaný modernýkonfiguračná aplikácia s názvom Nastavenia. Zahŕňa známe funkcie dostupné v klasickom ovládacom paneli pracovnej plochy, ktoré ste používali v predchádzajúcich verziách systému Windows. Medzi niektoré z vecí, ktoré môžete použiť, patria napríklad zmena farby okna, inštalácia motívov, správa nainštalovaných programov, aktualizácia systému Windows, pripojenie k sieťam, nastavenie času a jazyka, konfigurácia hardvéru a nespočetné množstvo ďalších úloh.
Ak chcete prispôsobiť ponuku Štart a akcenty farieb okna, prejdite na Nastavenia> Prispôsobenie a kliknite na kartu Farba a vyberte požadovanú farbu.
Môžete si dokonca nechať Windows zvoliť automatickyfarba pre vás. Posuňte zobrazenie nadol a uvidíte ďalšie nastavenia, ktoré môžete zvoliť, napríklad časti rozhrania, v ktorých chcete použiť farby, a možnosť nastaviť priehľadnosť ponuky Štart a panela úloh.
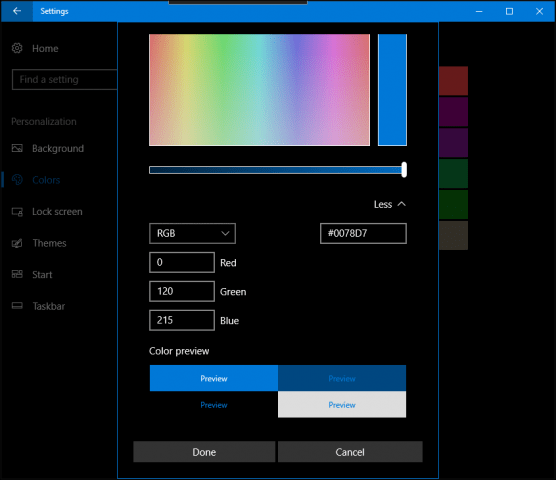
Ak chcete použiť viac podrobných možností, kliknite na kartu Témy a vyberte si z dostupných možností. Tu môžete upravovať zvuk, ikony a ukazovatele myši.
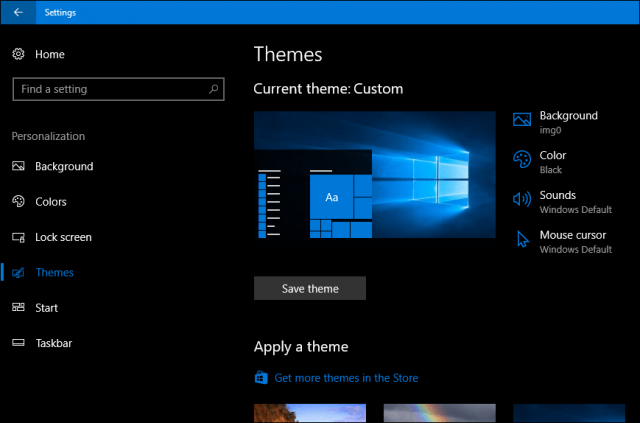
Po spustení počítača so systémom Windows 10 ste na prvom miestepozdravom uzamknutej obrazovky, ktorý zakrýva vaše prihlasovacie okno. Tento obrázok si môžete prispôsobiť pomocou obrázka z vašej osobnej zbierky alebo z jednej fotografie fotografií dodávaného so systémom Windows.
Kliknite na ikonu Zamknúť obrazovku tab. Tu uvidíte predvolené pozadie, ktoré používa systém Windows. Ak ju chcete prispôsobiť, kliknite na ikonu Pozadie zoznam. Kliknite na Obrázok a potom na obrázok, ktorý chcete použiť, alebo kliknite na Prehliadať a vyberte si obrázok z vašej knižnice obrázkov.

Použité položky sa často pripájajú do ponuky Štart
Ak existuje oblasť Nastavenia, bežne steprístup, môžete k nemu pristupovať ešte rýchlejšie tak, že v ponuke Štart pripnete odkaz. Stačí kliknúť pravým tlačidlom myši na kartu a kliknutím na položku Pripnúť spustiť. Teraz budete mať rýchly prístup k obľúbenému nastaveniu rýchlo od začiatku.
Tu je niekoľko vynikajúcich odkazov, ako pripnúť položky, ktoré často používate, do ponuky Štart:
- Špecifické nastavenia pripnite do ponuky Štart
- Pripnite webové stránky k ponuke Štart systému Windows 10
- Pripnúť obľúbené skladby a zoznamy skladieb do ponuky Štart systému Windows 10
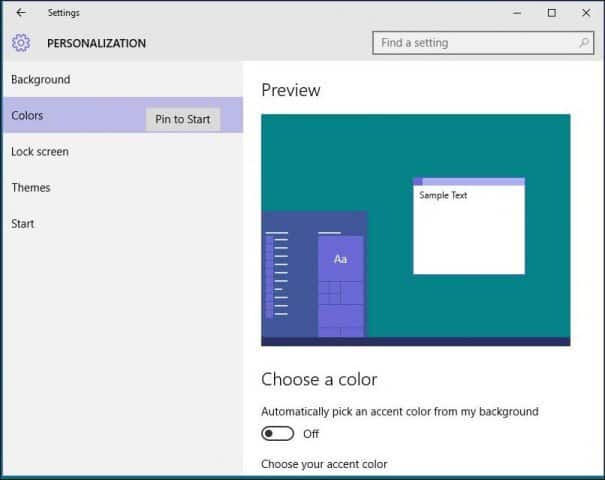
Jeden z chýbajúcich hádaniek v systéme Windows 8.1 bola nemožnosť umiestniť odkaz na univerzálne aplikácie na plochu. Radi viete, že to môžete urobiť teraz vo Windows 10. Ak chcete pridať odkaz na ponuku Štart alebo na panel úloh, kliknite pravým tlačidlom myši na aplikáciu z ponuky Všetky aplikácie a potom kliknite na položku Pripnúť na začiatok alebo na panel úloh.

Pridanie odkazu na pracovnú plochu vyžaduje jednoduchú akciu drag and drop.
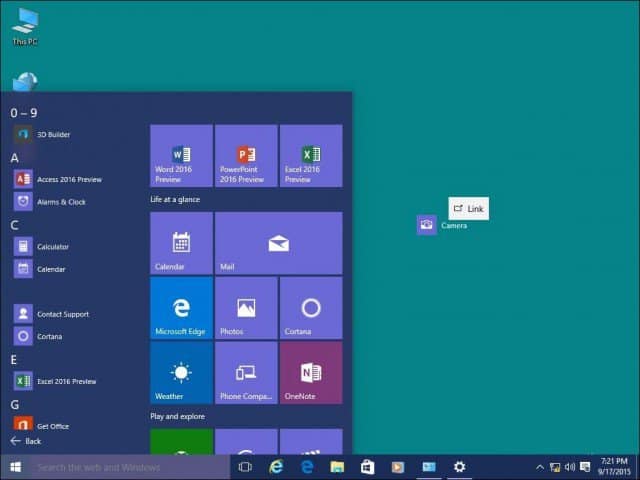
Ak chcete na plochu pridať systémové ikony, prečítajte si náš článok o tom, ako pridať alebo odstrániť systémové ikony na pracovnej ploche Windows 10.
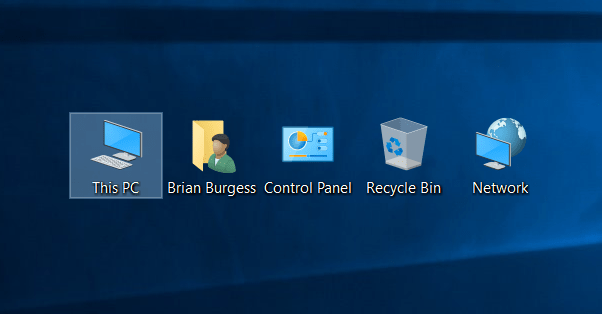
Po inovácii obnovte miesto na disku
Nemusíte to robiť hneď, ale ak ánochcete obnoviť stratené miesto na disku, môžete. Majte na pamäti; Windows.old je stále k dispozícii pre prípad, že by ste sa chceli vrátiť k predchádzajúcej verzii systému Windows. Toto sa vykoná automaticky po 10 dňoch, ale ak to chcete urobiť ihneď, môžete.
Viac informácií o tom, ako získať dobrý kus priestoru späť,pozrite si náš článok: Ako uvoľniť miesto na disku po inovácii systému Windows 10. Posledné verzie systému Windows 10 teraz obsahujú funkciu, ktorá udržuje miesto na disku pod kontrolou Storage Sense. Ak je systém Windows 10 umiestnený v ponuke Štart> Nastavenia> Systém> Ukladací priestor, automaticky odstráni súbory z miest, ako sú dočasné súbory a koše.
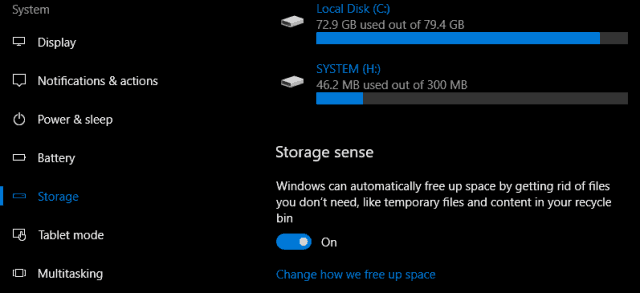
Tieto nastavenia môžete zmeniť. Napríklad uprednostňujem manuálne odstraňovanie súborov z môjho koša manuálne. Niekedy Storage Sense nemusí stačiť, môžete sa obrátiť na obslužný program tretej strany s názvom TreeSize, ktorý vám pomôže nájsť veľké súbory, ktoré by mohli byť skryté na vašom disku.
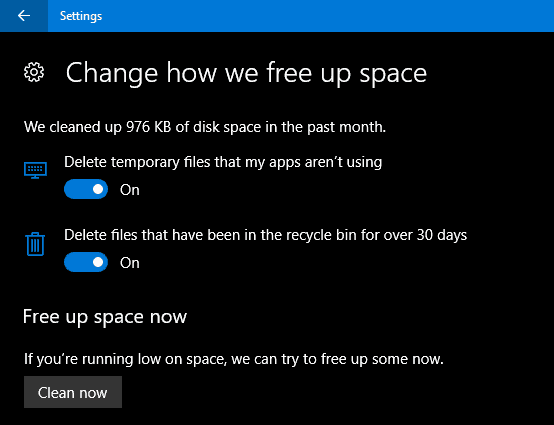
Nainštalujte antivírusový program (ak je to potrebné)
Windows 10 obsahuje komplexné zabezpečenie aaplikácie pre zdravie. Ak ste skúseným a zodpovedným používateľom PC, potom by ste mali potrebovať všetko. Ak však zdieľate počítač alebo nie ste technicky zdatní, mali by ste nainštalovať svoj obľúbený antivírusový program. Nikto antivírus nie je stopercentne dokonalý, ale ak ich chcete porovnať, av-comparatives.org je dobré miesto na spustenie.
Vytvorte jednotku obnovy a obraz systému
Teraz máte systém Windows 10 nastavený tak, ako ste vyako napríklad zachovať svoje investície. Vytvorte jednotku obnovy a obraz systému, ktorý umožní obnovenie systému Windows 10, sa nespustí alebo sa poškodí alebo zlyhá hardvér. Podrobných sprievodcov vytvorením obnovovacej jednotky alebo obrazu systému nájdete v týchto článkoch:
- Ako vytvoriť Windows 10 Recovery Drive
- Ako vytvoriť obraz systému v systéme Windows 10
Nainštalujte službu zálohovania mimo pracoviska
Okrem toho má jednotka obnovy a systémAk by sa veci mali zhoršiť, môžete tiež zálohovať všetky dôležité údaje v reálnom čase. Služba, ktorú odporúčame, je CrashPlan. Jeho používanie je jednoduché a vaše dáta budú neustále zálohované na pozadí. Je to naozaj pravý nástroj „nastaviť a zabudnúť“. A ak zasiahne katastrofa, budete mať pokoj a budete vedieť, že ste nič nestratili.
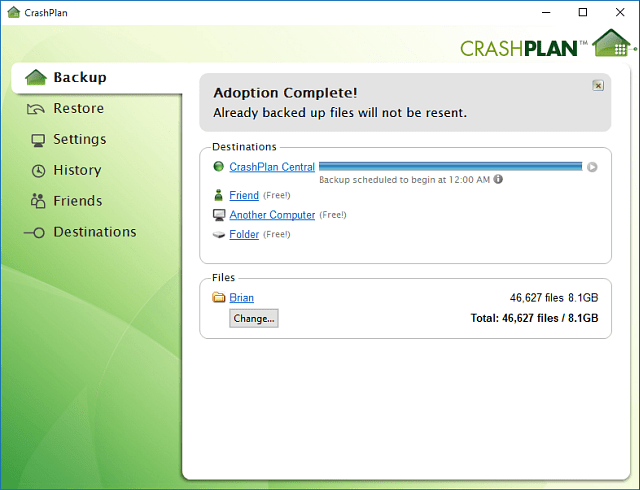
Začíname s CrashPlanom
Upravte nastavenia ochrany osobných údajov
Windows 10 je prehľadnejšíochrany osobných údajov a poskytuje ďalšie informácie na správu vášho súkromia. Od aktualizácie pre tvorcov môžu používatelia jednoducho vybrať a zmeniť to, čo zdieľajú so spoločnosťou Microsoft, otvorte ponuku Štart> Nastavenia> Ochrana osobných údajov a prečítajte si všetky dostupné možnosti.
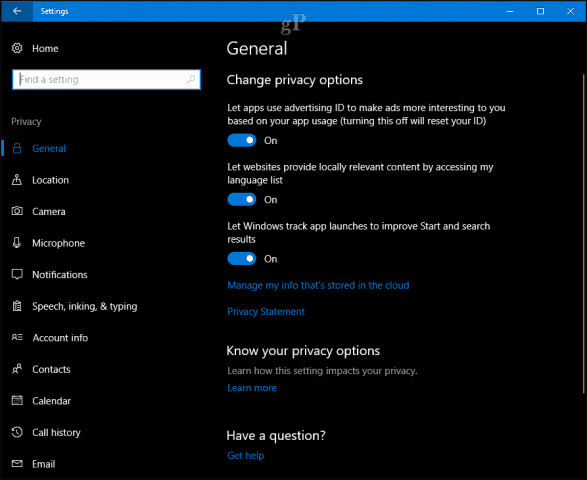
Spoločnosť Microsoft tiež poskytuje webový informačný panelkde budú mať používatelia ľahký prístup k údajom, ako sú napríklad história prehliadania, história vyhľadávania, lokalizačná aktivita a Cortana's Notebook. Informačný panel ochrany osobných údajov je okamžite k dispozícii všetkým používateľom - stačí sa prihlásiť do svojho účtu Microsoft a kliknúť na kartu Ochrana osobných údajov.
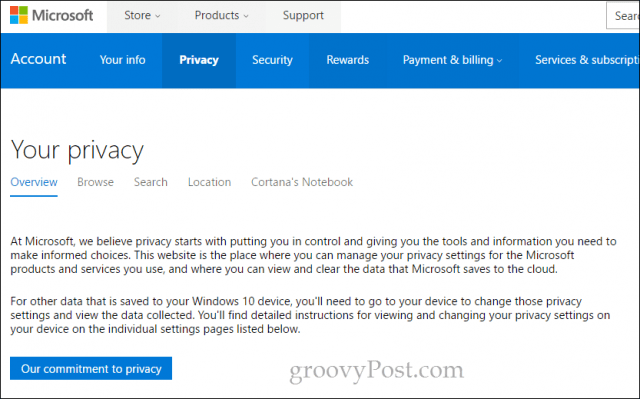
Niektorí používatelia môžu tiež chcieť nakonfigurovať inénastavenia, ako sú napríklad aktívne hodiny a možnosti reštartu, vrátane nastavení služby Windows Update, ak používate pripojenie na meranie. Windows Update obsahuje najmä širšiu škálu možností pre používateľov, ktorí potrebujú väčšiu kontrolu nad aktualizáciami.
Povedz nám čo si myslíš. Chýbalo nám niečo? Aké sú niektoré z vecí, ktoré chcete nakonfigurovať po nastavení počítača?

![Konfigurácia systému Windows 7 na zobrazenie prípon súborov [How-To]](/images/microsoft/configure-windows-7-to-display-file-extensions-how-to.png)
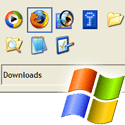





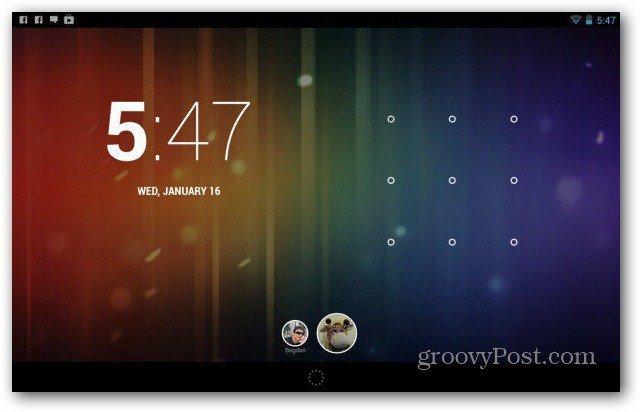

Zanechať komentár