Ako povoliť a nakonfigurovať Windows 10 Storage Sense

Automaticky odstraňujte dočasné systémové a aplikačné súbory pomocou systému Windows 10 Storage Sense. Pozrime sa, ako povoliť a nakonfigurovať túto novú funkciu systému Windows.
V systéme Windows 10 je zlý zvyk uchovávať staré dočasné súbory, ktoré sa nachádzajú okolo seba a ktoré nerobia nič iné, ako zaberajú miesto na pevnom disku. Nová funkcia v systéme Windows 10 s názvom Storage Sense pomáha vyriešiť tento problém automatickým odstránenímdočasné súbory a obsah z koša. V predvolenom nastavení to nie je povolené, takže poďme na to a skontrolujeme jeho aktuálnosť, aby sme ho mohli povoliť a nakonfigurovať tak, aby bol pevný disk pekný a čistý.
Ako povoliť Storage Sense v systéme Windows 10
Začnite tým, že pôjdete Nastavenia> Systém> Ukladací priestor, alebo použite klávesovú skratku systému Windows Kláves Windows + Q a typ: skladovanie, Možnosť Storage Sense sa ťažko prehliada, stačí ju prepnúť prepnutím prepínača.
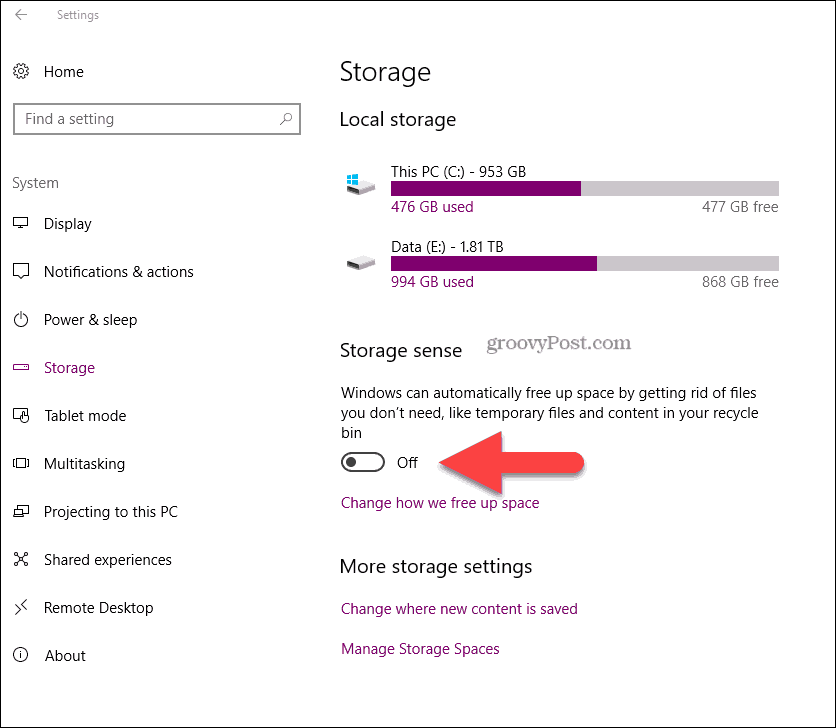
Ak chcete prispôsobiť Storage Sense, stačí kliknúť na text Zmeňte spôsob uvoľnenia priestoru.
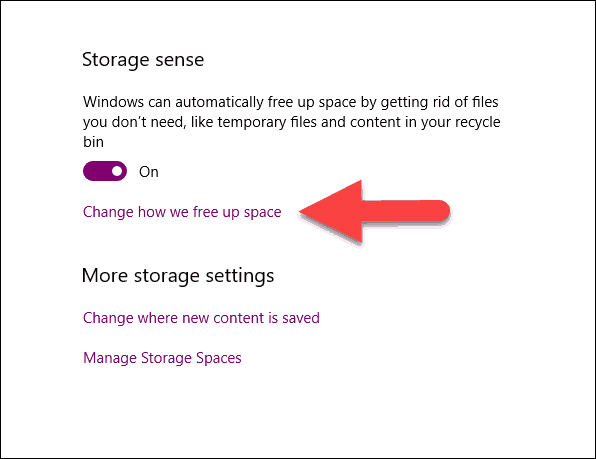
Vo väčšine prípadov sú predvolené nastavenia perfektné,Ak však máte zlý zvyk nikdy mazať súbory z priečinka pre sťahovanie (ako ja), môžete začiarknutím tohto políčka povoliť, aby systém Windows automaticky odstránil súbory z priečinka pre sťahovanie, ak neboli zmenené 30 dní. Pre väčšinu z nás sa sťahovania uchovávajú z dôvodu, takže niet divu, že to nie je predvolene nastavené.
Ak však nechcete čakať celých 30 dní, stačí kliknúť na tlačidlo Vyčistiť, aby sa Windows vyčistili a uvoľnili miesto pomocou nastavení, ktoré ste nakonfigurovali na stránke.
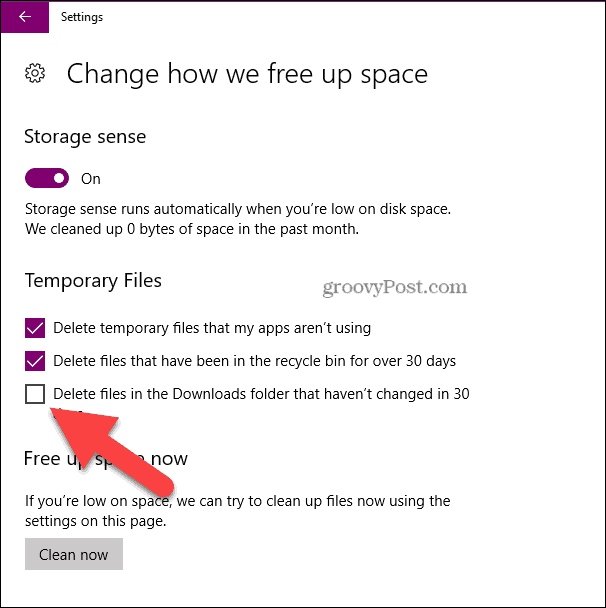
OS Windows 10 sa s každou aktualizáciou Windows Update stáva silnejším a silnejším. Windows 10 Storage Sense táto funkcia je dobrým príkladom. Čistenie disku bolo v minulosti skôr manuálne, pre mňa je však ťažké poraziť automatické - stačí ho nastaviť a zabudnúť.
Ak ste vyčistili disk a stále to potrebujeteAk chcete uvoľniť dočasné súbory z iných aplikácií nainštalovaných vo vašom systéme, zvážte vymazanie vyrovnávacej pamäte prehliadača alebo použitie iného nástroja, napríklad CCleaner.




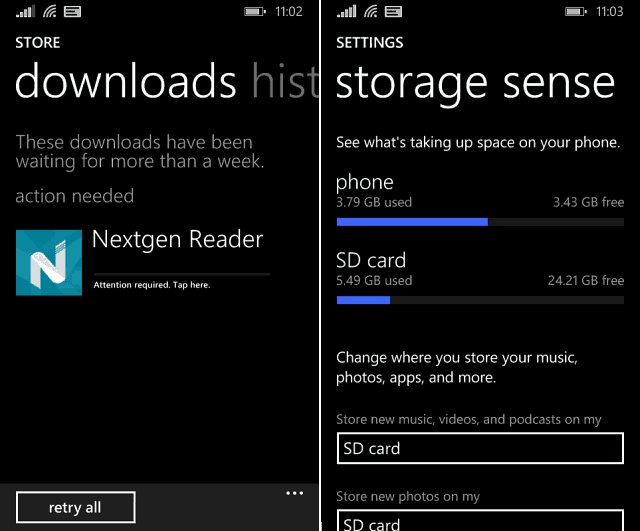
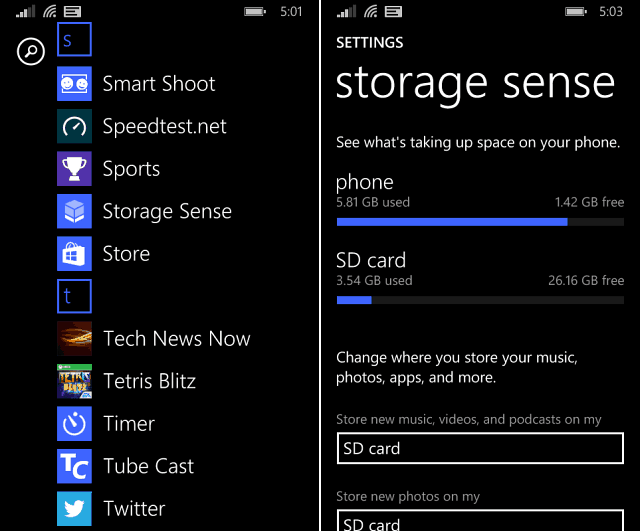


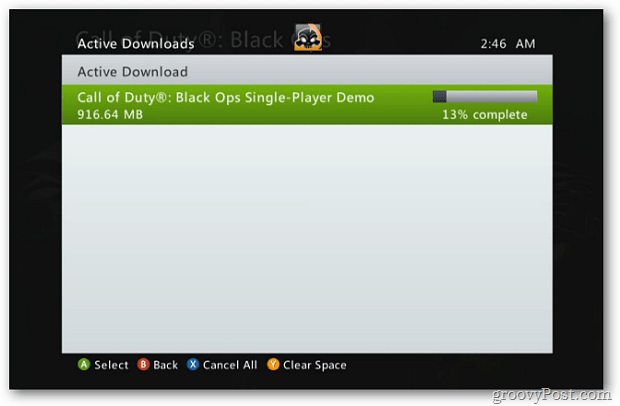
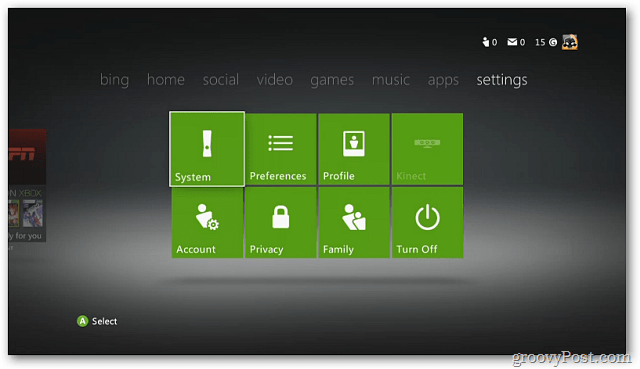
Zanechať komentár