Windows 10 Pomaly po inštalácii aktualizácie funkcie? Tu je postup, ako to vyriešiť

Ak ste práve inovovali na systém Windows 10, ale máte pomalú pracovnú plochu, existuje niekoľko spôsobov, ako ju urýchliť.
Váš počítač prešiel maratónovou inovácioucyklu od roku 2015 a pravdepodobne sa cíti vyčerpaný počtom aktualizácií funkcií a kumulatívnych aktualizácií, ktoré spoločnosť Microsoft odvtedy vydala. So všetkými týmito rýchlymi zmenami v krátkom časovom období je možné, že váš systém klesá.
Ak pracovná plocha systému Windows 10 funguje pomalyOd inovácie na novú verziu systému Windows 10 môže existovať niekoľko jednoduchých dôvodov. Nižšie sú uvedené niektoré veci, ktoré by ste mali vyskúšať po vykonaní inovácie.
Po inovácii na systém Windows 10 vylepšite výkon systémov na pracovnej ploche
Obnovte alebo aktualizujte systém BIOS
Inovácia môže priniesť významné zmenylepšie alebo horšie. Váš systém možno ešte nie je optimalizovaný alebo bude možno potrebné vyladiť predvolené hodnoty systému, aby ste mohli zariadenie aktualizovať. Napríklad aktualizácia systému Windows 10 1709 spočiatku viedla na niektorých systémoch, ku ktorým som mal prístup, strašne. Počas a v očakávaní jeho uvedenia na trh mnoho značiek vydalo aktualizácie systému BIOS, ktoré vyriešili veľa týchto problémov s výkonom. Je to jedna z prvých vecí, ktoré by ste mali skontrolovať po vykonaní inovácie. Obnovenie predvolených nastavení systému BIOS môže tiež veci znova urýchliť.
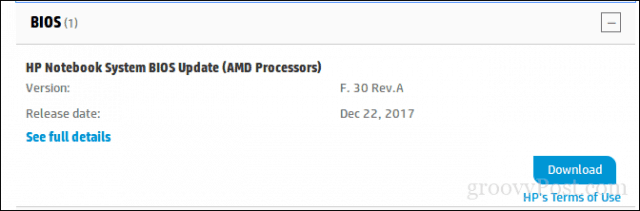
Aktualizujte základný softvér ovládača - čipsetové, grafické a sieťové adaptéry.
Rovnako ako v prípade systému BIOS je potrebné aktualizovaťsoftvér kritického ovládača pre vaše zariadenie. Softvér ovládača pomáha vášmu hardvéru využiť zmeny zavedené v novej aktualizácii funkcie a vyriešiť všetky predchádzajúce chyby, ktoré mohli brániť hardvéru v dobrej výkonnosti.
Zakázať rýchle spustenie
Teraz je tu trochu irónie, ale je tov skutočnosti sa ukázalo, že rýchle spustenie - funkcia zavedená v systéme Windows 8, ktorá optimalizuje čas spustenia - môže skutočne spomaliť váš systém. Platí to najmä v prípade, že ide o staršie modelové zariadenie vydané pred operačným systémom Windows 10. Ak ho deaktivujete, môže to trvať dlhšie, ale po obnovení systému Windows sa obnoví výkon pracovnej plochy.
Ak to chcete urobiť, stlačte kláves Windows + X, kliknite na tlačidlo NapájanieMožnosti> Ďalšie nastavenia napájania (v časti Súvisiace nastavenia)> Vyberte, čo robí tlačidlo napájania> Zmeniť nastavenia, ktoré momentálne nie sú k dispozícii> zrušte začiarknutie Zapnúť rýchle uvedenie do prevádzky (odporúča sa), Kliknite na tlačidlo Uložiť zmeny.
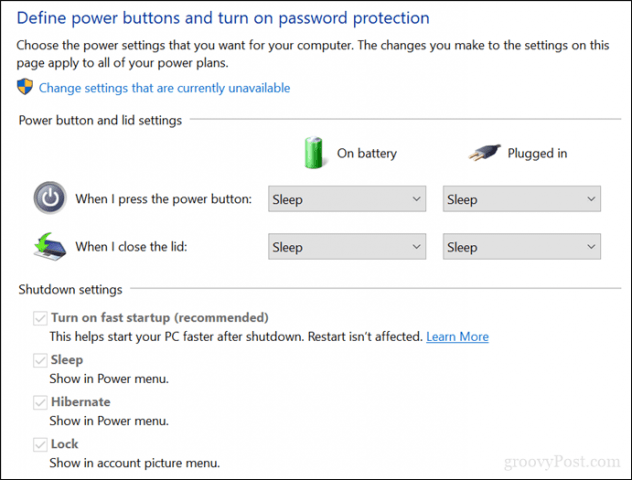
Upravte, čo sa začína so systémom Windows 10
Niektoré služby a procesy, ktoré začínajúWindows 10 môže ovplyvniť výkon počítača. Môžete to zmeniť odstránením služieb a aplikácií na pozadí, ktoré sa spúšťajú so systémom Windows 10. V systéme Windows 10 môžete urobiť dve miesta.
Stlačte kláves Windows + X.
Kliknite na položku Správca úloh.
Kliknite na kartu Po spustení.
Vyberte každú položku s výnimkou programu Windows Defender a potom ju zakážte.
V systéme Windows 10 1803 sa spustenie presunulo do ponuky Štart> Nastavenia> Aplikácie> Spustenie.
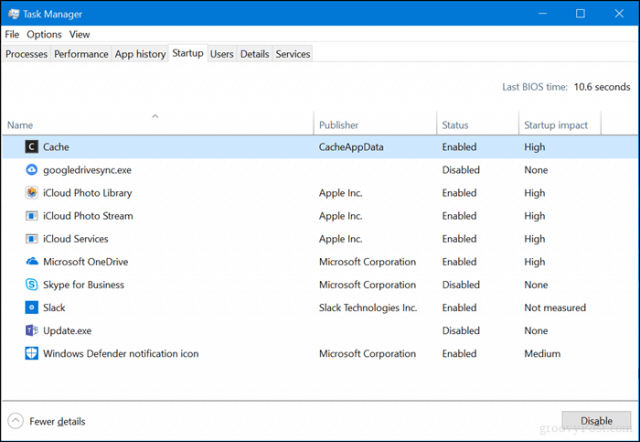
Stlačte kláves Windows + R.
Zadajte: msconfig a stlačte kláves Enter.
Vyberte kartu Služby.
Začiarknite políčko Skryť všetky služby spoločnosti Microsoft.
Vypnite ostatné služby.
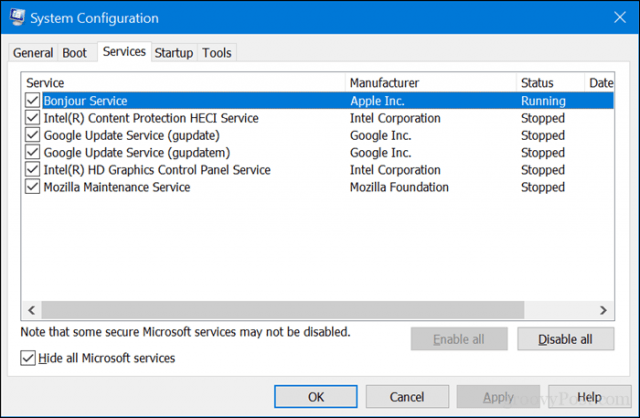
Otvorte ponuku Štart> Nastavenia> Ochrana osobných údajov> Aplikácie na pozadí.
Zakázať všetky aplikácie na pozadí.
Odinštalujte, vráťte alebo aktualizujte ovládač displeja
Už sme sa zmienili o aktualizácii vášho displeja, aleto si vyžaduje vlastný priestor. Ďalší problém súvisiaci s optimalizáciou môže byť, že váš aktuálny grafický ovládač je zastaraný a bude potrebné ho aktualizovať alebo niekedy preinštalovať. Samotný Windows 10 mohol nainštalovať novší ovládač buggy. V posledných aktualizáciách funkcií sa to veľa deje.
Zavádzanie na plochu systému Windows 10.
Stlačte kláves Windows + X.
Kliknite na položku Správca zariadení.
Pravým tlačidlom myši kliknite na aktuálny grafický adaptér.
Kliknite na položku Vlastnosti.
Kliknite na kartu Ovládač.
Ak je možnosť k dispozícii, kliknite na možnosť Zrušiť ovládač.
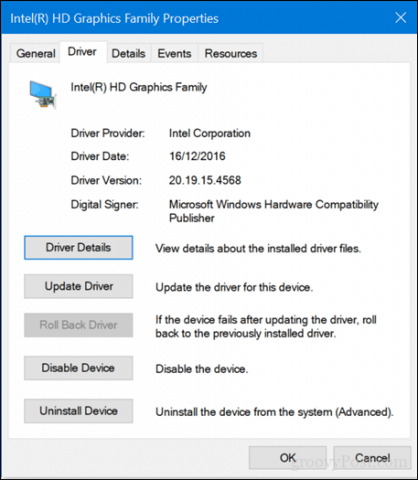
Ak tieto možnosti nie sú k dispozícii, kliknite pravým tlačidlom myši na grafický adaptér a kliknite na odinštalovať. Začiarknite políčko Odstrániť softvér ovládača pre toto zariadenie.
Ukončite Správcu zariadení a potom reštartujte.
Po reštartovaní otvorte ponuku Štart> Nastavenia> Aktualizácia a zabezpečenie, potom vyhľadajte aktualizácie a nainštalujte všetky dostupné aktualizácie alebo si stiahnite najnovší grafický ovládač z webových stránok výrobcu.
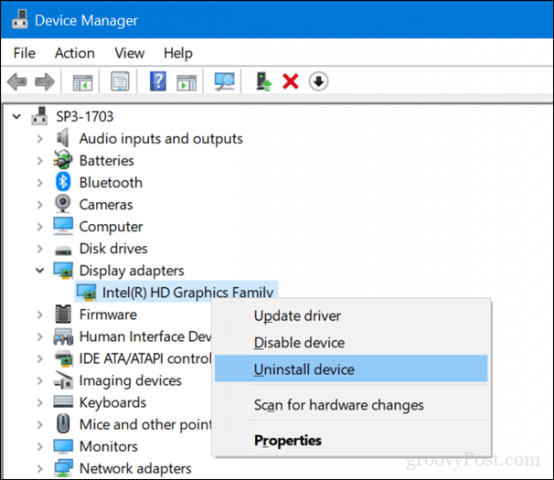
Spustite čistenie disku
Ak nemáte dostatok miesta, mohlo by to mať negatívny vplyv na výkon vášho počítača. Existuje niekoľko spôsobov, ako uvoľniť miesto v systéme Windows 10, ktoré sme sa zaoberali v našom predchádzajúcom článku.
Na tému uvoľnenia miesta tiež vyhľadajte priečinok C: WindowsCbsTemp a vyhľadajte nezvyčajne veľké protokolové súbory, ktoré by tam mohli byť uložené. Ak nejaké vidíte, odstráňte ich.
Vypnite, reštartujte alebo preinštalujte program Cortana
Vstavaný digitálny systém Windows 10 môže ovplyvňovať výkon systému a je potrebné ho diagnostikovať.
Stlačte kláves Windows + X.
Kliknite na položku Správca úloh.
Vyberte kartu Procesy, vyberte Cortana a potom kliknite na Ukončiť úlohu.
Reštartujte systém Windows 10.
alebo
Stlačte kláves Windows + X.
Kliknite na položku Windows PowerShell (Správca).
Na príkazovom riadku zadajte nasledujúci príkaz, stlačte kláves Enter, ukončite program PowerShell a reštartujte ho.
Get-AppXPackage - Názov Microsoft.Windows.Cortana | Foreach {Add-AppxPackage -DisableDevelopmentMode -Register “$ ($ _. InstallLocation) AppXManifest.xml”}
Hej, Cortana môžete vypnúť v ponuke Štart> Nastavenia> Cortana> Talk with Cortana.
záver
Stále nevidíte žiadne vylepšenia výkonu systému? Vyskúšajte niekoľko ďalších tipov, ktoré by vám mohli pomôcť:
- Odpojte všetky nepodstatné hardvérové zariadenia, ako sú tlačiareň, externá jednotka, mobilné zariadenia; nechajte myš a klávesnicu pripojenú.
- Spustite nástroj na riešenie problémov s ponukou Štart. Ponuka Štart spoločnosti Microsoft založená na XAML stále dozrieva a niekedy ju možno budete musieť vyriešiť, aby fungovala.
- Aktualizujte ovládač Intel Rapid Storage. Podľa spoločnosti Intel zvyšuje IRST výkon počítačov s diskami SATA a zároveň znižuje spotrebu energie.
- Skontrolujte aktualizácie klávesnice a touchpadutiež. Ak náhodou používate prenosný počítač, možno budete musieť aktualizovať ovládače touchpadu Synaptics. Nájdete ich aj na stránke výrobcu na stiahnutie ovládačov.
Stále sa nikam nedostanete? Využite príležitosť na vrátenie vášho systému na predchádzajúcu verziu, ak ste v priebehu posledných 10 dní inovovali manuálne alebo na predchádzajúcu verziu manuálne downgradovali. Prečítajte si náš článok o tom, ako získať staršie verzie systému Windows 10.
Ďalšie tipy nájdete aj v našom predchádzajúcom článku o zrýchľovaní systému Windows 10.
Dúfajme, že vám to pomôže získať späť vnútorný Usain Bolt na pracovnej ploche. Dajte nám vedieť v komentároch, ak pomáhajú.




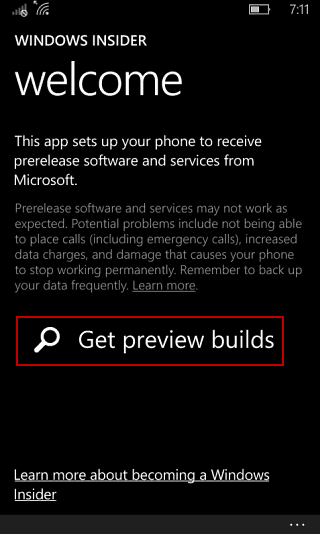





Zanechať komentár