Ako predchádzať zlyhaniam pevného disku kontrolou a opravovaním chýb na disku v systéme Windows 10

Priemerná životnosť pevných diskov je štyri roky. Nezabudnite si udržiavať prehľad o stave svojich pevných diskov skôr, ako zlyhá, a zoberú so sebou všetky svoje údaje.
Jednotky pevného disku majú obmedzenú životnosť. V závislosti od vášho použitia získate asi štyri roky z pevného disku skôr, ako sa začnú prejavovať známky opotrebenia. Medzi príznaky zlyhania pevného disku patrí nepravidelný alebo pomalý výkon, stratené údaje, neúspešné operácie čítania a zápisu, kliknutia a víriace zvuky a náhodné zlyhania. Čím skôr pevný disk diagnostikujete a opravíte alebo vymeníte, tým lepšie; v opačnom prípade by ste sa mohli ocitnúť s nefunkčným pevným diskom a bez akýchkoľvek spôsobov, ako z neho získať svoje údaje.
Systémové jednotky sa tiež môžu poškodiťnemechanické príčiny. V obidvoch prípadoch systém Windows obsahuje nástroje, ktoré na vašom disku vyhľadajú chyby a pokúsia sa ich opraviť. V závislosti od vášho počítača a pevného disku môžete dokonca použiť diagnostický nástroj výrobcu alebo nástroj zabudovaný do systému BIOS. Ukážeme vám, ako používať všetky tri v tomto návode.
Chyba pri kontrole pevných diskov v systéme Windows 10
Ak môžete zaviesť systém na plochu systému Windows, môžete spustiť kontrolu pevného disku pomocou programu Prieskumník. cvaknutie Štart> Prieskumník> Tento počítač.
Potom kliknite pravým tlačidlom myši na systémovú jednotku, na ktorej je nainštalovaný systém Windows 10, a potom kliknite na tlačidlo OK vlastnosti, Vyberte ikonu náradie kliknite na check.
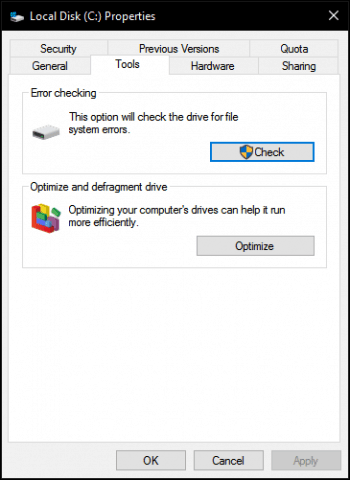
Systém Windows 10 ponúka iba jednu možnosť, ktorá vám umožní pokračovať v používaní jednotky, zatiaľ čo vyhľadáva chyby. Ak sa nájdu chyby, systém Windows 10 ponúkne možnosť ich opravy.
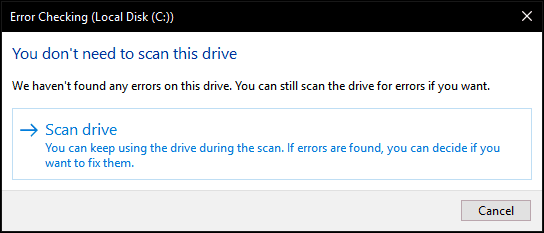
Skenovanie môže chvíľu trvať v závislosti od veľkosti disku a závažnosti zistených chýb.
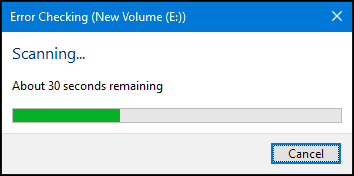
Po dokončení systému Windows zistí, či sa chyby vyskytli alebo nie. Kliknutím na ikonu si môžete prezrieť podrobnú správu v Prehliadači udalostí Zobraziť podrobnosti.
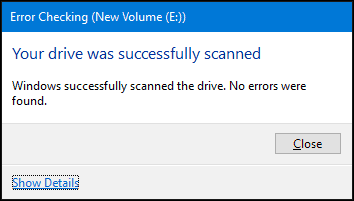
Spustenie programu Chkdsk z príkazového riadku
Ak chcete staromódnym spôsobom skontrolovať chyby na disku, môžete vykonať príkaz Čkdsk príkaz z príkazového riadku. Stlačte <Kláves Windows> + <X> a kliknite na tlačidlo OK Príkazový riadok (administrátor). typ: chkdsk / r / f na príkazovom riadku stlačte kláves <Zadajte>. Zobrazí sa výzva na naplánovanie kontroly pevného disku pri spustení systému Windows 10. Typ Y potom stlačte <Enter>.
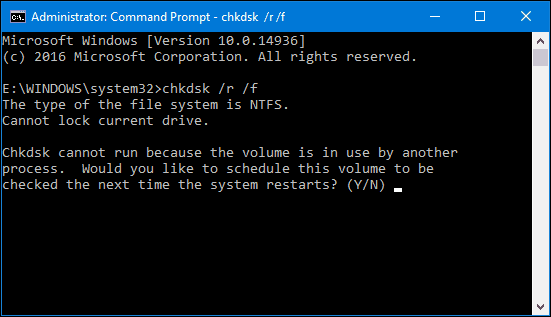
Spustenie programu Chkdsk na nespustiteľnom pevnom disku
Ak sa vám nedarí dostať na pracovnú plochu Windows 10, môžete skúsiť zaviesť systém Windows 10 Recovery System, spustiť príkazový riadok a naplánovať chkdsk tam.
Počas bootovania počítač trikrát zapnite a vypnite. Keď sa zobrazí logo Windows, nezabudnite vypnúť počítač. Po treťom raze sa Windows 10 zavedie do diagnostického režimu. Kliknite Rozšírené možnosti keď sa zobrazí obrazovka obnovenia. Kliknite Riešenie problémov> Rozšírené možnosti potom kliknite na Príkazový riadok. Pokračujte zadaním chkdsk príkazy: chkdsk / r / f potom stlačte <Enter>.
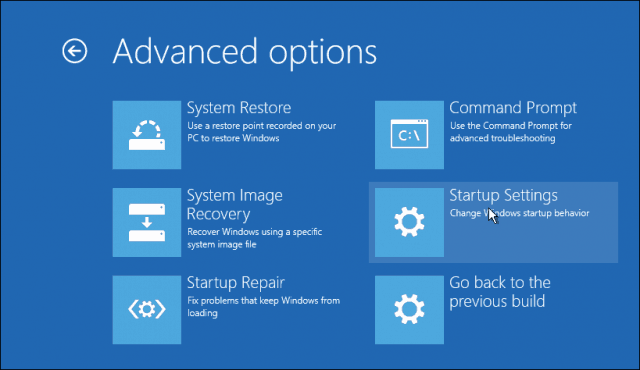
Čo ak sa vám nedarí spustiť systém Windows 10vôbec? Niektorí výrobcovia zahŕňajú nástroje na kontrolu diskov zabudované do systému BIOS počítača. Na pracovnej ploche spoločnosti HP sa mi podarilo spustiť nástroj na automatické testovanie pevného disku s názvom Drive Protection System (DPS) Self Test.
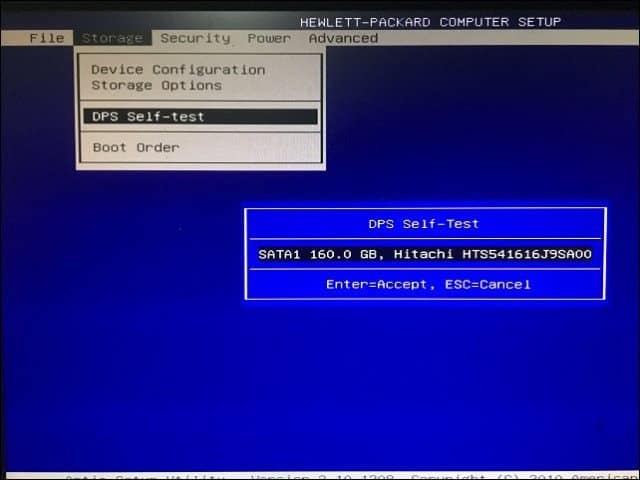
Ak váš počítač neobsahuje pomôcku na testovanie jednotky, môžete využiť riešenia tretích strán. Ak sa dá bootovať z pracovnej plochy Windows 10, stlačte <kláves Windows> + <R>, zadajte: msinfo32 potom stlačte <vstúpiť>. Rozbaliť Komponenty -> skladovanie v Zhrnutie systému kliknite na ikonu Disky. Vyhľadajte svoj pevný disk. (Upozorňujeme, že ak máte pripojený telefón alebo iný pevný disk, túto položku ignorujte. Skontrolujte veľkosť disku a uistite sa, že máte ten pravý.)
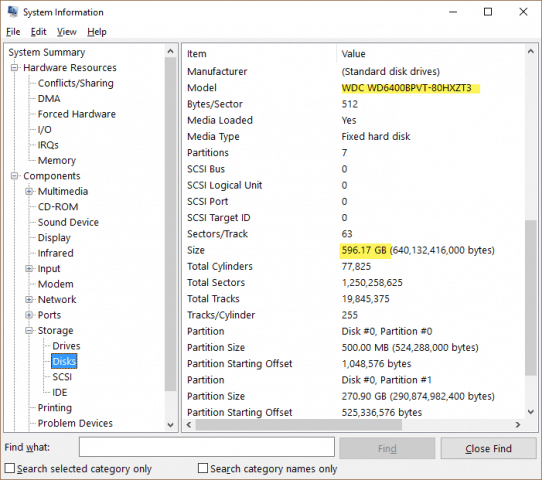
Poznačte si informácie o modeli, skopírujte ich dosvoj obľúbený vyhľadávací nástroj, potom si stiahnite všetky dostupné nástroje na testovanie diskov dostupné z webových stránok výrobcu. Niektoré z týchto nástrojov nájdete v predchádzajúcom článku spoločnosti Austin o tom, ako skontrolovať, či je jednotka pevného disku vášho počítača poškodená v systémoch Windows 7 a Windows 8. Ak žiadne nie sú k dispozícii, budete si musieť vystačiť so vstavanými riešeniami, ktoré sa dodávajú so systémom Windows 10 alebo sú zabudované do firmvéru alebo systému BIOS vášho počítača.
Ak je váš pevný disk neopraviteľný, prečítajte si náš predchádzajúci článok o obnovení údajov z pevného disku, ktorý sa nespúšťa.





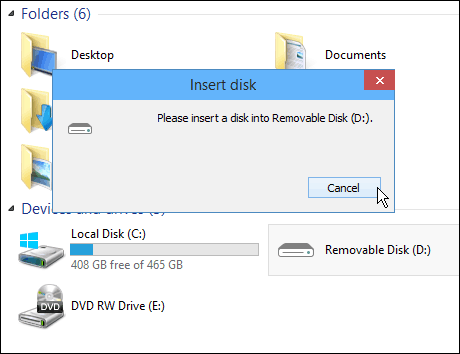

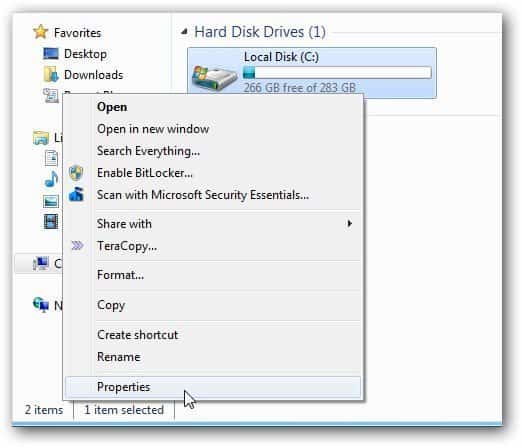


Zanechať komentár