Ako vytvoriť personalizované hromadné e-maily pomocou hromadnej korešpondencie pre Gmail

Hromadná korešpondencia nie je zabudovaná do služby Gmail, existuje však aj taká cesta. Naučte sa, ako poslať ten istý e-mail viacerým ľuďom a prispôsobiť každý e-mail.
Musíš poslať rovnaký e-mail mnohým ľuďoms personalizovaným obsahom pre každého z nich? Možno by ste chceli pozdraviť každého príjemcu svojím menom, použiť jeho poštovú adresu alebo uviesť svoje členské číslo.
Hromadná korešpondencia je funkcia, ktorá vám umožňuje vytváraťniekoľko kópií listov a e-mailov, ktoré odošlete svojim kontaktom. Každé písmeno alebo e-mail môže obsahovať štandardný aj vlastný prispôsobený obsah. Informácie, ktoré používate na prispôsobenie každého písmena alebo e-mailu, sa získavajú zo zdroja údajov, napríklad zo zoznamu kontaktov.
Ak používate Gmail ako svojho hlavného e-mailového klientanie je integrovaná funkcia hromadnej korešpondencie. Pre Tabuľky Google je však k dispozícii doplnok hromadnej korešpondencie, ktorý je prepojený s vaším účtom Gmail. Ukážeme vám, ako používať Hromadná korešpondencia pre Gmail s prílohami doplnok na prispôsobenie dávky rovnakých e-mailov a ich odoslanie.
Nainštalujte službu Mail Merge pre Gmail s doplnkom Príloha
Pred inštaláciou a použitím doplnku Mail Merge sa prihláste do účtu Gmail, ktorý chcete použiť.
Potom nainštalujte doplnok Mail Merge pre Tabuľky Google.
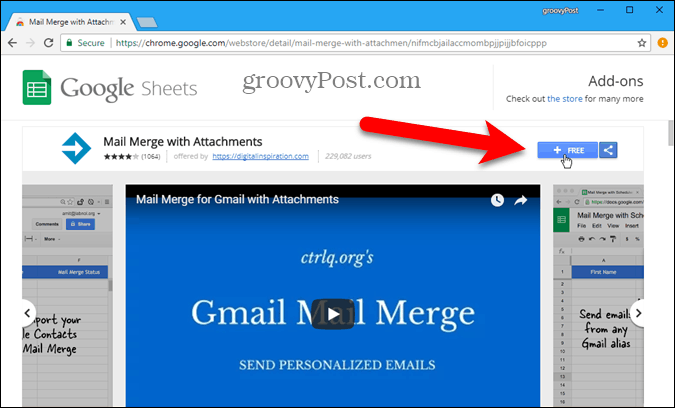
kliknite ďalej na internete Začnime V dialógovom okne zadajte povolenie na spustenie doplnku Mail Merge.
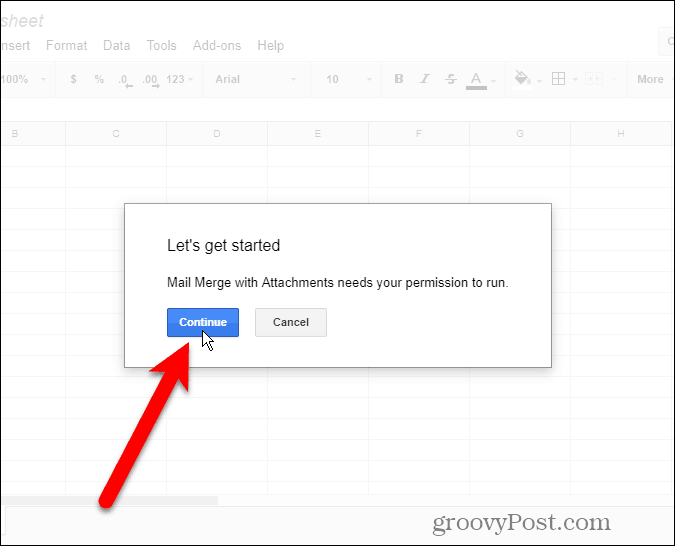
Zoznam rôznych povolení požadovaných doplnkom. cvaknutie dovoliť na udelenie povolenia doplnku Mail Merge na prístup k vášmu účtu Gmail.
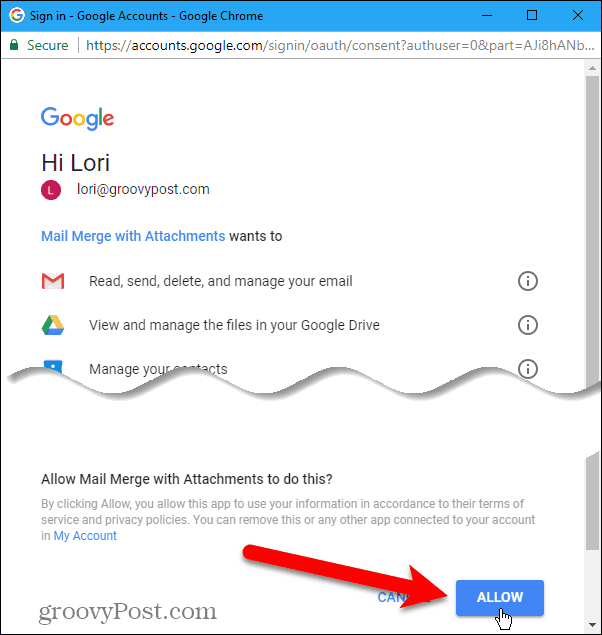
Na Hromadná korešpondencia - Príručka Začíname displeja. Kliknite na ikonu X zatvorte dialógové okno.
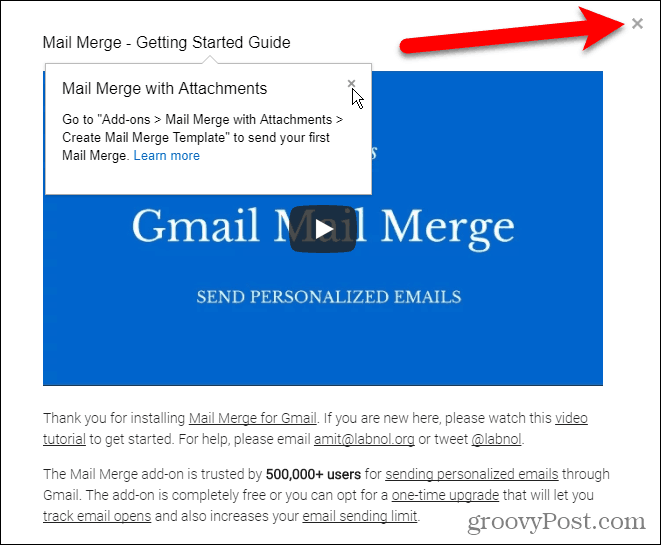
Vytvorte zlúčenú šablónu
Doplnok Mail Merge otvára nový Tabuľka bez názvu v Tabuľkách Google na novej karte.
Ísť do Doplnky> Hromadná korešpondencia s prílohami> Vytvoriť šablónu zlúčenia.
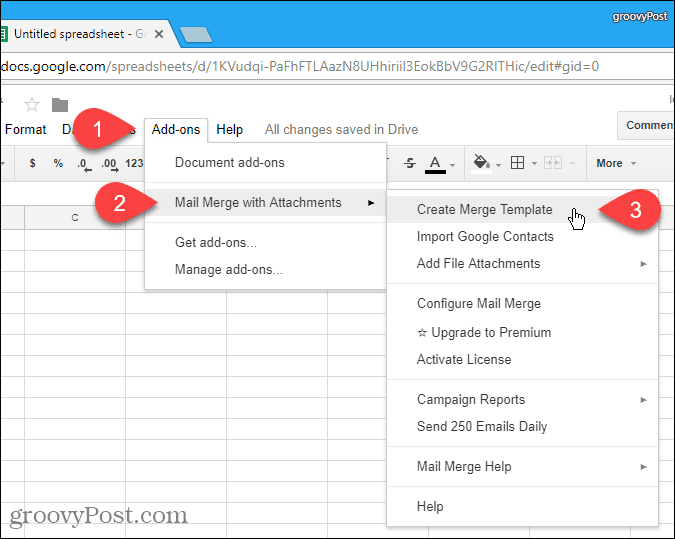
V šablóne sa vytvorí prázdna šablóna hromadnej korešpondencie Tabuľka bez názvu, ktoré obsahujú povinné stĺpce, napr Krstné meno, Priezviskoa Emailová adresa.
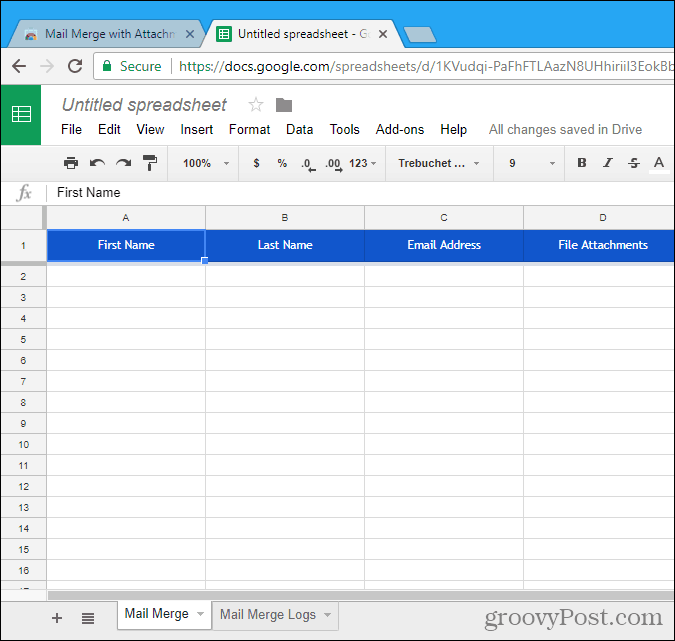
Importujte alebo zadajte svoje kontakty
Teraz musíte do tejto tabuľky pridať kontakty, ktoré chcete použiť. Ak to chcete urobiť, choďte na Doplnky> Hromadná korešpondencia s prílohami> Import kontaktov Google.
Import kontaktov je najrýchlejším spôsobom, ako ich pridať. Informácie o adresátoch však môžete zadať aj manuálne do tabuľky.
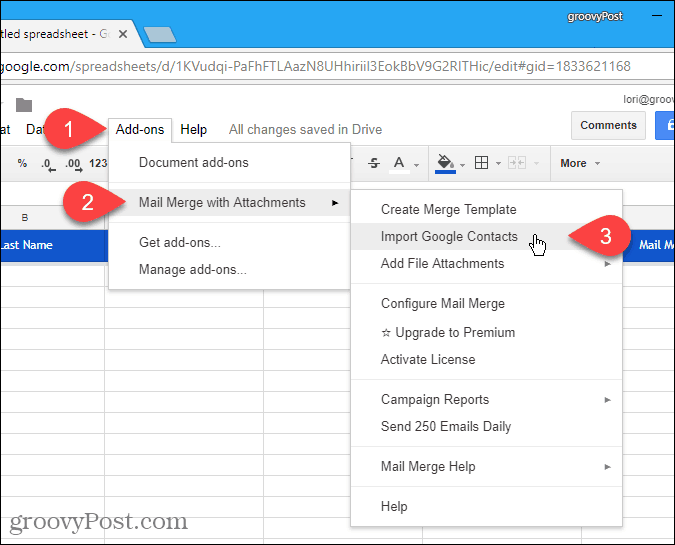
Ak máte určité skupiny príjemcov, ktorým posielate hromadné e-maily, pravdepodobne budete chcieť vo svojich Kontaktoch Google vytvoriť skupiny.
Z rozbaľovacieho zoznamu vyberte skupinu obsahujúcu e-mailové adresy, ktoré chcete použiť, a kliknite na tlačidlo Importujte kontakty, Dialógové okno sa automaticky nezatvorí, takže kliknite na ikonu X v pravom hornom rohu dialógového okna.

Pridajte prílohu ku kontaktu
Jednou z položiek, ktoré si môžete prispôsobiť v každom e-maile, je príloha. Ku každému e-mailu môžete pripojiť iný súbor pomocou odkazu na súbor vo svojom účte služby Disk Google.
Ak to chcete urobiť, otvorte novú kartu a prihláste sa na Disk Google. Potom nahrajte súbor, ktorý chcete priložiť k e-mailu. Môžete ho presunúť do okna prehliadača a nahrať ho.
Potom kliknite pravým tlačidlom myši na odovzdaný súbor a kliknite na tlačidlo OK Získajte odkaz na zdieľanie.
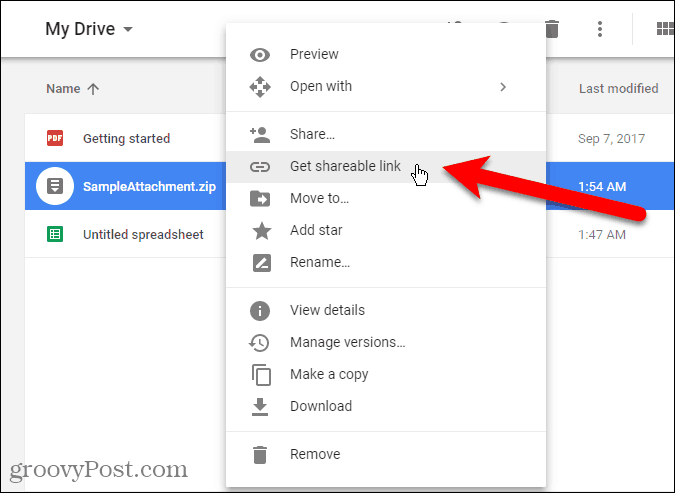
V dialógovom okne sa uistite, že Zdieľanie odkazov na jazdec je zapnutý (zelený).
Ak už je zdieľanie odkazov zapnuté, adresa URL sa po zvolení automaticky skopíruje Získajte odkaz na zdieľanie, Ak ste nevideli správu, že odkaz bol skopírovaný do schránky, v dialógovom okne vyberte adresu URL a skopírujte ju.
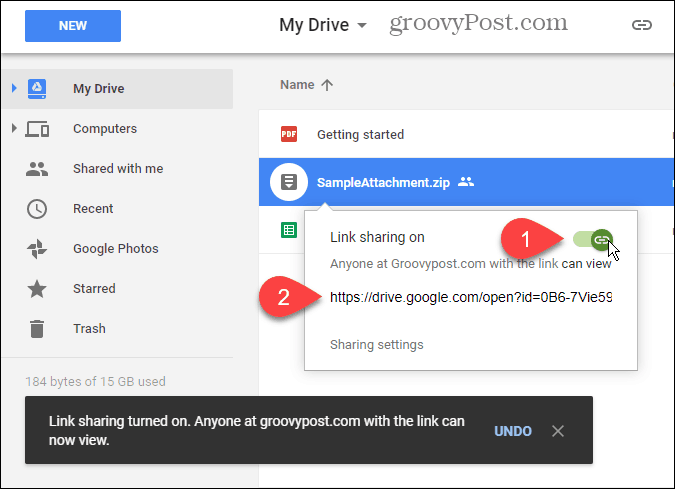
Vráťte sa do tabuľky hromadnej korešpondencie a vložte adresu URL do Prílohy k súborom stĺpec pre osobu, ktorej chcete poslať tento súbor. Každému kontaktu v zozname môžete poslať iný súbor.
Môžete tiež zahrnúť adresy URL príloh pre viacnásobné súbory oddelené čiarkami.
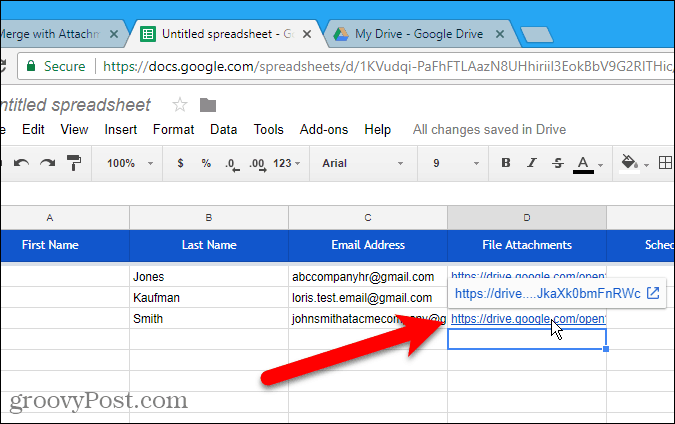
Naplánujte dátum a čas na odoslanie e-mailu
Stĺpec Naplánované údaje umožňuje určiť dátum a čas odoslania e-mailu, ktorý sa môže pre každú osobu líšiť.
Ak chcete naplánovať e-mail, zadajte požadovaný dátum a čas pomocou formátu dd / mm / rrrhh: mm v stĺpci Plánovaný dátum pre požadovaný kontakt.
Ak chcete e-maily odoslať okamžite po ich nastavení, nechajte bunky v stĺpci Naplánované dátum prázdne.
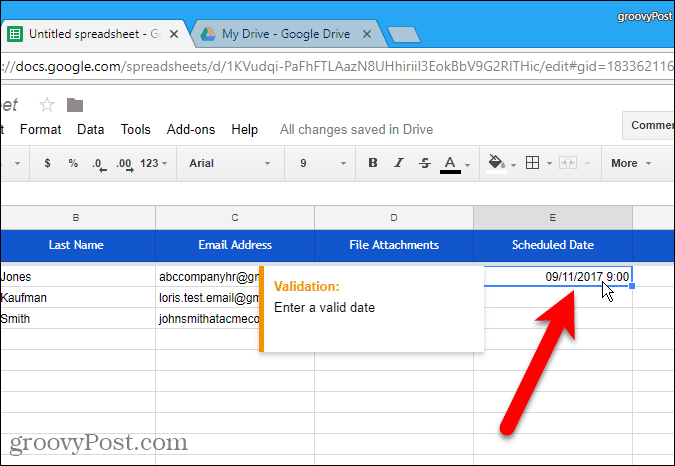
Pridajte vlastný obsah
Okrem štandardných polí, ktoré sú zahrnuté všablónu hromadnej korešpondencie, môžete pridať ďalšie vlastné polia. Možno budete chcieť pridať informácie, ako je e-mailová adresa a číslo člena každého príjemcu. Do tabuľky môžete pridať stĺpce na uloženie týchto informácií.
Pre náš príklad pridáme niečo jednoduché. V každom e-maile chceme použiť priezvisko príjemcu, ktorému predchádza jeho názov (pán, pani alebo pani). Takže pridáme nadpis stĺpec.
Ak chcete pridať stĺpec do tabuľky hromadnej korešpondencie, posuňte kurzor myši nad hlavičku stĺpca posledného vyplneného stĺpca. Kliknite na zobrazené tlačidlo so šípkou nadol a potom na tlačidlo Vložte 1 vpravo.
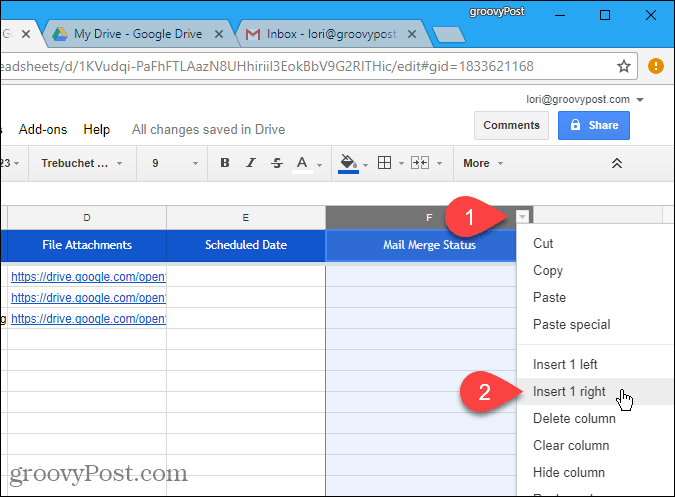
Kliknite do modrej bunky hlavičky a zmeňte názov stĺpca na zodpovedajúci názov. Toto meno budete používať vo svojom e-mailovom koncepte v Gmaile, aby ste neskôr mohli vložiť hodnotu do každého e-mailu.
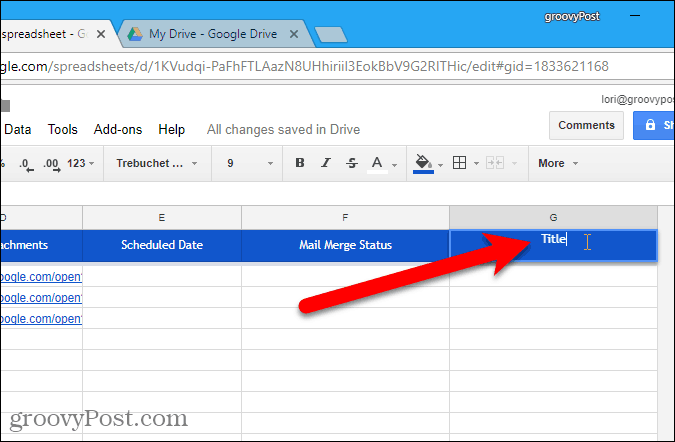
Potom zadajte príslušnú hodnotu pre každý kontakt do buniek pod názvom stĺpca.
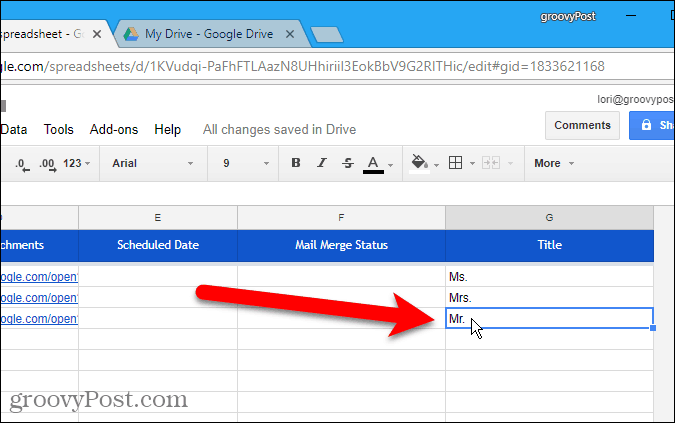
Vytvorte koncept e-mailu v Gmaile
Teraz je čas vytvoriť koncept e-mailu, ktorý chcete poslať kontaktom v tabuľke hromadnej korešpondencie, a pomocou prispôsobiteľných polí prispôsobiť každý e-mail.
Otvorte novú kartu a prihláste sa do rovnakej Gmailuadresa, ktorú ste použili pre tabuľku hromadnej korešpondencie. Vytvorte nový e-mail a napíšte predmet a telo e-mailovej správy. Do konceptu e-mailu môžete tiež pridať formátovanie formátovaného textu a vložené obrázky.
Ak chcete do e-mailu zahrnúť variabilné polia, napríklad nadpis a Priezvisko, vložte názvy polí pomocou {{názov poľa}} notácie. Napríklad sme pridali {{Title}} {{Priezvisko}} na náš e-mail. Do riadku predmetu môžete pridať aj variabilné polia. Ak ste do tabuľky hromadnej korešpondencie pridali adresy URL súborov, nemusíte do e-mailu pridať toto pole premenných. Budú automaticky zahrnuté do e-mailov.
Neklikajte send.
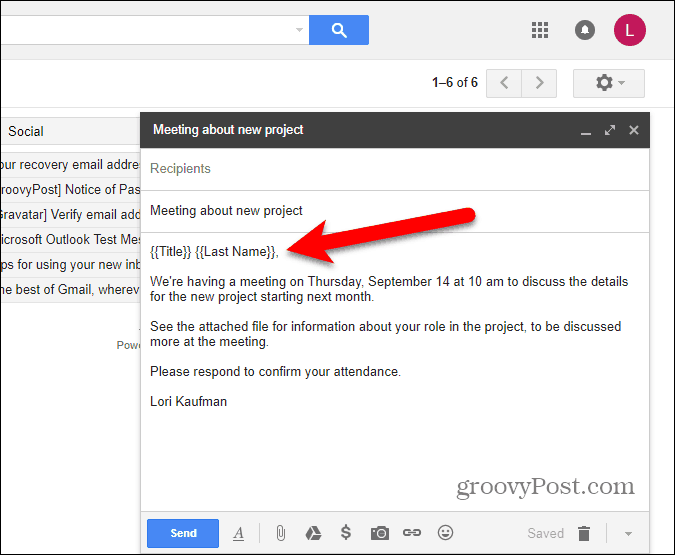
Nakonfigurujte hromadnú korešpondenciu
Vráťte sa do tabuľky hromadnej korešpondencie a prejdite na adresu Doplnky> Hromadná korešpondencia s prílohami> Konfigurovať hromadnú korešpondenciu.
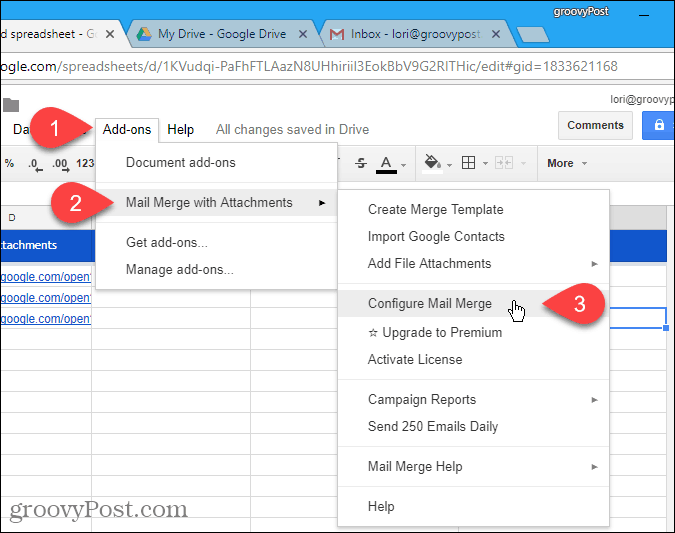
Zadajte informácie pre e-mailovú správu, napríklad Celé meno odosielateľa, Adresa CCa Adresa BCC, Ak je E-mailová adresa odosielateľa sa líši od e-mailovej adresy, do ktorej ste sa prihlásili. Vyberte e-mailovú adresu z rozbaľovacieho zoznamu. Prihlasovaná e-mailová adresa sa tiež používa ako Odpoveď na adresu, ale môžete to zmeniť.
kliknite ďalej.
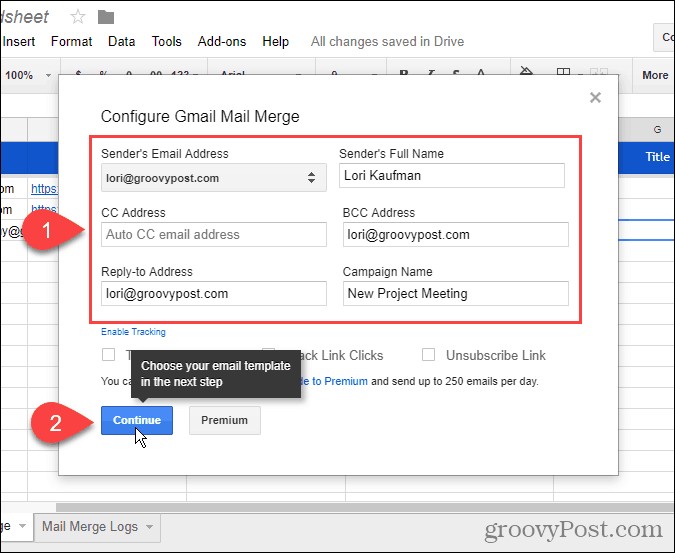
Pošlite skúšobný e-mail
vybrať Ako šablónu použite existujúcu koncept správy Gmail z prvého rozbaľovacieho zoznamu. Potom vyberte koncept, ktorý chcete použiť Vyberte Koncept Gmailu rozbaľovací zoznam.
Je vhodné vyskúšať hromadnú korešpondenciu, takže kliknite Pošlite skúšobný e-mail.

Testovací e-mail dostanete na svoj účetprihlásený ako v tabuľke hromadnej korešpondencie. Používajú sa hodnoty premenných polí od prvého kontaktu v importovanom zozname. Do dolnej časti správy sa pridajú všetky adresy URL príloh, ktoré ste pridali. Súbor si môžete buď stiahnuť z odkazu, alebo ho uložiť do svojho účtu Google Drive.
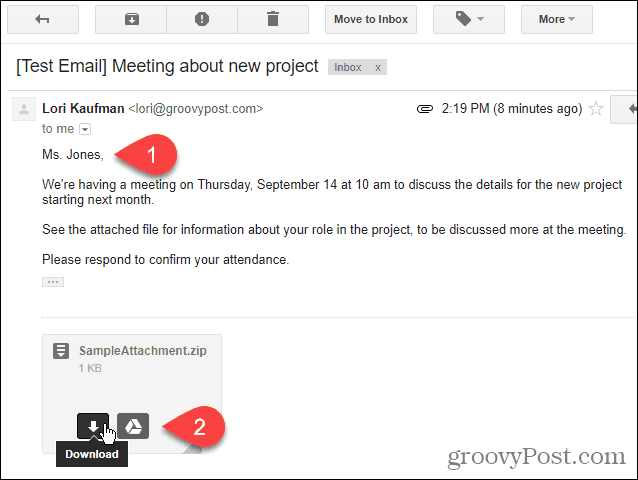
Spustiť hromadnú korešpondenciu
Vráťte sa do tabuľky hromadnej korešpondencie a kliknite na tlačidlo Spustiť hromadnú korešpondenciu začať odosielať e-maily. Ak ste do Plánovaný dátum stĺpci pre všetky alebo všetky kontakty, potom sa odošlú e-maily. E-maily kontaktom bez plánovaného dátumu a času budú odoslané okamžite.
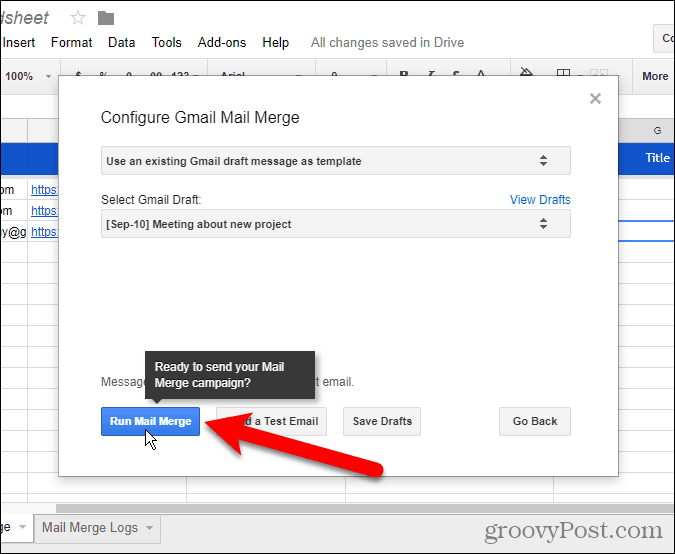
Po dokončení hromadnej korešpondencie kliknite na hotový.
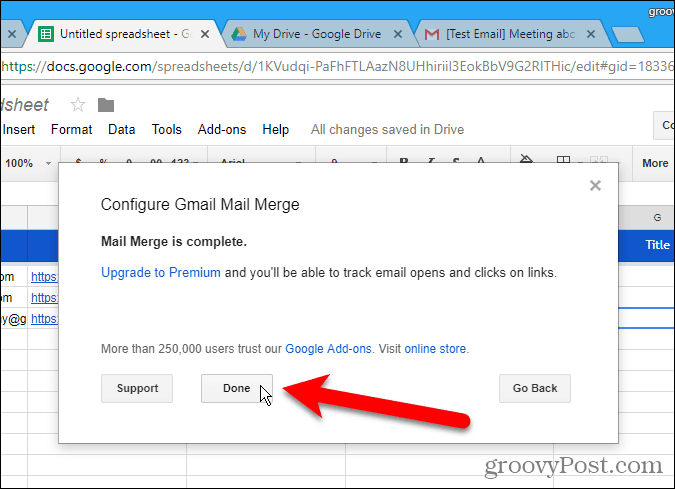
Premenujte tabuľku hromadnej korešpondencie
Tabuľka hromadnej korešpondencie sa automaticky uloží ako predvolený názov Tabuľka bez názvu, Ak chcete túto tabuľku znova použiť, môžete jej pomenovať lepšie meno.
Ak chcete zmeniť názov tabuľky hromadnej korešpondencie, kliknite na názov v ľavom hornom rohu tabuľky.
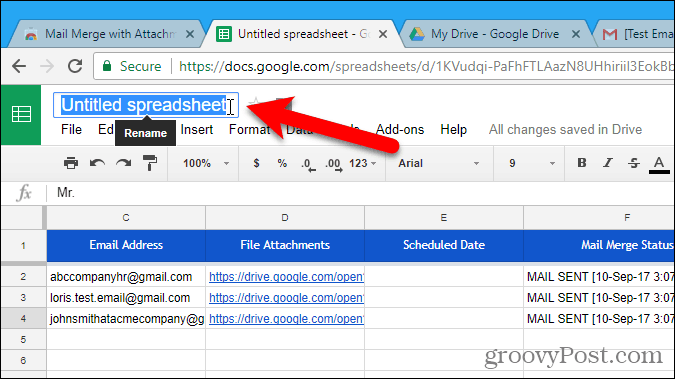
Zadajte nový názov. Tento nový názov sa zobrazí v tabuľke.
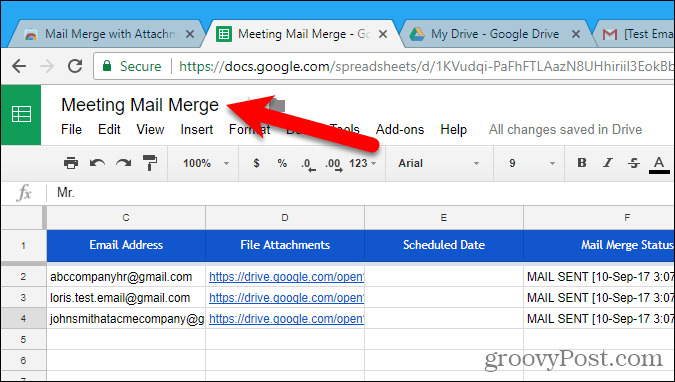
Nové meno, ktoré ste zadali, sa tiež používa ako názov súboru vo vašom účte služby Disk Google. Teraz môžete túto hromadnú korešpondenciu znova použiť a podľa potreby ju zmeniť.
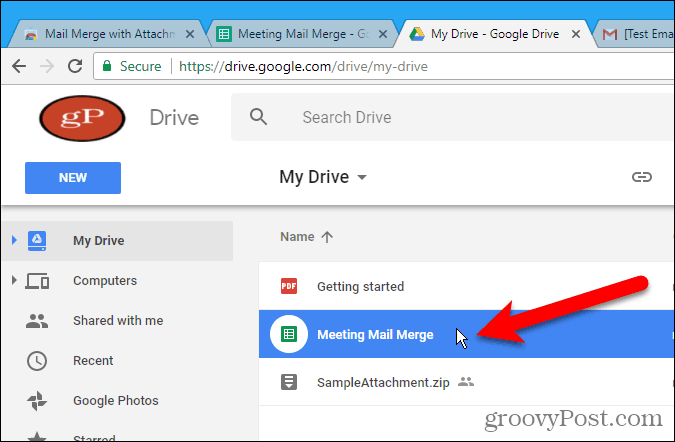
Hromadná korešpondencia je k dispozícii aj ako zabudovaná funkcia v aplikáciách Word pre Windows, Word pre Mac a Outlook 2013 alebo 2016 na Windows.
Používate hromadnú korešpondenciu? Našli ste nejaké ďalšie spôsoby, ako to urobiť pošta zlúčiť do Gmailu alebo spôsoby, ako to urobiť pošta zlúčiť ďalšie e-mailové služby? Dajte nám vedieť vaše skúsenosti v komentároch.






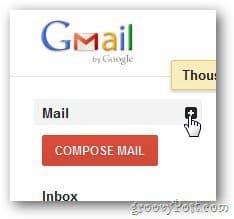


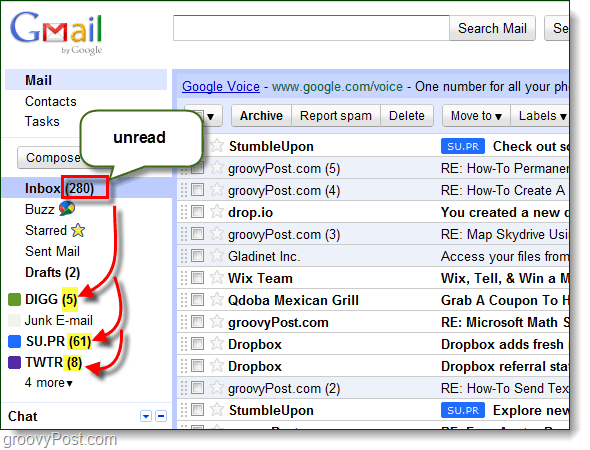
Zanechať komentár