Päť rozšírení pre Microsoft Edge a ako ich používať
Rozšírenia sú malé aplikácie, ktoré rozširujúfunkčnosť aplikácie. Používajú ich mnohé moderné aplikácie, ako napríklad Microsoft Office, Photoshop a Virtual DJ. Používatelia sú niekedy spokojní so skúsenosťami s otvorenými kartami, ktoré ponúka väčšina aplikácií, ale je tu ešte niečo, čo by aplikácia mohla urobiť alebo urobiť lepšie. Tu prichádzajú rozšírenia alebo pluginy. Webový prehliadač novej generácie spoločnosti Microsoft, Edge, zaznamenáva rýchly vývoj. Rozšírenia boli pôvodne sľúbené na vydanie koncom roka 2015, zostali však nepolapiteľné. Aktualizácia výročia systému Windows 10 to sľubuje. Zatiaľ Edge nazhromaždil niekoľko skvelých rozšírení, ktoré môžu používatelia začať. V tomto článku vám ukážeme 5 z najlepších, ktoré môžete začať používať.
Päť najlepších rozšírení, ktoré môžete vyskúšať v aplikácii Microsoft Edge
Nainštalujte rozšírenie
Skôr ako začneme, pozrime sa, ako pristupujete a inštalujete rozšírenia v aplikácii Microsoft Edge. Spustite okraj, potom kliknite na ponuku Ďalšie akcie a potom na položku Rozšírenia. Kliknite na odkaz Získajte rozšírenia z Obchodu.
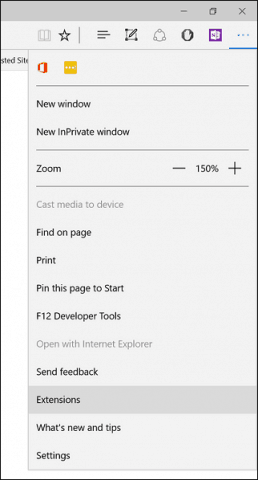
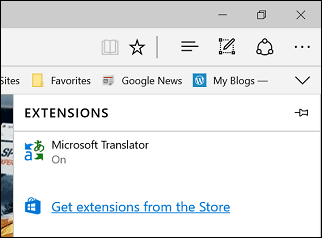
Windows Store zobrazí galériunajnovšie dostupné rozšírenia. Keď sa aktualizácia Windows 10 Anniversary Anniversary začína šíriť po celom svete, začnete vidieť oveľa viac. Ak sa chcete dozvedieť viac o rozšírení, kliknite naň. Stránka Rozšírenie vyzerá ako bežná stránka aplikácie; môžete si prečítať popis aplikácie a určiť typ zariadení, ktoré podporuje.
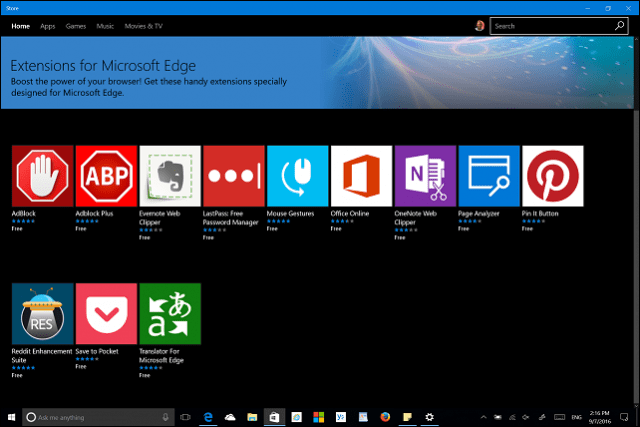
Posuňte zobrazenie nadol a uvidíte zoznam funkcií spolu so systémovými požiadavkami na používanie rozšírenia.
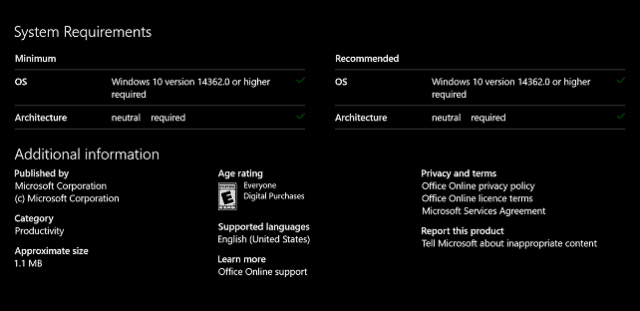
Niektoré rozšírenia môžu stáť malý poplatok za ďalšie funkcie. Keď ste pripravení nainštalovať rozšírenie, kliknite na tlačidlo Zadarmo. Počkajte, kým sa rozšírenie stiahne, a potom kliknite na položku Spustiť.
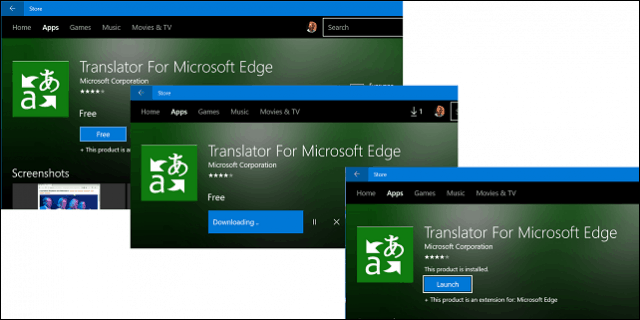
Povoliť a spravovať rozšírenia
Predtým, ako začnete používať rozšírenie, musíte ho povoliť.
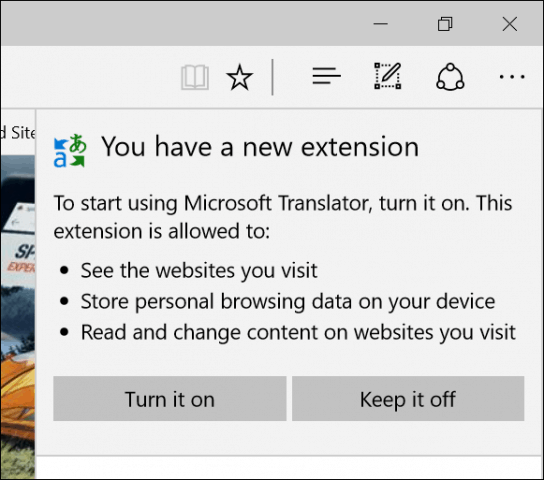
K nainštalovaným rozšíreniam môžete pristupovať z internetu Úloha Ďalšie akcie> Rozšírenia kedykoľvek môžete spravovať a konfigurovať každú nainštalovanú príponu.
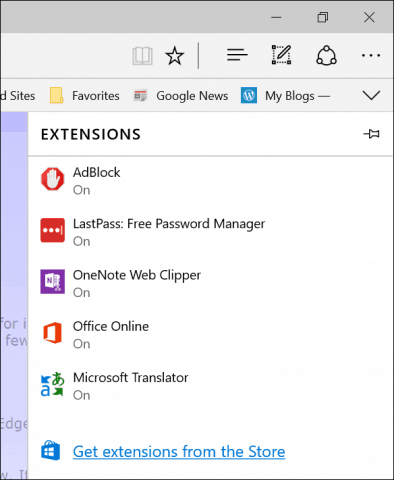
Často používané rozšírenia je možné pripnúť do oblasti panela s adresou. Kliknite na ponuku Ďalšie akcie, kliknite pravým tlačidlom myši na svoje obľúbené rozšírenie a potom kliknite na tlačidlo zobraziť vedľa panela s adresou.
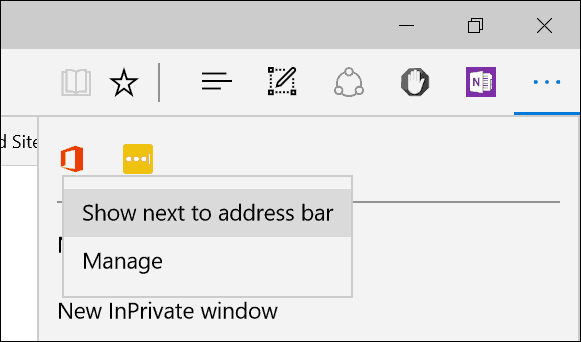
Vieme teda, ako získať prístup a stiahnuť si rozšírenie. Pozrime sa na 5 mojich obľúbených rozšírení Edge.
LastPass
Ak chcete robustného správcu hesiel, ktorý fungujena všetkých platformách a zariadeniach je LastPass vynikajúcou voľbou. Predtým, ako ho budete môcť používať, musíte mať nastavenie účtu. Kliknite na rozšírenie LastPass a potom na položku Vytvoriť účet.
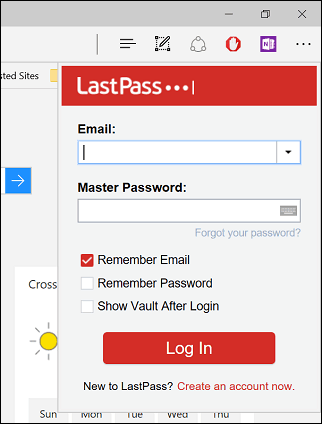
Zadajte svoju e-mailovú adresu a kliknite na Vytvoriť účet.
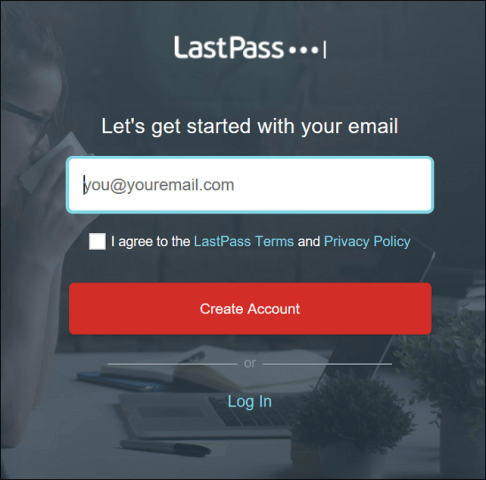
Vytvorte silné heslo pozostávajúce z písmen,veľké, malé písmená, čísla a symboly. Vytvorte si pripomenutie len v prípade, že ste na to zabudli. Ak zabudnete heslo, ktoré som niekoľkokrát vytvoril, bolo to užitočné. Po dokončení kliknite na položku Odomknúť môj trezor.
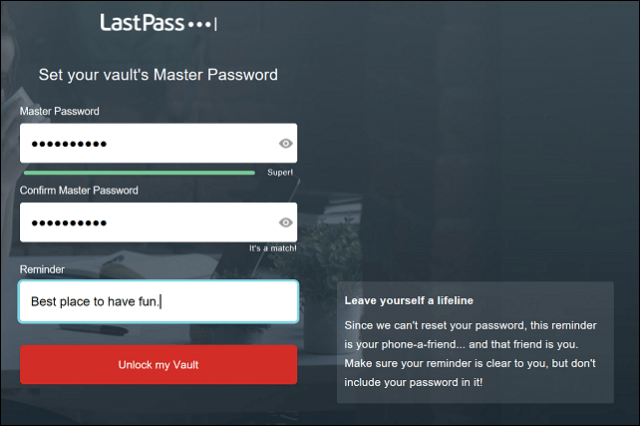
Webové stránky LastPass sú vaše centrálne miestokde môžete spravovať svoje často prístupné stránky a formuláre, ktoré často používate. Rozhranie je čisté a ľahko sa naviguje. Vľavo môžete kliknúť na odkaz a pridať web, zabezpečené poznámky, vyplňovanie formulárov, možnosti zdieľania a bezpečnostné výzvy.
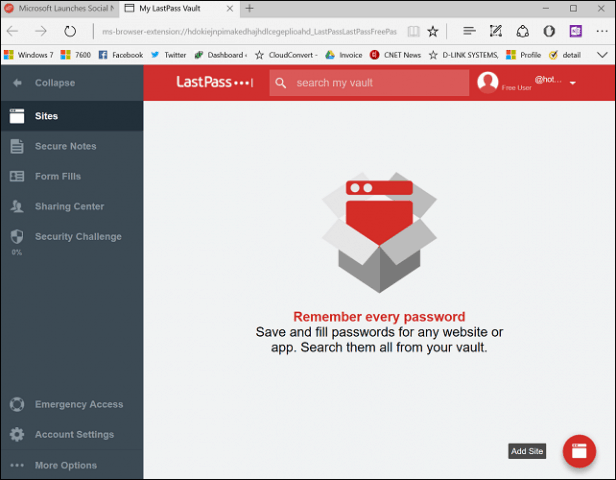
Tieto funkcie sú dostupné kedykoľvek z internetuSamotné rozšírenie LastPass Edge. Prístup ku všetkým každodenným funkciám normálne z miesta úschovne LastPass je možný, napríklad univerzálne vyhľadávanie, pridávanie adries URL, formulárov kreditných kariet a generátorov hesiel.
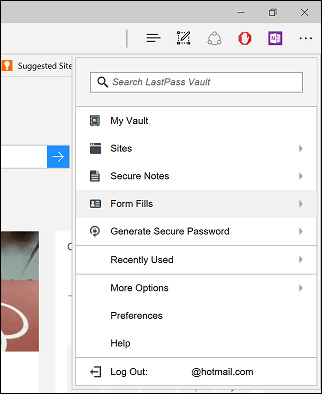
Ak chcete pridať lokalitu, kliknite na položku Webové stránky> Pridať lokalitu.
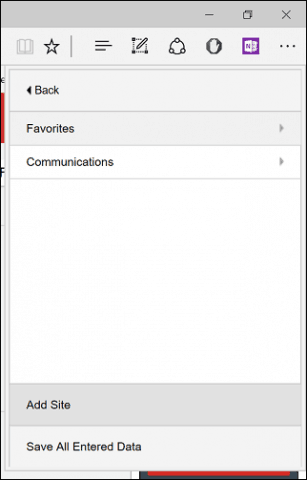
LastPass naplní formulár stránky názvom URL. Môžete zadať ďalšie informácie, napríklad používateľské meno a heslo použité na prihlásenie. Po dokončení kliknite na tlačidlo Uložiť.
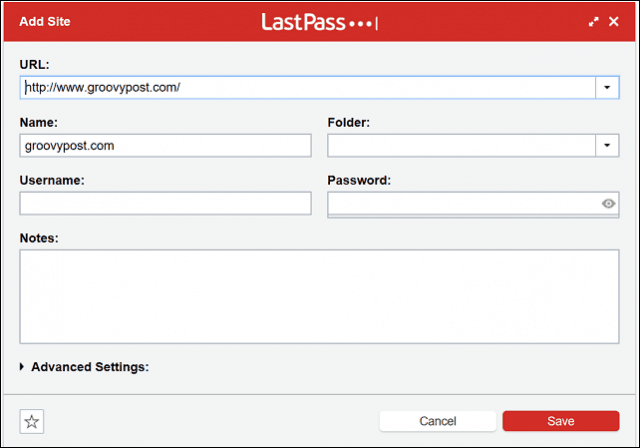
Keď ste pripravení prihlásiť sa na obľúbenú stránku, LastPass zobrazí v prihlasovacích poliach jedinečný znak. Kliknite naň a vyberte svoje poverenie, LastPass urobí všetko ostatné.
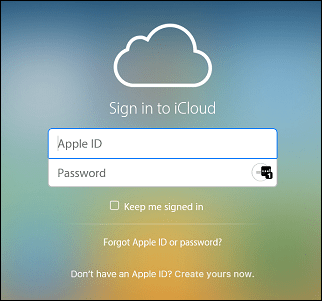
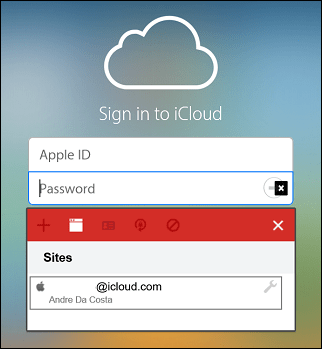
Ak ste zadali nesprávne heslo, zadajte správne heslo, LastPass ho priebežne aktualizuje.

Adblock
AdBlock je výkonný filter webovej reklamy. Ak navštevujete web, na ktorom sa často zobrazujú kontextové reklamy, môžete ich blokovať pomocou nástroja AdBlock. Vždy, keď rozšírenie AdBlock zistí kontextové reklamy, na ikone sa zobrazí číslo označujúce, koľko blokuje.
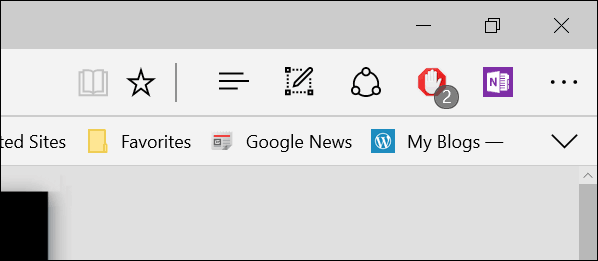
Takto sa zobrazia ďalšie podrobnosti, ako napríklad čiastka prilepená na stránke. AdBlock zahŕňa možnosť pozastavenia, manuálneho zablokovania reklamy na stránke alebo zabránenia AdBlocku pracovať na samotnej stránke.
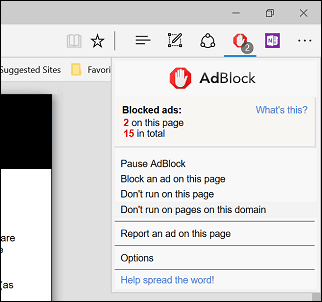
AdBlock obsahuje stránku možností, ktorú môžeteslúži na jemné doladenie správania sa rozšírenia. Môžete povoliť, aby AdBlock povolil niektoré reklamy a povolil bielu listinu konkrétnych kanálov YouTube. Môžu sa povoliť rozšírené funkcie, napríklad zhromažďovať anonymné údaje o používaní, aby sa zlepšili možnosti blokovania aplikácií.
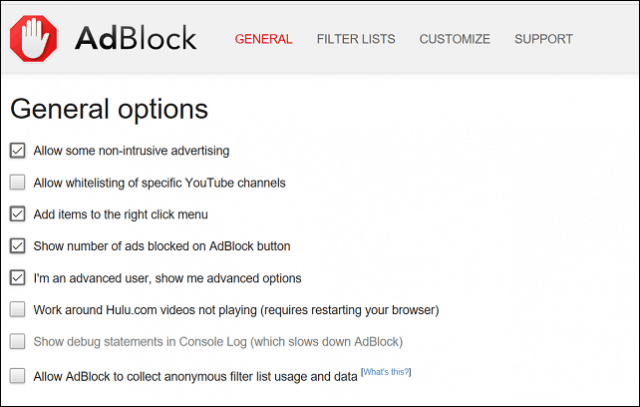
Používatelia môžu tiež nakonfigurovať zoznam filtrov, aleAdBlock odporúča opatrné používanie, pretože to môže mať nepriaznivý vplyv na výkon. Medzi filtre patrí odstraňovanie upozornení na používanie blokovačov reklám, blokovanie tlačidiel sociálnych médií pre weby ako Facebook a Twitter, ochrana súkromia, blokovanie kontextových okien ventilátora (zaregistrujte sa do nášho bulletinu) a ochrana pred škodlivým softvérom. Na konkrétny web môžete tiež pridať vlastný filter.
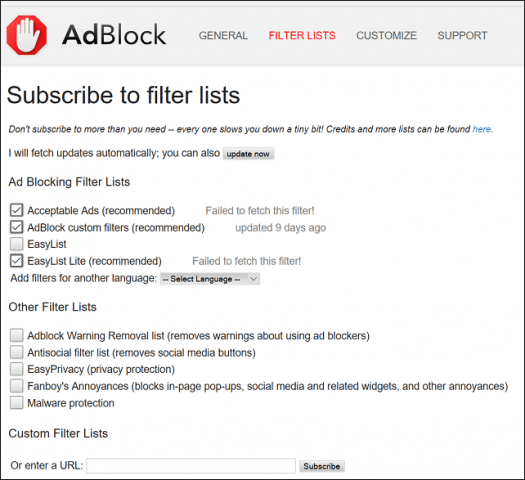
AdBlock vám umožňuje prispôsobiť si správanie obrazovky,tiež. Filtre je možné použiť na adresu URL alebo dokonca na časť webovej stránky. Používatelia majú možnosť deaktivovať AdBlock na konkrétnej stránke jedným kliknutím s možnosťou úpravy filtrov.
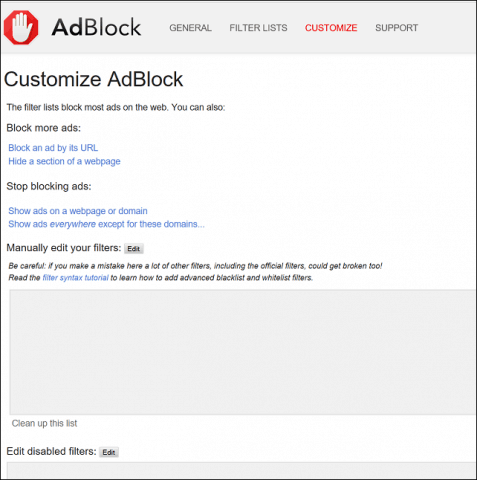
OneNote Clipper
K dispozícii v prehliadači Internet Explorer už nejaký čas,OneNote Clipper konečne príde do Edge. Toto šikovné rozšírenie umožňuje pohodlne zachytávať rôzne informácie; ktoré môžete pridať a synchronizovať do svojich poznámok. Po nainštalovaní rozšírenia kliknite naň a potom sa prihláste pomocou svojho účtu Microsoft.
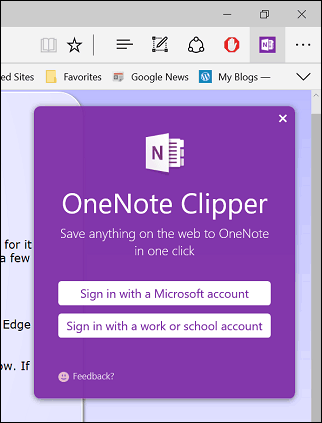
Dajte aplikácii povolenie.
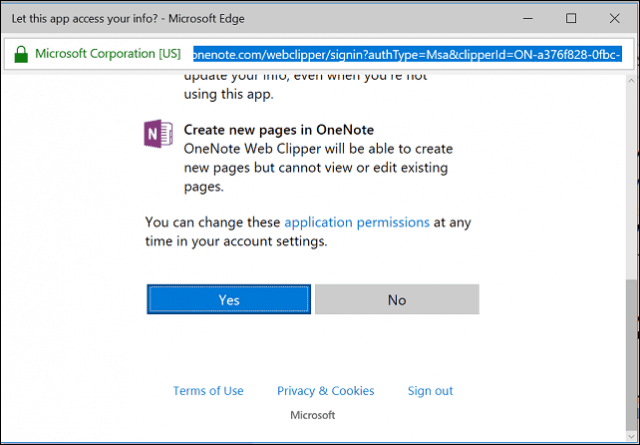
Keď objavíte obsah, ktorý vás zaujíma, vychcete zachovať, kliknite na rozšírenie OneNote Clipper. Rozšírenie ponúka dve možnosti na zachytenie webovej stránky. Celú stránku môžete zachytiť ako statický obrázok a okamžite ju uložiť do svojho OneNote.
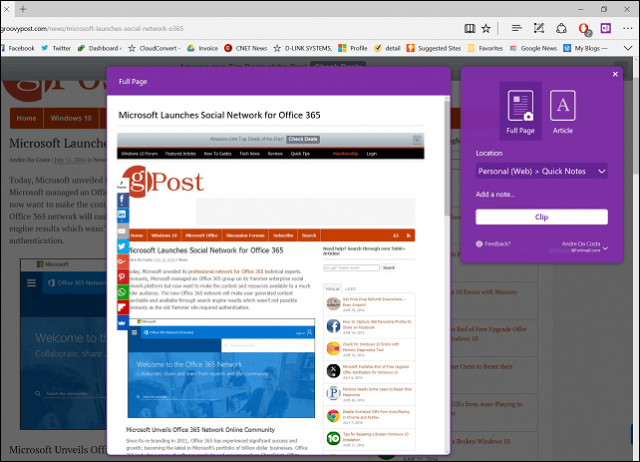
Ak chcete mať možnosť upravovať zaznamenané informácie a pracovať s nimi, vyberte ikonu článok voľba. Používatelia budú mať možnosť upravovať text, meniť štýl písma a zvýrazňovať.
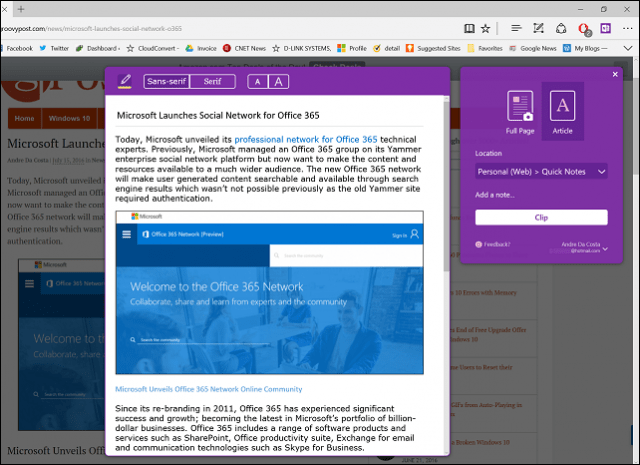
Keď budete spokojní, kliknite na položku Klip a vaše informácie sa uložia a sú dostupné na všetkých vašich zariadeniach so systémom OneNote.
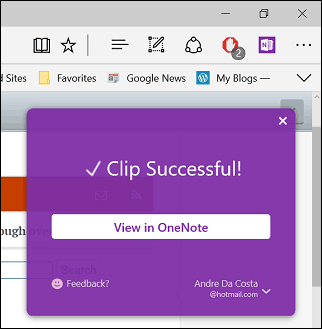
Kancelária online
Ak žijete vo webovom prehľadávači, onlinerozšírenie môže zvýšiť vašu produktivitu aj v Edge. Toto jednoduché, ale výkonné rozšírenie poskytuje rýchly prístup k online verziám programov Word, Excel, Sway a PowerPoint. Po povolení sa prihláste a aplikácii získate povolenie na prístup k vašim informáciám.
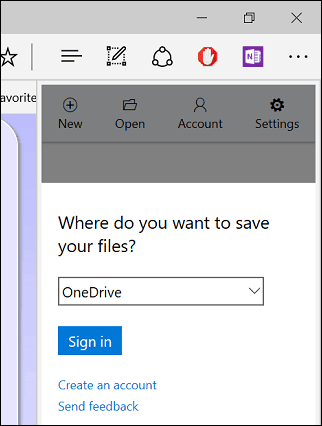
Rozšírenie Office Online umožňuje prístup k nedávno upraveným súborom alebo vytváranie nových dokumentov.
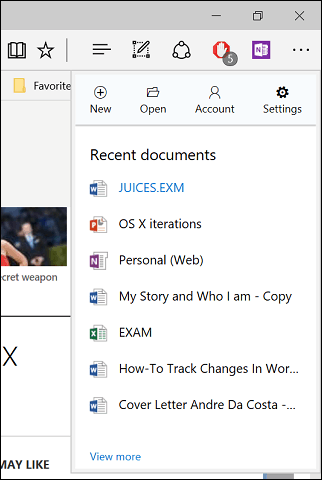
Ak svoje súbory ukladáte v OneDrive a čas od času používate zdieľaný počítač alebo zariadenie; rozšírenie Office Online môže byť užitočné na rýchlu prípravu dokumentu alebo úpravu súboru na cestách.
Microsoft Translator
Microsoft Translator už nejaký čas existuje,ale implementácia bola obmedzená. Po mnoho rokov som sa obrátil na spoločnosť Google Translator; od inštalácie rozšírenia Microsoft Translator Extension ho používam menej. Existuje mnoho zahraničných spravodajských serverov, ktoré často poskytujú užitočné informácie. Jazyková bariéra bohužiaľ môže sťažiť. Microsoft Translator uľahčuje a prehľadne prečíta webovú stránku vo vašom materinskom jazyku.
Po načítaní stránky v cudzom jazyku sa na adrese zobrazí rozšírenie Microsoft Translator Extension.
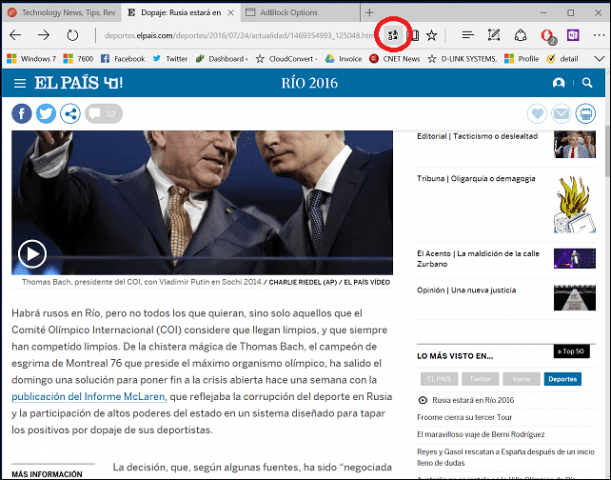
Kliknite na rozšírenie Preložiť a potom na Preložiť. Používatelia môžu vždy povoliť konverziu webových stránok v cudzom jazyku.
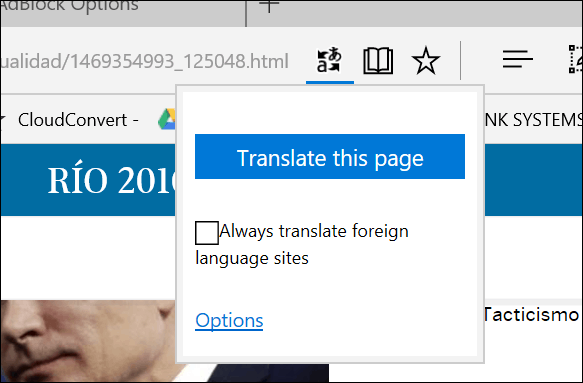
To je všetko; vaša stránka je teraz k dispozícii vo vašom rodnom jazyku.
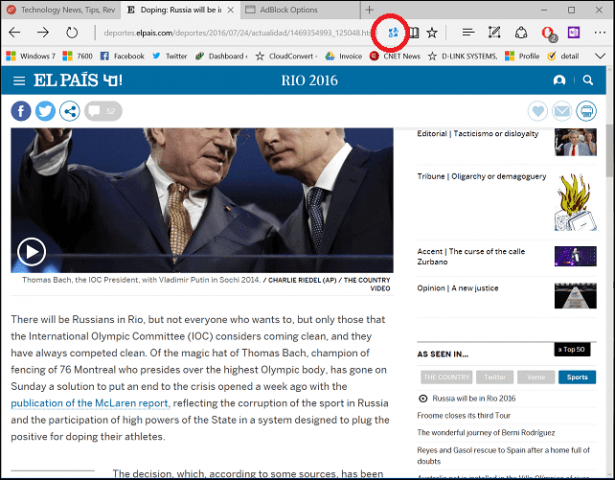
Toto sú zatiaľ moje obľúbené rozšírenia. Obchod sa začína rozrastať a teraz je k dispozícii niekoľko ďalších populárnych aplikácií, ako sú Evernote, Pinterest a Save to Pocket. Implementácia funguje skvele a používatelia ocenia jednoduchosť, s akou môžu nájsť a nainštalovať rozšírenia. Ak chcete Edge ešte lepšie využívať, nezabudnite si v obchode skontrolovať pravidelné aktualizácie.



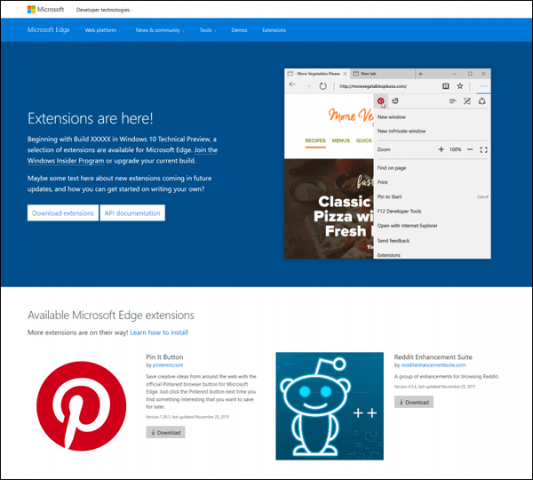

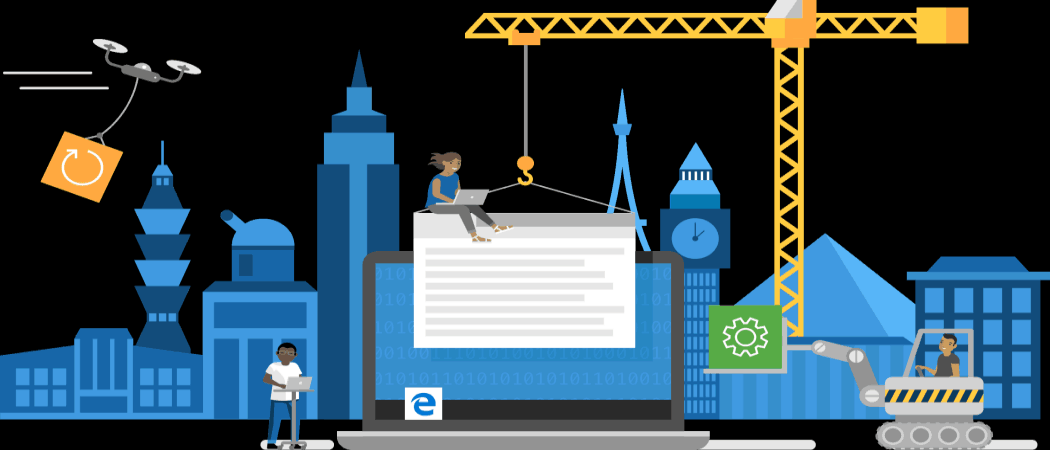
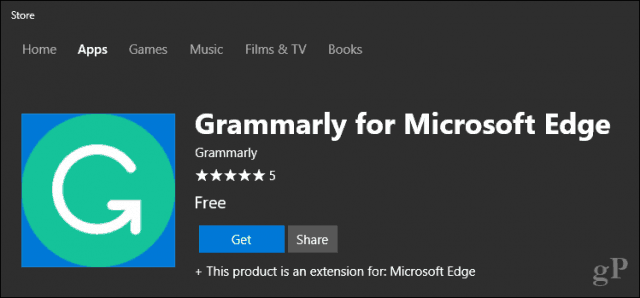


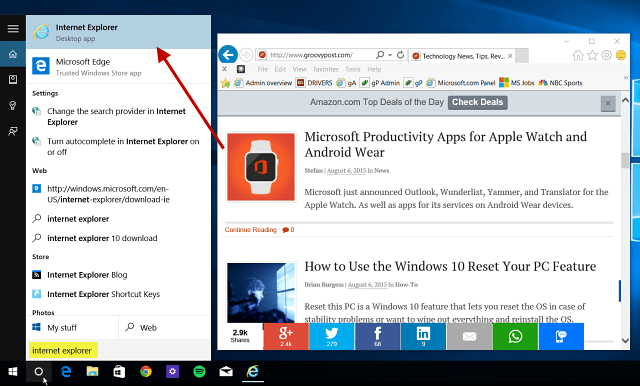
Zanechať komentár