Ako zostať v organizácii s knižnicami systému Windows 7
Knižnice Windows 7

Čo sú presne knižnice Windows 7?
V predvolenom nastavení Windows 7 ponúka štyri rôzneknižnice: hudba, videá, dokumenty a obrázky. Jedná sa o vynikajúci základný náter pre novú funkciu; pre mňa to však bol len začiatok. Každá knižnica v skutočnosti neobsahuje žiadne údaje. Skôr vám umožňujú prístup ku všetkým vašim údajom z jedného priečinka, ktorý predkonfigurujete na základe kategórie alebo pomocou metadát (informácie o dátume a autorovi), ktoré sa nachádzajú v samotných súboroch. Toto usporiadanie je ideálne na zoskupovanie fotografií z dovolenky od určitého dátumu alebo na zhromažďovanie hudby od toho istého umelca.
Ďalším príkladom by bol rozpočtový priečinok Ivytvorené v práci. Mám rôzne rozpočty rozložené medzi roky a tímy na veľa rôznych miestach na mojom pevnom disku a sieťových zdieľaných položkách. Vytvorením knižnice rozpočtu sú všetky moje priečinky a súbory rozpočtu na jednom mieste. To isté by platilo pre domáce súbory, ako sú potvrdenky.
Tu vám ukážem!
Ako vytvoriť vlastnú knižnicu v systéme Windows 7
1. Otvor tvoj Úvodná ponuka, a potom typ libraries do vyhľadávacieho panela. kliknite na knižnice sa zobrazí odkaz.
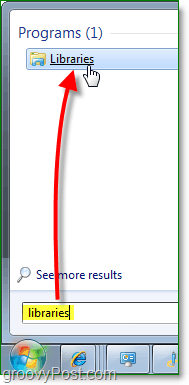
2. V okne Knižnice kliknite na Nová knižnica pod panelom s nástrojmi. Ďalšie Dvojité kliknutie na Nová knižnica ktorý sa zobrazí.
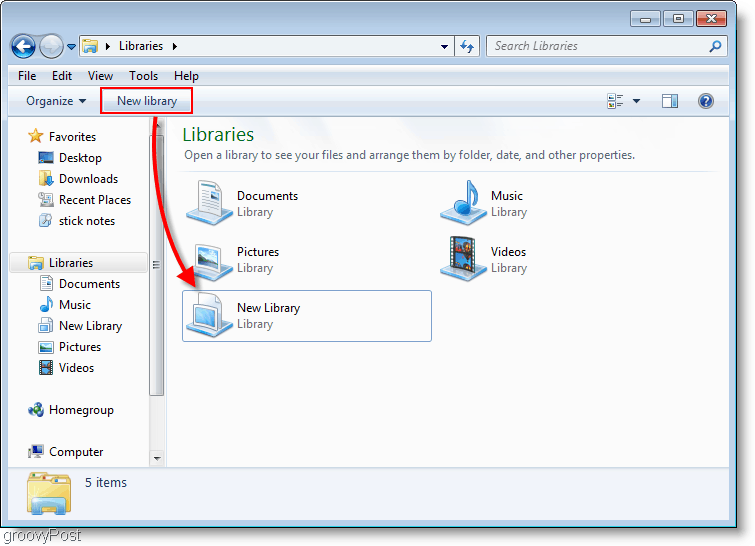
3. Knižnica vás upozorní, že je prázdna, pretože s ňou nie sú spojené žiadne priečinky. kliknite na Zahrnúť priečinok a pridáme niekoľko priečinkov!
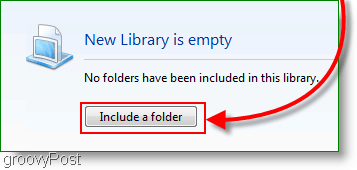
4. zvoliť ktorý zložka do knižnice by ste chceli zahrnúť pôvodne; môžete to zmeniť neskôr.
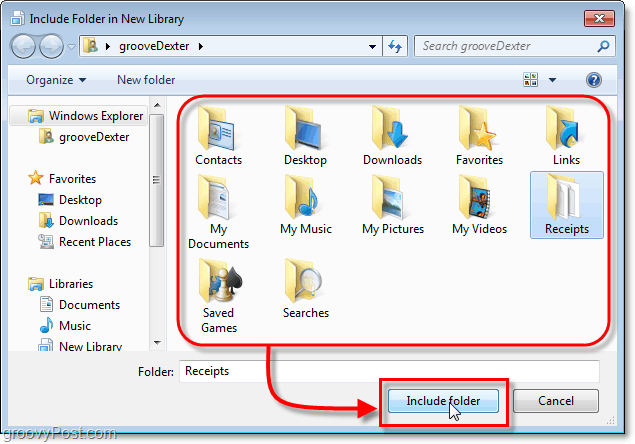
5. Teraz, keď máte novú knižnicu nastavenú, môžete pridať ďalšie priečinky kliknite na 1 miesto link.
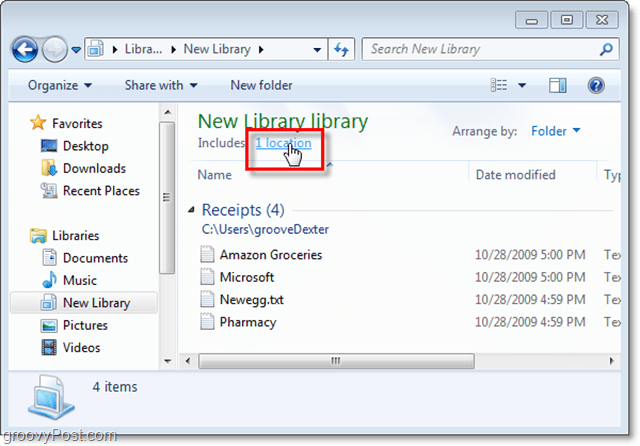
6. V tomto okne môžete: kliknite pridať manuálne vloženie ďalších priečinkov; môžete tiež Kliknite pravým tlačidlom myši priečinok a Nastaviť ako predvolené miesto uloženia. Vaše predvolené umiestnenie ukladania znamená všetko uložené do knižníc uložených v danom priečinku. kliknite OK pokračovať.
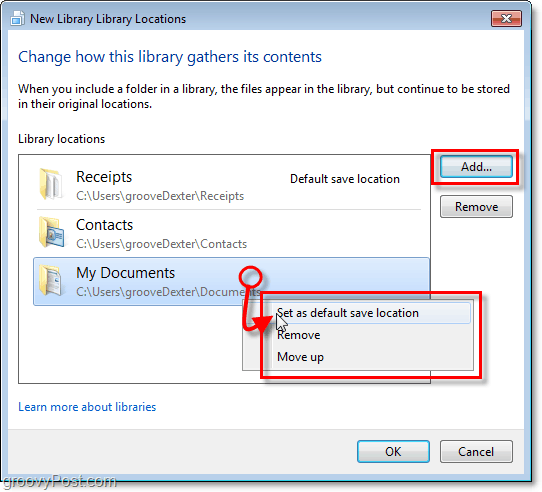
7. V tomto okamihu pravdepodobne budete chcieť premenovať svoju knižnicu. Robiť to Kliknite pravým tlačidlom myši tvoj knižnica v zozname Knižnice na ľavej strane okna.
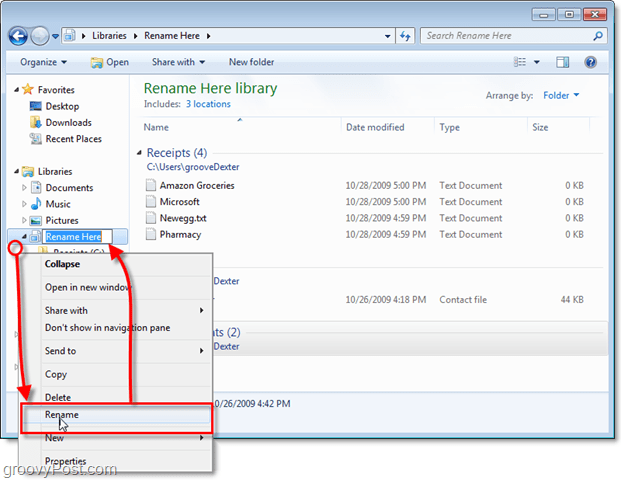
8. Teraz dajme knižnici dojem z priečinka. kliknite na Usporiadať možnosť a potom sada to názov, Táto akcia spôsobí, že sa knižnica zobrazí ako jedna tekutá zložka.
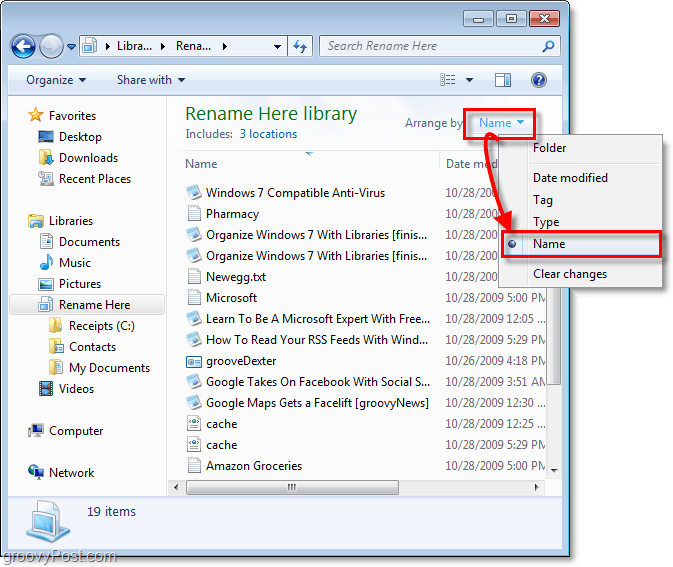
9. Existuje niekoľko ďalších funkcií, ktoré je možné upraviť Kliknite pravým tlačidlom myšiing knižnica, a potom Voľba Vlastnosti (ako sme to urobili predtým, keď sme ho premenovali.) V závislosti od toho, čo organizujete, môžete nastaviť, aby optimalizoval príslušný typ súboru.

Všetko hotové!
Teraz máte svoju vlastnú vlastnú knižnicu Windows. Teraz môžete uložiť všetky svoje špecifické údaje a prepojiť túto knižnicu s ňou pomocou metadát alebo možnosti zahrnúť priečinok. Spočiatku to môže byť trochu zložitejšie, ale po prečítaní tohto groovy How-To som si istý, že budete groovy „Windows 7 Librarian“ v žiadnom momente.
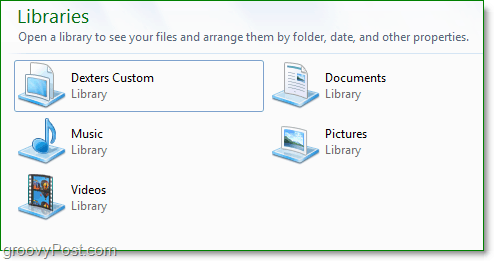

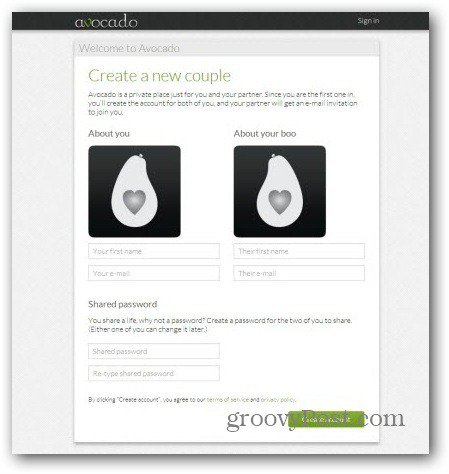







Zanechať komentár