Ako nainštalovať Windows 10 v VMware Workstation
Nové operačné systémy spoločnosti Microsoft neustále získavajú viac a viacviac pozornosti vo všetkých médiách. Ale mali by ste upgradovať? Niekedy je najlepšie to zistiť sami. Ak nemáte náhradný počítač na vyskúšanie systému Windows 10, tu je návod, ako môžete vyskúšať program VMware.
Budete potrebovať:
- Nainštalovaný a plne funkčný produkt VMware Workstation 11 (ktorý poskytuje bezplatnú 30-dňovú skúšobnú verziu)
- Inštalačné médiá pre Windows 10 (ISO alebo DVD)
Krok 1: Nastavte virtuálny počítač VMware
Začnite otvorením VMware a výberom „Vytvorenie nového virtuálneho počítača“

Ideme s Typická konfigurácia, Ak máte chuť a naozaj chcete vylepšiť parametre, môžete si zvoliť vlastný, ale v tomto návode nebudeme prechádzať úplným vlastným nastavením.
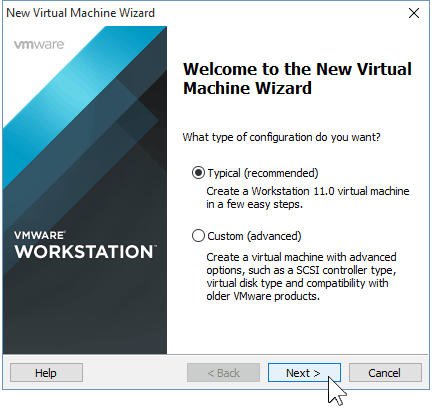
Teraz budete musieť ukázať VMWare cesta k vášmu systému Windows 10 ISO, Ak ho nemáte, tu je návod, ako ho získať.
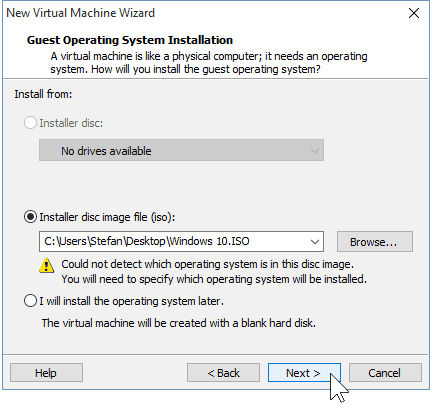
Ak VMware automaticky nezistí OS z ISO, musíte ho vybrať manuálne. Máte na výber medzi a 32 a 64-bit verzie operačného systému Windows.
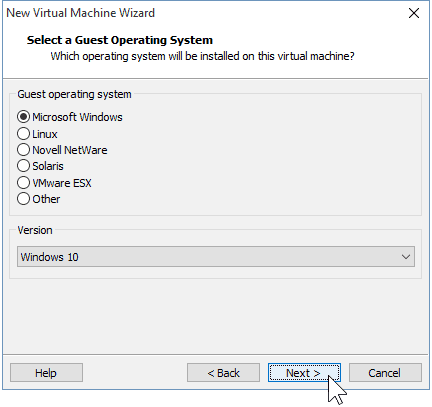
Vyberte názov svojho virtuálneho počítača rovnako ako aj miesto, kde bude uložené, Tu som sa držal predvolených hodnôt.
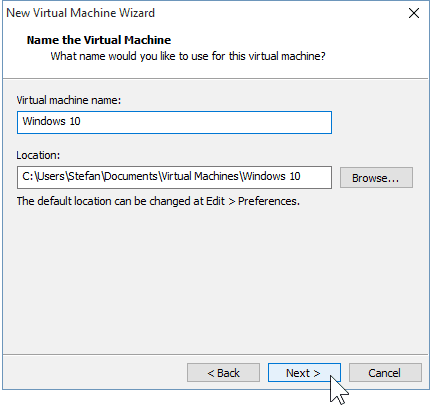
Ďalej je vytvorenie virtuálneho disku, Odporúčané maximálny limit je 60 GB, čo je v poriadku, Radím vám, aby ste zostali u „Rozdeliť virtuálny disk do viacerých súborov“ V opačnom prípade VMware okamžite pridelí miesto na pevnom disku.
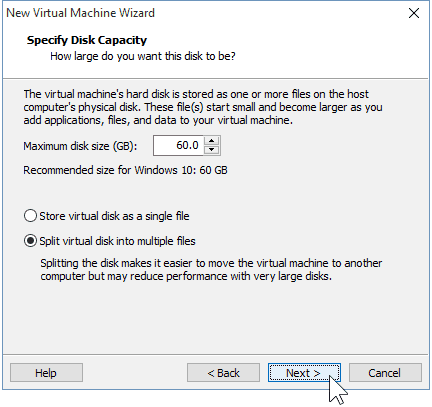
Krok 2: Prispôsobenie hardvéru virtuálneho počítača (voliteľné)
Ak chcete získať chuť, môžete si prispôsobiť hardvér, ktorý bude používať váš VM, Budem pokračovať a urobím to, aby som vám ukázal niektoré z možností, ktoré môžete zmeniť, ale ak ste v poriadku s predvolenými nastaveniami VMware, môžete pokračovať a vybrať možnosť Dokončiť.
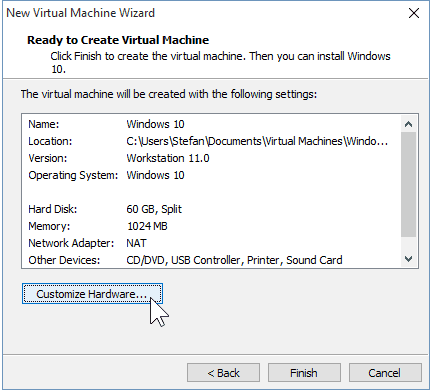
Ak vyberiem možnosť Pamäť, môžem zvýšiť alebo znížiť dostupnú pamäť RAM pre tento VM. Budem používať 2 GB namiesto predvoleného 1 GB.
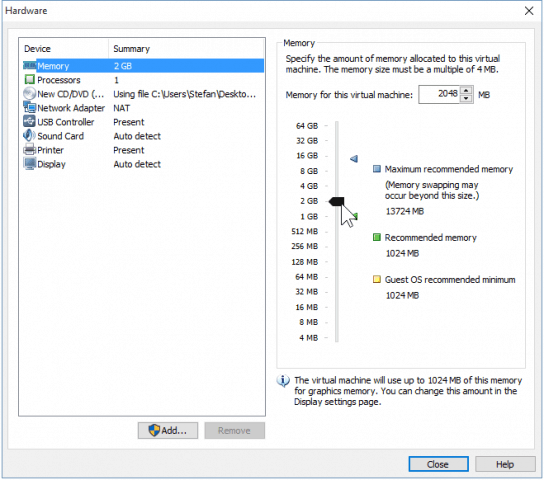
Dám tiež svoj VM nejaký extra výkon CPU tým, že mu umožní používať dve jadrá namiesto jedného.
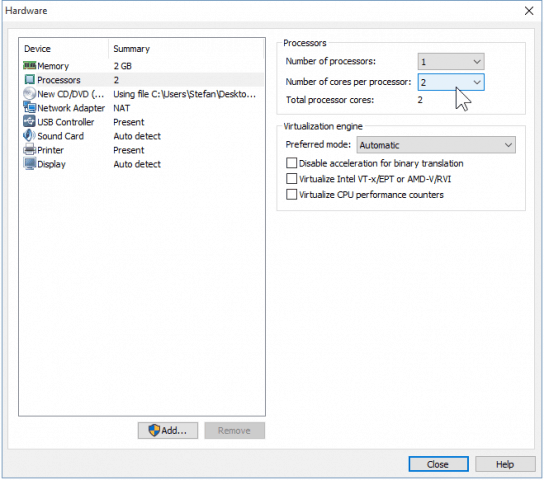
Po vyladení hardvéru môžete zatvoriť okná a kliknite na „Dokončiť“ v Sprievodcovi novým VM.
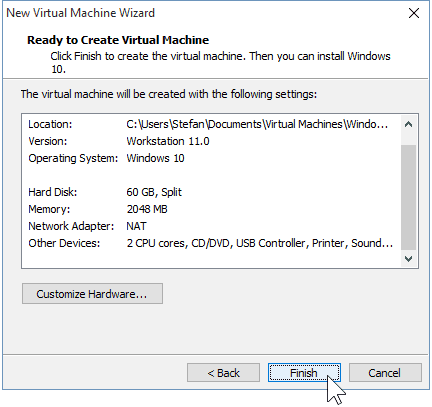
Krok 3: Inštalácia systému Windows 10
Keď budete pripravení začať s inštaláciou, jednoducho kliknite na „Zapnúť tento virtuálny počítač“, Od tejto chvíle by sa mala začať inštalácia.
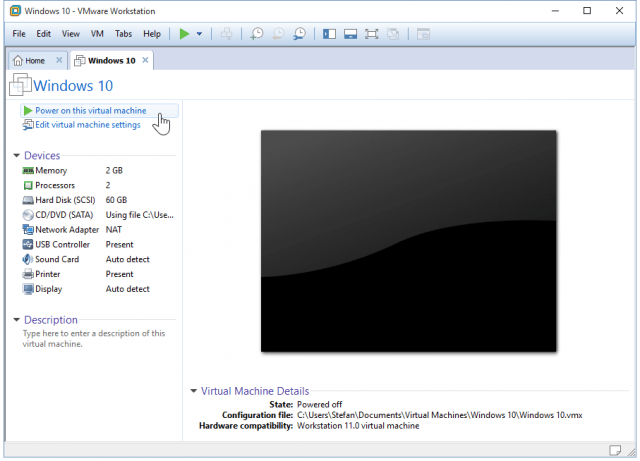
Inštalácia systému Windows ako virtuálneho počítača sa nelíši od čistej inštalácie systému Windows. Ak si nie ste istí, ako ju vykonať, prečítajte si náš článok:
Ako vykonať čistú inštaláciu systému Windows 10
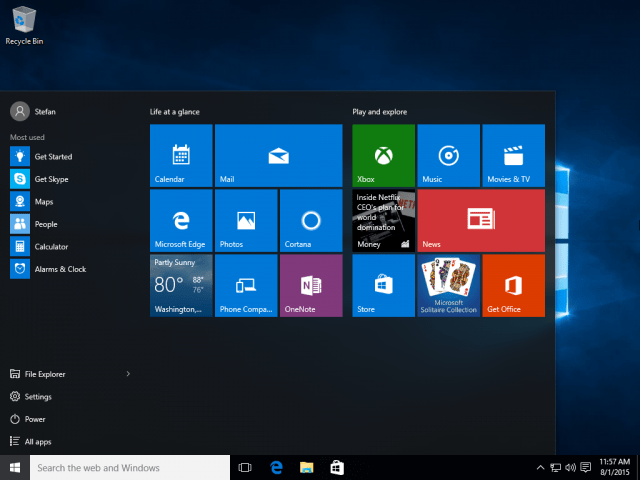
To je všetko, čo sa týka práce s VMware pri vytváraní virtuálneho počítača so systémom Windows 10. Čoskoro budeme mať článok, ktorý ukáže, ako nainštalovať systém Windows 10 ako VM do bezplatného modulu VirtualBox.









![Vydanie servera Hyper-V Server 2008 R2 RTM [Alert Release]](/images/freeware/hyper-v-server-2008-r2-rtm-released-release-alert.png)
Zanechať komentár