Ako pridať OneDrive do ponuky Windows Send To Menu
OneDrive od spoločnosti Microsoft je celkom cloudové úložiskoslužieb as takmer neobmedzeným množstvom úložného priestoru, s predplatným Office 365, môžete vložiť veľa údajov. Na odovzdávanie obsahu môžete vždy použiť štandardný drag and drop, alebo môžete chcieť jednoduchší spôsob.
To je miesto, kde sa do kontextovej ponuky pridá program OneDrivevo Windows sa hodí. Upozorňujeme, že to funguje vo Windows 7 a novších verziách a budete potrebovať nainštalovanú aplikáciu OneDrive pre počítače. V systéme Windows 8.1 a Windows 10 je v predvolenom nastavení nainštalovaný program OneDrive, takže je dobré ísť bez toho, aby ste si niečo stiahli.
Pridajte aplikáciu OneDrive do ponuky Odoslať
Otvorte dialógové okno Spustiť a typ: shell: sendto a stlačte Enter. V systéme Windows 8 použite klávesovú skratku Kláves Windows + R aby sa dialógové okno zobrazilo.
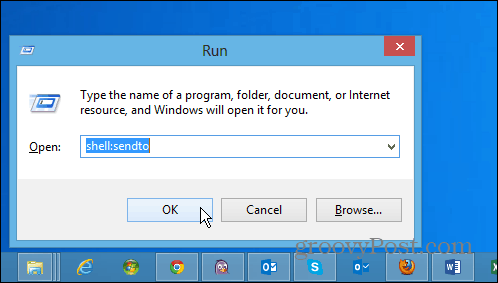
Tým sa otvorí priečinok SendTo a odtiaľ stačí presunúť ikonu OneDrive do priečinka.
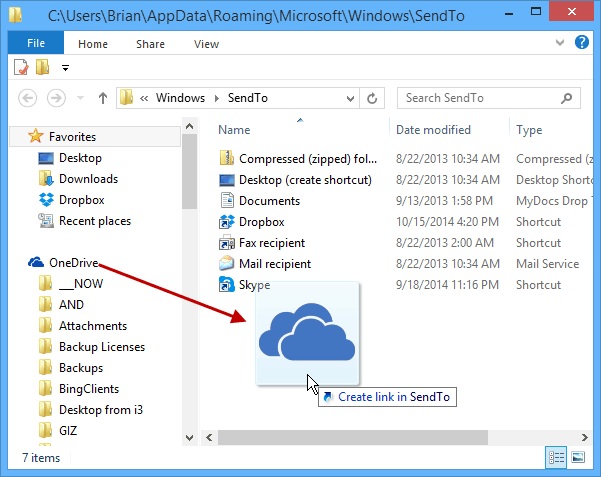
To je všetko. Teraz, keď kliknete pravým tlačidlom myši na súbor, máte možnosť poslať ho OneDrive.
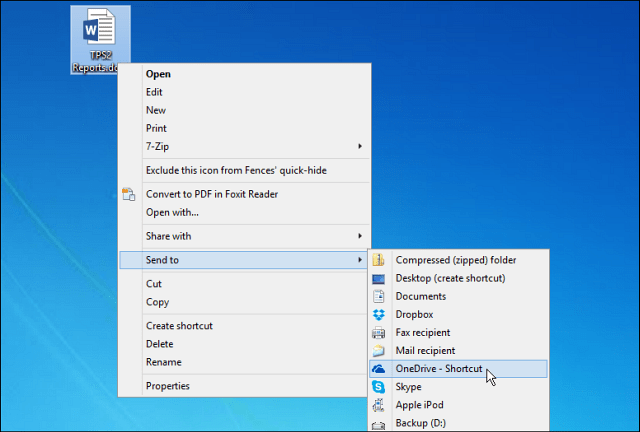
Týmto odošlete svoje súbory do koreňového adresáraOnedrive. Možno však budete chcieť poslať určité súbory do konkrétnych priečinkov vo vašom OneDrive a môžete. Do priečinka SendTo jednoducho vytvorte odkazy na vaše bežne používané miesta.
Napríklad v zábere nižšie vytváram odkaz na priečinok Hudba na OneDrive. Nezabudnite, že priečinok nechcete presunúť, stačí vytvoriť odkaz.
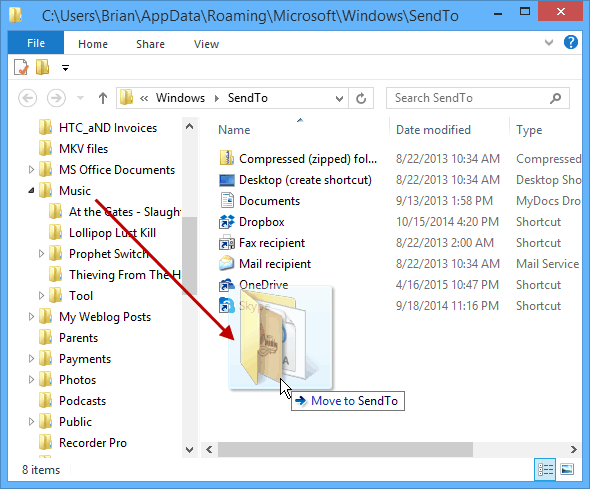
Najjednoduchší spôsob, ako to urobiť, je kliknúť pravým tlačidlom myši na priečinok a presunúť ho do SendTo. Po uvoľnení myši vyberte položku Tu môžete vytvárať odkazy.
Napríklad na nižšie uvedenej snímke obrazovky som pridal odkazy do priečinkov Dokumenty Hudba a Kancelária v OneDrive.
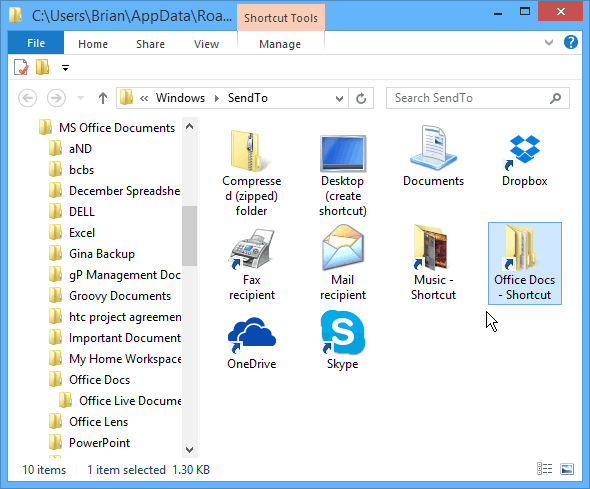
Možno sa nebudete chcieť nechať uniesť, pretože váš zoznam odoslaných by sa mohol vymknúť z rúk. Môžete tiež chcieť vyčistiť veci premenovaním skratiek a prispôsobením ikon priečinkov.
V nasledujúcom príklade som premenoval niekoľko odkazov a zmenil priečinky na predvolené ikony, ktoré sú súčasťou systému Windows.
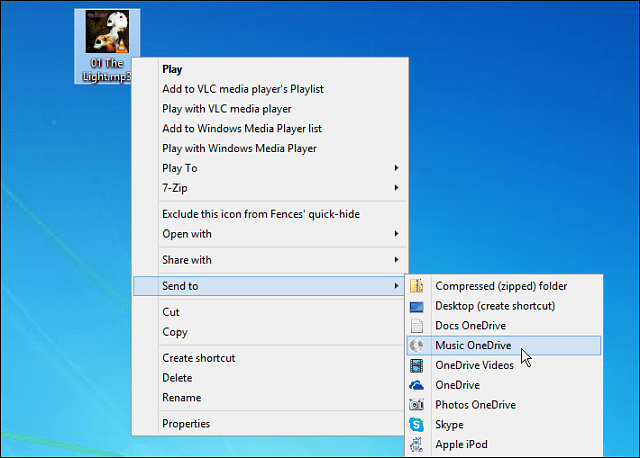
Ak používate iné služby cloudového úložiska, môžete ich pridať aj do ponuky Odoslať do. Ďalšie podrobnosti nájdete v jednom z prepojených článkov uvedených nižšie.
- Pridajte Disk Google do ponuky Odoslať
- Pridajte Dropbox do ponuky Odoslať










Zanechať komentár