Šesť tipov na lepšie využitie Chromecastu
Chromecast je najnovším pokusom spoločnosti Google o získanieživotaschopné zábavné zariadenie v obývacej izbe. Technológiu v súčasnosti bohužiaľ podporujú iba štyri aplikácie: YouTube, Netflix, Hudba Google a Video z Obchodu Play. Ak však chcete zo zariadenia Chromecast vyťažiť viac, tu je niekoľko rád, ako používať počítač a prehliadač Chrome ako obchádzku.

Streamujte svoju lokálne uloženú hudbu a video
Zariadenie nie je určené na použitie ako Wi-Fiprijímač na odosielanie obsahu do televízora, napríklad Roku alebo Xbox 360. Ale funguje to, postupujte podľa môjho sprievodcu, ako streamovať svoje vlastné mediálne súbory do zariadenia Chromecast.
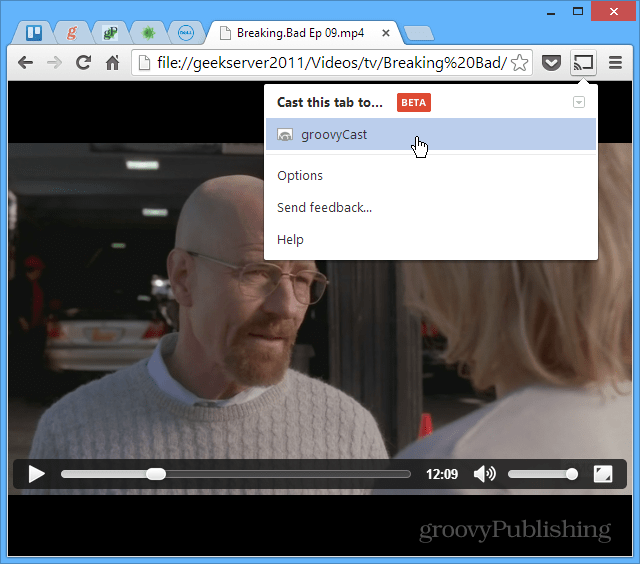
Pošlite webové stránky do zariadenia Chromecast
V skutočnosti môžete webovú stránku streamovať do televízora pomocou rozšírenia Google Cast. Stačí prejsť na stránku, ktorú chcete zobraziť na veľkej obrazovke, a kliknite na možnosť Preniesť túto kartu.
![Obsadené stránky [2] Obsadené stránky [2]](/images/howto/six-tips-for-getting-more-out-of-chromecast_3.png)
Zrkadlo Desktop na Chromecaste
Ďalšou zaujímavou vecou, ktorú môžete urobiťRozšírenie Google Cast streamuje celú vašu plochu do zariadenia Chromecast a zobrazuje sa na vašom televízore HDTV. Aj keď to doma asi nie je dosť užitočné, vidím, že sa to hodí v kancelárii na prezentácie.
Upozorňujeme, že ide o experimentálnu funkciu a nepodporuje zvuk.
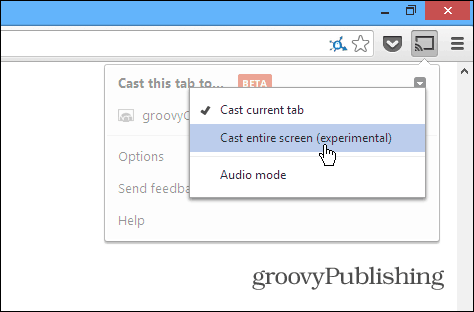
Upravte kvalitu premietania na karte
Keď streamujete svoje vlastné mediálne súboryChromecast nie je tak spoľahlivý ako používanie aplikácií určených preň, ako sú Netflix alebo YouTube. Závisí to aj od výkonu vášho smerovača WiFi a od toho, koľko záťaže prešlo. Takže ak máte problém s jeho streamovaním, môžete znížiť kvalitu projekcie. Z rozšírenia Obsadenie prejdite do časti Možnosti> Kvalita premietania na karte. Potom zmeňte kvalitu na 480p.
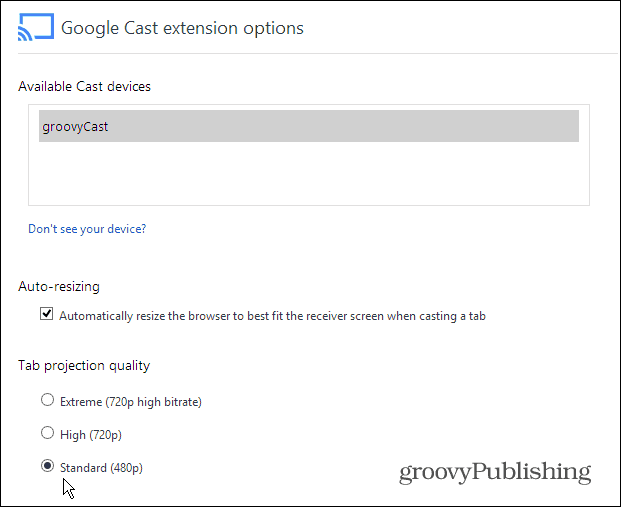
Tweak Skryté nastavenia Chromecastu
Ak chcete nájsť ďalšie skryté nastavenia, ktoré môžete vyladiť a prispôsobiť, musíte si zapnúť geeka a urobiť trochu hackingu kódu - ale nie príliš. Tu ich nájdete.
Na obrazovke Možnosti rozšírenia Google Cast kliknite pravým tlačidlom myši na stránku a vyberte položku Skontrolovať prvok.
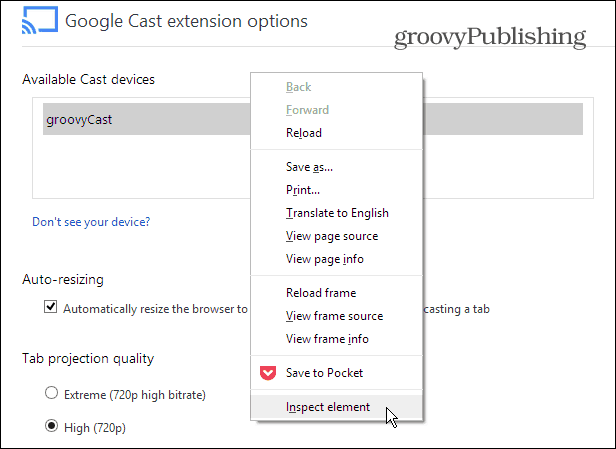
Keď sa kód elementu stránky otvorí v dolnej časti obrazovky, rozbaľte DIV, kde vidíte „quality ==‘ custom ““ a dvakrát kliknite na „display: none“ za „style =“ a odstráňte ho.
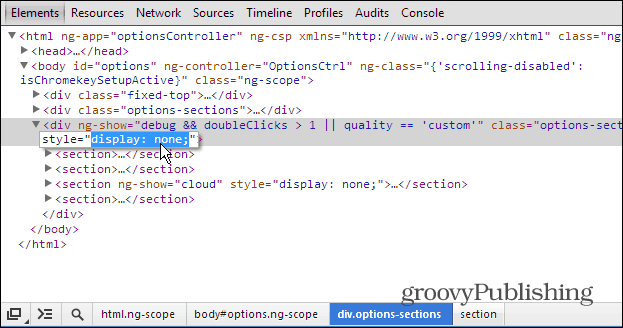
Potom urobte to isté pod sekciou <section ng-show = ”cloud” ”, ako je uvedené nižšie.
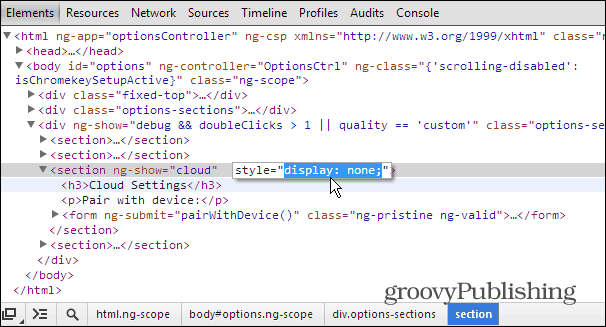
Teraz zatvorte časť Kontrola prvkov a prejdite nadol na stránke. Zobrazí sa vám veľa možností, ktoré boli predtým skryté - vrátane nastavení vývojárov. Tento zoznam začína Vlastné nastavenia zrkadlenia.
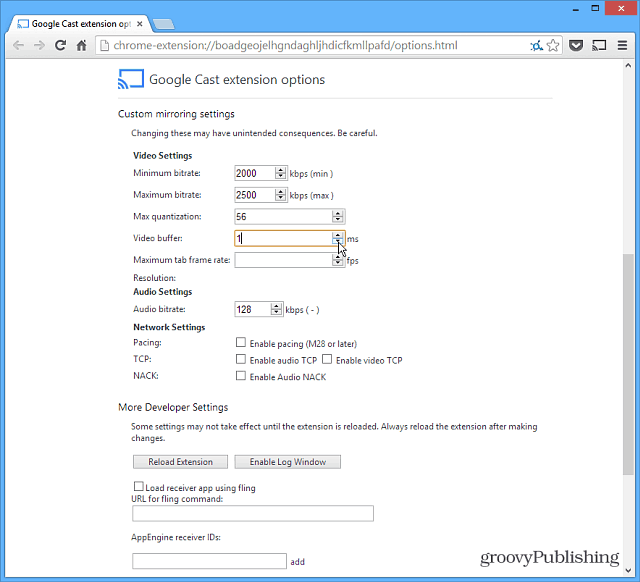
Používajte Chromecast na zariadeniach iOS
Ak nemáte zariadenie s Androidom, môžetenainštalujte aplikáciu Chromecast na iPad, iPhone alebo iPod touch. Stačí nainštalovať a spustiť aplikáciu. Vyhľadá vaše zariadenie Chromecast a umožní vám ho používať na streamovanie obsahu z aplikácií YouTube a Netflix.
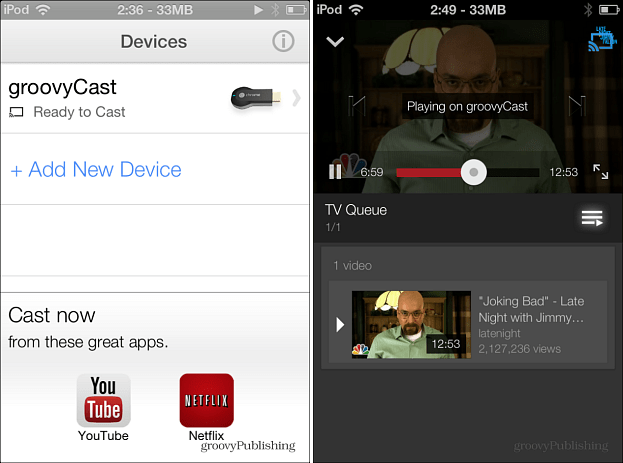
Máte nejaké vylepšené triky alebo tipy, ktoré ste pomocou Chromecastu objavili? Zanechajte nám komentár a povedzte nám o tom!



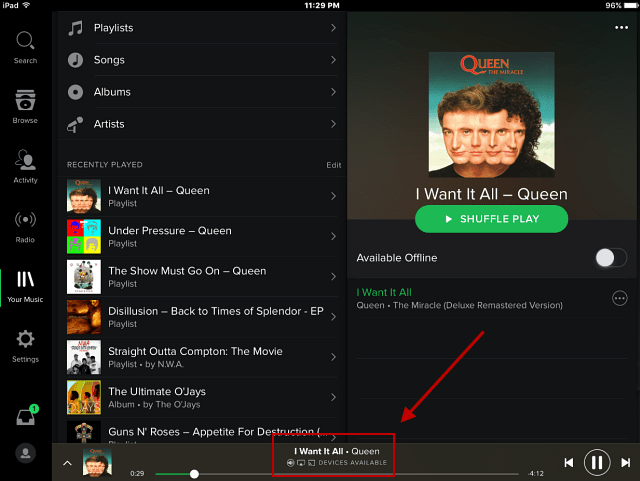
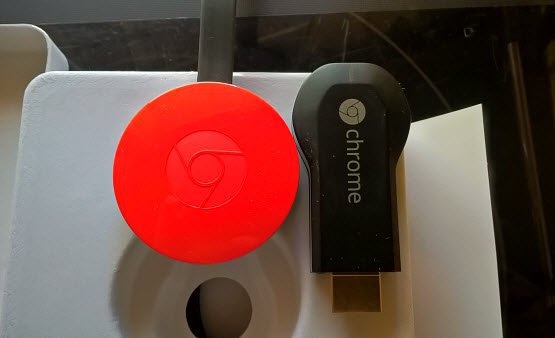


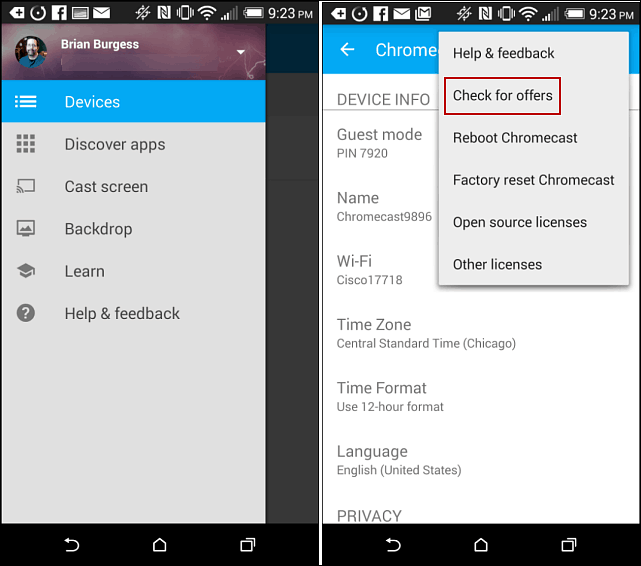
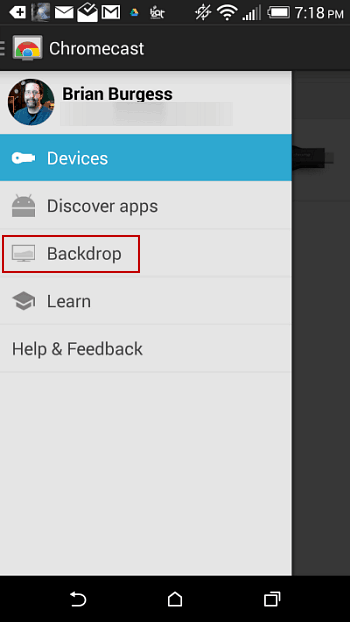

Zanechať komentár