Ako začať používať Disk Google
Disk Google sa nachádzal na všetkých spravodajských serverochpretože to bolo oficiálne vydané včera. Ak je váš účet aktivovaný (baňa bola aktivovaná o niekoľko hodín), je ľahké ju hneď začať používať. Urobil som rýchlu prehliadku obrazovky, aby som začal s Diskom Google.
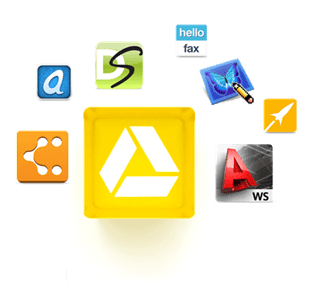
Ak ste dostali tento e-mail, choďte na stránku Disk Google a dostanete stránku, ktorá vyzerá ako na nasledujúcej stránke. Teraz kliknite na položku Prejsť na Disk Google v pravom hornom rohu okna.
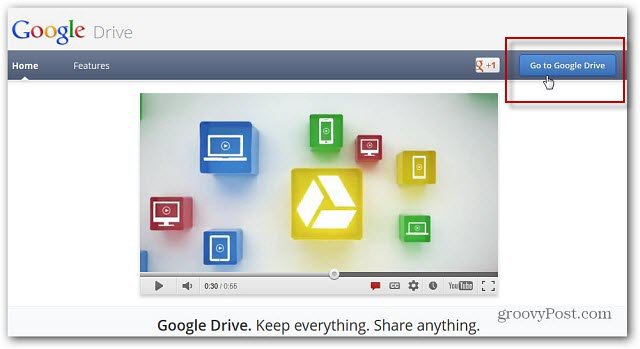
Ďalej sa zobrazí správa Vitajte na Disku Google a ak si budete priať, môžete si pozrieť promo video. Kliknite na položku Vyskúšať Disk Google.
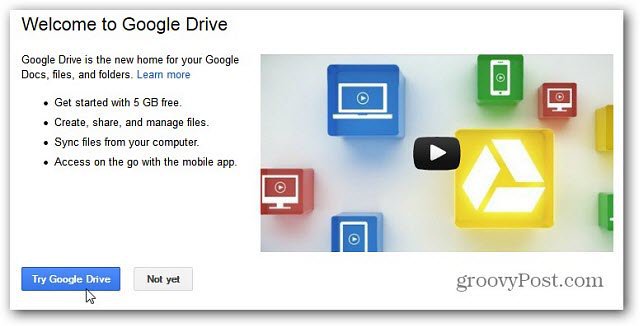
Dostanete sa na Disk Google a zistíte, že všetky vaše dokumenty Google sú už so službou synchronizované.
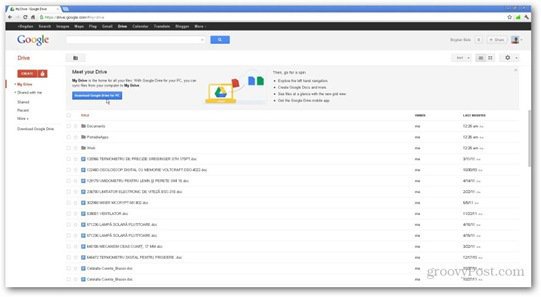
Od tejto chvíle budete môcť prezerať a zdieľať súbory s kýmkoľvek, koho chcete.
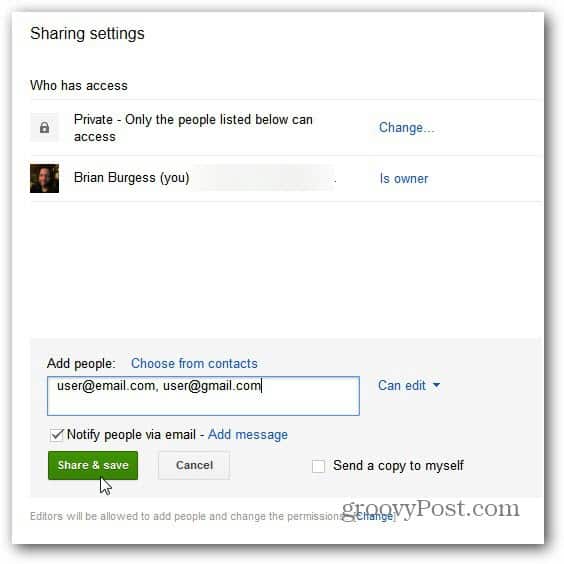
Softvér teraz nainštalujte kliknutím na možnosť Stiahnúť disk Google do počítača.
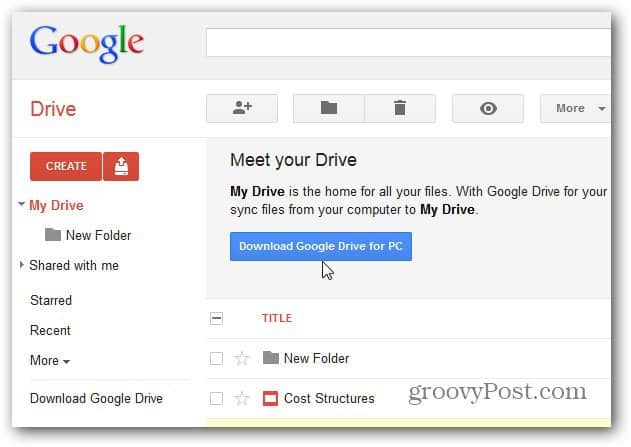
Prečítajte si zmluvné podmienky služby Disk Googleopatrne. Existuje určitý zaujímavý jazyk v podmienkach, s ktorým by ste možno tiež nechceli súhlasiť. Dnes som si všimol veľa kritiky o podmienkach v technickej komunite. Čoskoro budeme mať viac informácií.
Máte možnosť automaticky odosielať štatistiky používania a správy o zlyhaní. Toto je úplne voliteľné. Ak chcete používať Disk Google, nemusíte s tým súhlasiť. Kliknite na Prijať a nainštalovať.
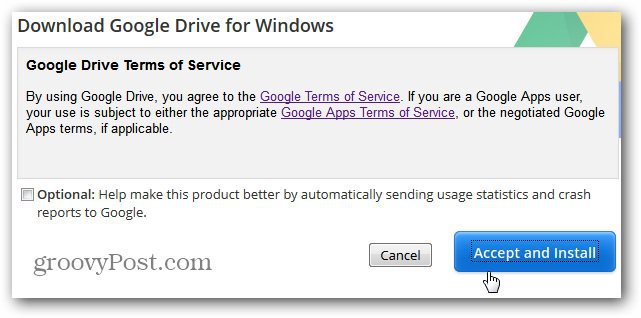
Dostanete malý súbor, do 1 MB spustiteľného súboru stiahnutého do vášho systému. Dvojitým kliknutím spustíte proces sťahovania a inštalácie. Trvá to menej ako minútu.
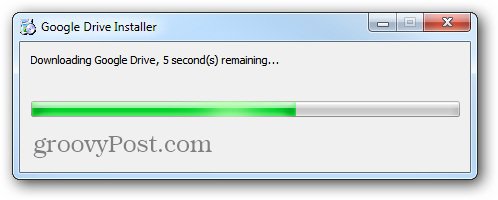
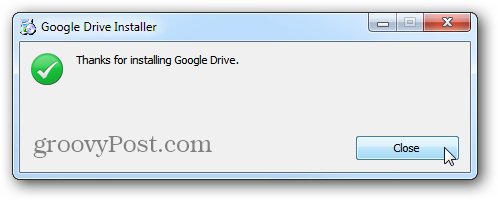
Po nainštalovaní všetkého sa zobrazí výzva na prihlásenie pomocou e-mailu a hesla Google. Ak používate počítač ako jediný, odporúčame vám skontrolovať, či ste prihlásený / -á.
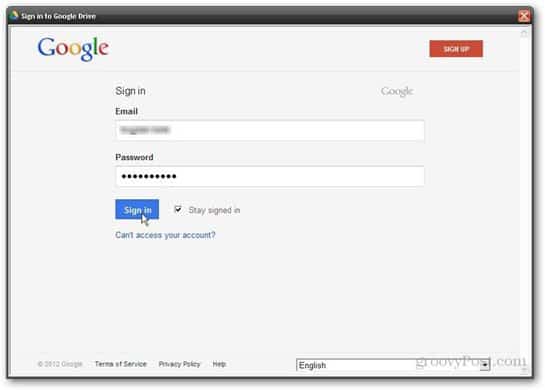
Tu prichádza základná časť, kde môžete nakonfigurovať spôsob práce softvéru. Na prvej obrazovke kliknite na Ďalej, aby ste vedeli, že v počítači sa vytvorí priečinok.
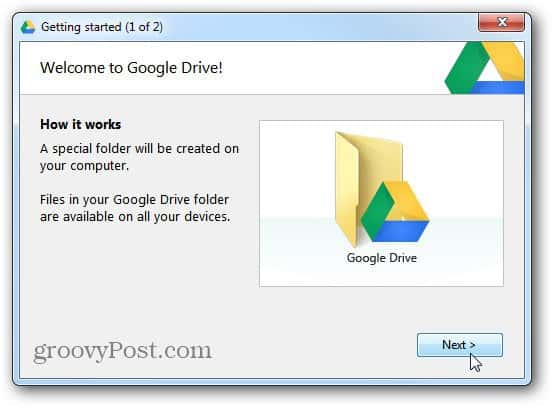
Začíname (2 z 2) Klikol som na položku Rozšírené nastavenie. Chcem vedieť, aké údaje tento softvér zálohuje - namiesto spustenia synchronizácie.
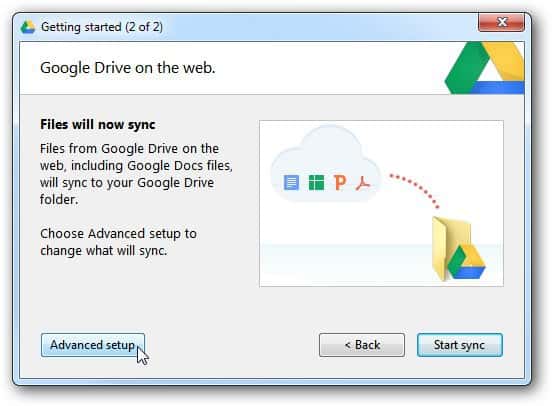
V ďalšom okne si budete môcť vybrať, kdepriečinok Disku Google sa uloží do vášho počítača a tiež priečinky, ktoré sa budú synchronizovať. Môžete tiež rozhodnúť, či sa súbory Dokumentov Google budú synchronizovať. Tiež ak chcete softvér spustiť automaticky pri spustení počítača.
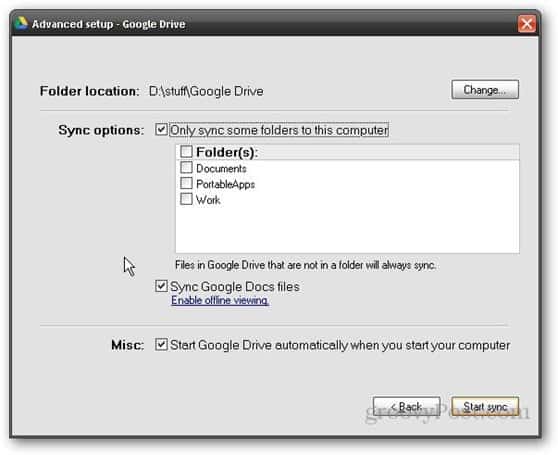
Po kliknutí na tlačidlo Spustiť synchronizáciu sa súbory, ktoré vložíte do svojho priečinka na Disku Google, zosynchronizujú s vaším účtom (až 5 GB, ak máte voľný plán; ak potrebujete viac miesta, tu sú uvedené ceny).
Tieto kroky opakujte na všetkých počítačoch, ktoré chcete synchronizovať s Diskom Google.
Aplikácia pre Android pre Disk Google
K dispozícii je tiež groovy aplikácia pre Disk Google pre Android,ktorý nahradil moju aplikáciu Dokumenty Google. Túto aplikáciu odporúčam každému, kto používa Disk Google a zariadenie Android. Môžete si ho nainštalovať do svojho zariadenia Android zo služby Google Play tu.
Umožňuje vám tiež prístup na všetky vaše súbory a priečinky na Disku Google. Navyše vyberte, ktoré dokumenty budú k dispozícii v režime offline pre tie zriedkavé prípady, keď nemáte prístup na internet.


Nastavenie Disku Google je priamo vpred a jabol schopný začať používať rýchlo. Všimol som si, že rýchlosť nahrávania je pomalšia ako Dropbox, ale to sa dá očakávať, pretože servery Google sú pod veľkým zaťažením.
Toto je pre používateľov systému Android a Google už dávno. Ak uprednostňujete používanie produktov spoločnosti Microsoft, pozrite si aplikáciu Windows SkyDrive pre Windows, Mac a Mobile.
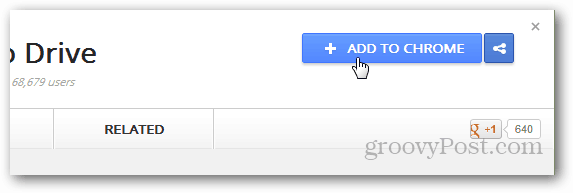

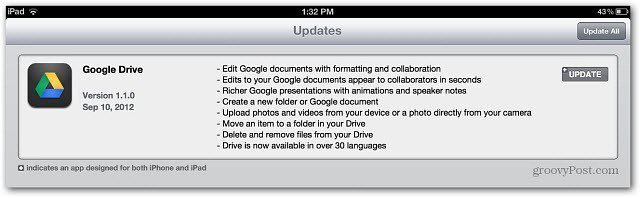



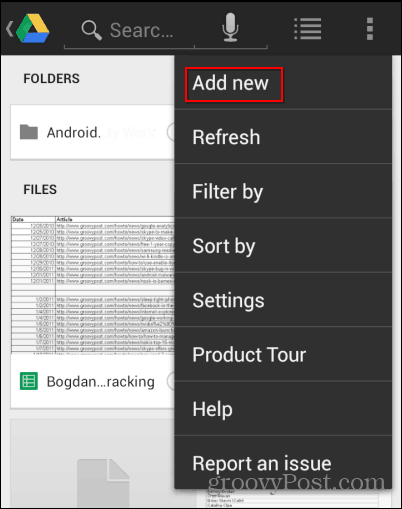
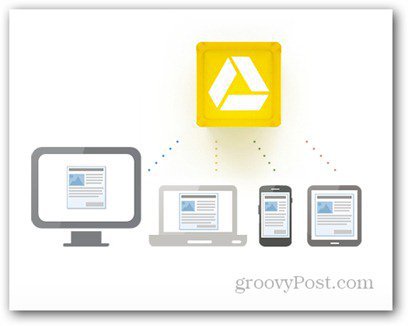
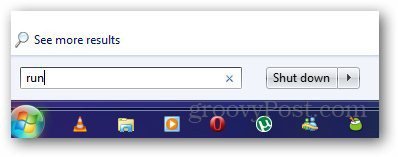

Zanechať komentár