Môžu byť vaše údaje zrušené? Štyri spôsoby, ako vymazať pevný disk

Keď zahodíte starý papier, šeky a danevracia, skartuješ ich (nie?). To ich robí nečitateľnými pre prípadných zlodejov identity alebo ľudí, ktorí sú príliš zvedaví na svoje vlastné prekliate dobro. Čo ale robíte so svojimi starými údajmi, keď ich chcete vyhodiť do koša? Ak súbory a pevné disky bezpečne nevymažete, robíte to isté, ako keby ste svoj bankový výpis vložili do koša bez toho, aby ste ho skartovali. Nie je to záruka katastrofy, ale je to riskantné.
Ak nechcete dezinfikovať pevný disk zabezpečeným serveromvo formáte, potom existuje šanca, že existujú údaje v hodnote gigabajtov, ktoré môže ľahko odstrániť každé dieťa pomocou bezplatného nástroja na obnovu dát z Internetu. Na ilustráciu sa pozrieme na rýchly formát systému Windows verzus plný formát verzus zabezpečený formát / vymazanie.
Osnova výučby
- Ako vykonať rýchly formát / je rýchly formát bezpečný?
- Ako vykonať úplný formát / je zabezpečený celý formát?
- Guma: Bezpečné vymazanie a vymazanie nevyužitého priestoru
- DBAN: Vymazanie pevného disku bez jeho odstránenia
Ako vykonať rýchly formát
Rýchly formát je rýchly spôsob, ako pripraviť starý disk na nový život. Môžete to urobiť z Prieskumníka Windows kliknutím štart > počítačový a potom kliknite pravým tlačidlom myši na disk a vyberte Formát ...
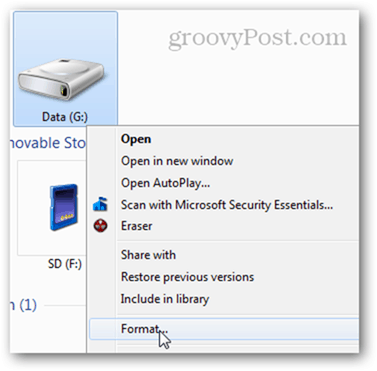
Vo formáte disk kliknite na Rýchly formát a kliknite na Štart. To je všetko.
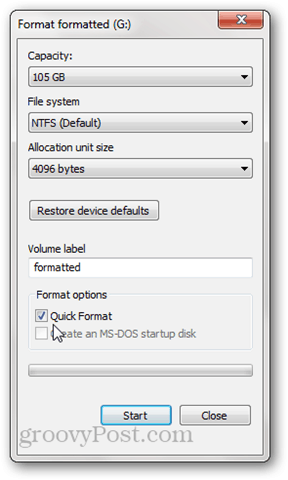
Jednotka bude v Prieskumníkovi systému Windows prázdna.
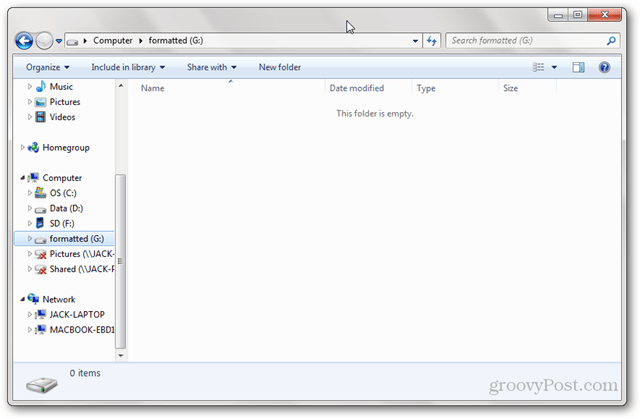
Je rýchly formát bezpečný?
Čo robí rýchly formát rýchlym je toneodstráni všetky údaje na disku. Namiesto toho rýchly formát zapíše novú tabuľku súborov na jednotku. Nová tabuľka súborov neobsahuje žiadne informácie o údajoch, ktoré boli na disku pred formátom. Disk je preto vo väčšine prípadov „prázdny“. Je to dobré, ak chcete disk opakovane použiť sami alebo ak preinštalováte operačný systém. Ak však pevný disk predávate, darujete alebo sbíjate, rýchly formát nie je dobrý nápad.
Hore sme videli, že v Prieskumníkovi systému Windows skončila jednotka s rýchlym formátom prázdna. Ale čo keď analyzujeme disk pomocou nástroja na obnovu dát?
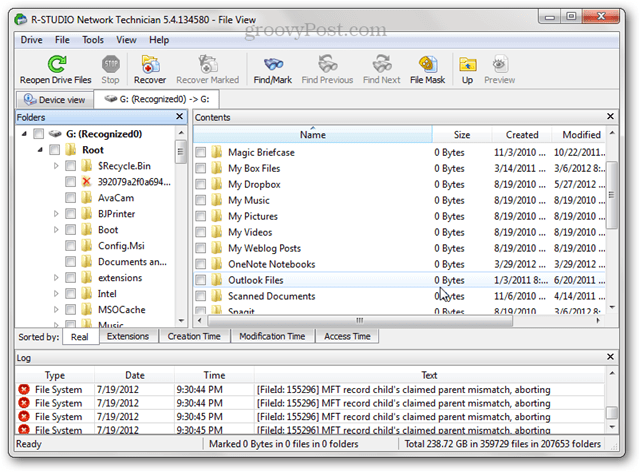
To, čo vidíme vyššie, sú prakticky všetky súbory a súborypriečinky, ktoré boli na pevnom disku pred rýchlym formátovaním. Je to preto, že sme prepísali tabuľku súborov, ale údaje sme neprepísali ničím. Kým sa na disk nezapíšu nové údaje, staré údaje budú stále prístupné prostredníctvom programov, ako sú R-Studio, Recuva alebo TestDisk. To je dôvod, prečo sa pri príprave pevného disku na skutočne nový začiatok odporúča plný formát.
Ako vykonať úplný formát
Ak chcete vykonať úplný formát, kliknite pravým tlačidlom myši na jednotku v Prieskumníkovi systému Windows a kliknite na príkaz Formátovať... ako predtým, ale tentoraz zrušte začiarknutie políčka Rýchly formát. Kliknite na tlačidlo Štart.
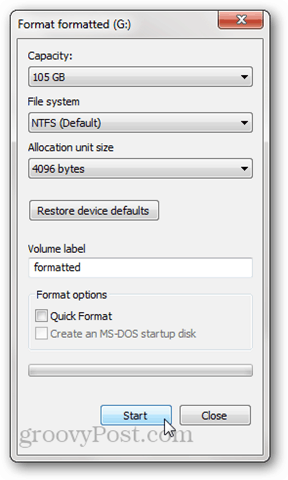
Podobne ako rýchly formát, celý formát prepíše formáttabuľka súborov s novou. Ale tiež zapíše nuly na celý disk alebo oddiel. Z tohto dôvodu to bude trvať oveľa dlhšie ako v rýchlom formáte. Skúsme to znova analyzovať v aplikácii R-Studio:
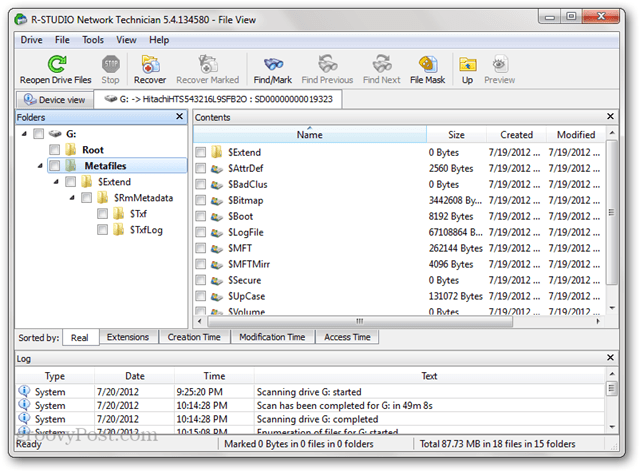
Žiadny zo starých súborov, ktoré boli na disku pred zobrazením formátu. Na disku sú nejaké metaúdaje, ale toto bolo napísané nedávno vo formáte (ako vidíte do „vytvoreného“ dátumu).
Poznámka: V systéme Windows XP disk neprepíše celý disk nulami. Namiesto toho prepíše tabuľku súborov a skontroluje, či disk neobsahuje chybné sektory. Ak chcete vykonať úplný formát, ako je opísané vyššie, budete potrebovať systém Windows Vista alebo novší.
Je zabezpečený dostatočný formát?
Pri písaní tohto článku som vyskúšal svoje najkrajšie vecina obnovenie údajov z mojej úplne naformátovanej jednotky. Skúšal som vykonať hĺbkové skenovanie pomocou programov R-Studio a Recuva a nenašiel som žiadne obnoviteľné súbory. Vzhľadom na to by som povedal, že vykonávanie úplného formátu v systéme Windows Vista alebo novšom je pre väčšinu osobných používateľov dostatočne bezpečné. Ak máte na svojom pevnom disku vládne tajomstvá alebo citlivé údaje o zákazníkoch, budete chcieť urobiť dôkladnejšiu prácu, aby ste svoje údaje utajili. Údajne existujú spôsoby, ako obnoviť časti údajov, ktoré boli prepísané, ale vyžaduje to skutočný nástroj na obnovu údajov a niektoré drahé vybavenie.
Mali by ste si byť vedomí, že vzhľadom na spôsobfirmvér na jednotkách funguje, existujú niektoré sektory, ktoré nie je možné odstrániť bežnými prostriedkami. Napríklad, keď je sektor poškodený, jednotka ho označí ako zlý a zastaví mu prístup k nemu - dokonca ho aj vymaže. Okrem chybných sektorov a vyhradených sektorov (ktoré sa používajú, keď sa sektory poškodia), väčšina pevných diskov obsahuje oddiely na obnovenie alebo samostatné oddiely s údajmi. Tieto sa vždy nezobrazia v Prieskumníkovi systému Windows, takže sa nemusia vymazať v plnom formáte.
Štúdie tiež ukazujú, že disky SSD je takmer nemožné bezpečne vymazať v dôsledku spôsobu fyzického spracovania údajov. Najlepším spôsobom, ako bezpečne zničiť údaje, je skartovať celú jednotku.
Guma: Bezpečné vymazanie a vymazanie nevyužitého priestoru
Ak chcete niečo trochu bezpečnejšieako v plnom formáte, ale nie tak extrémne (alebo nákladné), ako najatie niekoho na spustenie pevného disku priemyselným skartovačom, potom by ste sa mali pozrieť na gumu. Guma je bezplatný nástroj, ktorý naformátuje disk a potom niekoľkokrát prepíše medzeru „špeciálnymi vzormi“. Tvorcovia programu Eraser tvrdia, že vzali do úvahy všetky nepríjemné problémy, ktoré bránia dezinfekcii pevného disku, vrátane „použitia zapisovať vyrovnávaciu pamäť, zostavovať pevný disk a používať kódovanie údajov “a navrhol ich program na ich riešenie. Nemôžem tieto pohľadávky odvolať alebo overiť, ale program je bezplatný a nesmierne populárny, preto stojí za vyskúšanie.
Po inštalácii programu Eraser získate v kontextovej ponuke pravým tlačidlom myši v Prieskumníkovi systému Windows novú možnosť s tromi rôznymi možnosťami: Erase, Erase on Restart a Erase Unused Space.
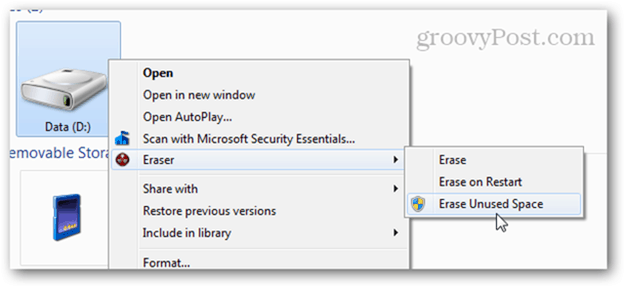
Po výbere jedného sa proces presunie do mesta na pozadí. Po dokončení sa na paneli úloh zobrazí upozornenie. Stav môžete skontrolovať aj otvorením gumy na paneli úloh.
Vymazať Nevyužitý priestor je užitočné, ak ste už začali používať disk, ktorý máte mal som v plnom formáte. Pomocou tejto možnosti môžete bezpečne vymazať zvyšky disku bez toho, aby to malo vplyv na súbory, ktoré ste naň zapísali od jeho formátu. Preinštalovaním systému Windows do počítača a spustením programu Erase Unused Space na jednotke by ste celkom dobre zabezpečili vymazanie jeho obsahu.
Všimnite si, že aj keď kliknete Vymazať nevyužitý priestor spustí okno Kontrola prístupu používateľa, niekedy to môže zlyhať aj po kliknutí Áno., Ak sa pozriete na denník úloh, zobrazí sa denníkvýstup hovorí: „Program nemá potrebné povolenia na vymazanie nevyužitého priestoru na disku. Spustite program ako správca a zopakujte operáciu. “
Deje sa tak preto, že keď spustíte ďalšiu operáciu Eraser, ktorá nevyžaduje prístup správcu, spustí sa normálne. Takže, keď sa chystáte znova spustiť, je už spustený.
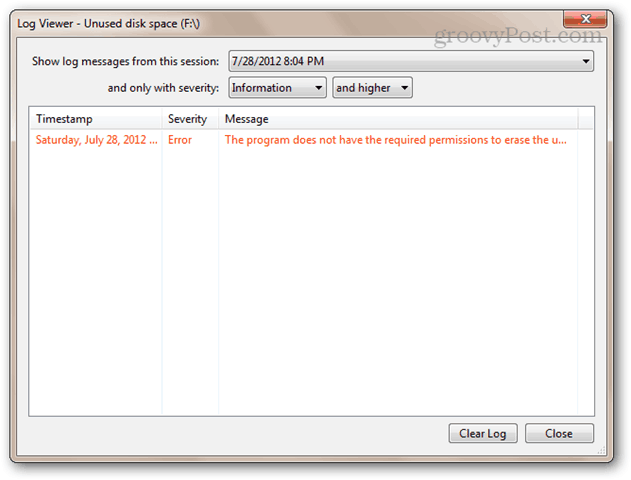
Ak k tomu dôjde, skúste kliknúť pravým tlačidlom myši na ikonu Guma na paneli úloh, vyberte položku Exit Eraser a potom ju znova spustite z ponuky Štart kliknutím pravým tlačidlom myši a výberom príkazu Spustiť ako správca.
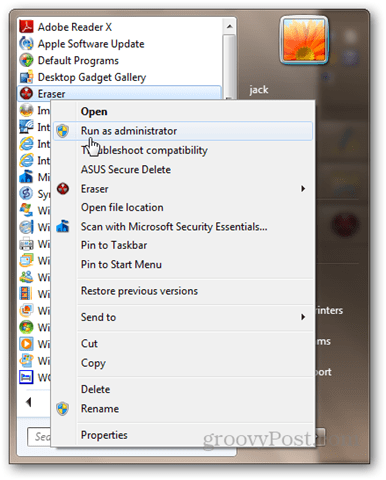
Teraz skúste nevyužitý priestor znova vymazať. Malo by to fungovať.
DBAN: Vymazanie systémového disku bez jeho odstránenia
Vykonanie úplného formátu je všetko v poriadku a dobré,ale disk sa nemôže naformátovať. To znemožňuje formátovanie jednotky, na ktorej je systém Windows momentálne spustený. Druhá možnosť: preinštalovanie systému Windows a potom použitie nástroja Eraser na vymazanie nevyužitého priestoru. Fungovalo by to, ale je to časovo náročné a v tomto procese budete rozdávať licenciu pre systém Windows.
Ak sa vám nechce prasknúť otvorený prenosný počítačvyťažiť pevný disk a pripojiť ho k inému počítaču, mali by ste skúsiť Darikov Boot a Nuke (DBAN). DBAN môže bežať bez operačného systému z LiveCD alebo LiveUSB. Toto je tiež užitočné, ak je systémová jednotka poškodená alebo sa váš počítač z iných dôvodov normálne nenaštartuje.
Tu je návod, ako používať DBAN:
Stiahnite si ISO a použite Windows Disc ImageHorák na napálenie na disk alebo obrázok. Alebo vytvorte bootovacie USB pomocou Universal Installer USB (môžete vidieť návod tohto procesu v tomto bootovateľnom tutoriále USB; stačí zvoliť DBAN ako váš Linux distro z rozbaľovacej ponuky a preskočiť časť o vytváraní trvalého úložiska).
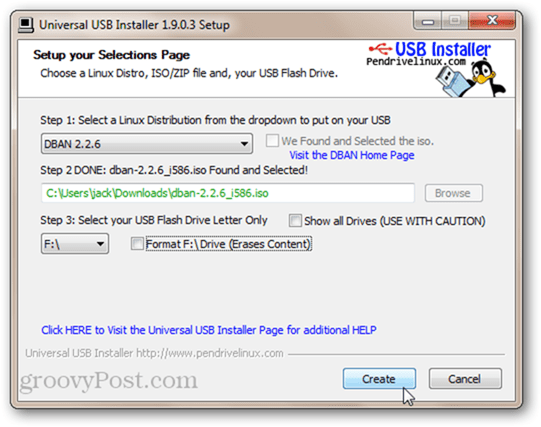
Spustite počítač zo zavádzacej jednotky USB alebo LiveCD. Možno budete musieť vylepšiť systém BIOS, aby ste zmenili poradie spúšťacích zariadení. Uvidíte obrazovku strohý DBAN.
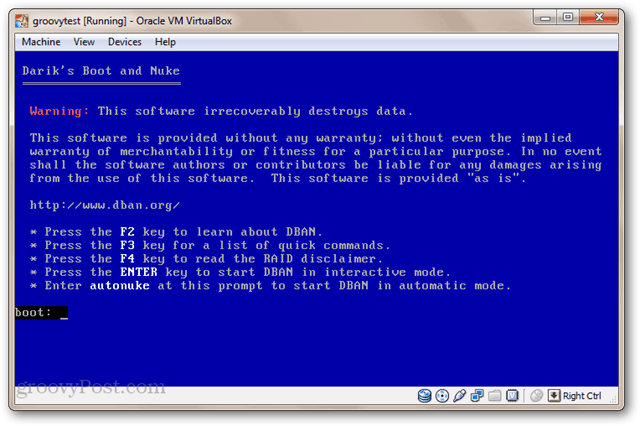
Ak máte nainštalovaný iba jeden disk a chcete ho rozbiť bez problémov, zadajte: autonuke a stlačte kláves Enter. DBAN disk vymaže a prepíše ho náhodnými údajmi. V predvolenom nastavení disk vymaže a zapíše cezň trikrát (DoD short), ale tiež podporuje niekoľko ďalších metód bezpečného vymazania. Usadnite sa. Môže to chvíľu trvať.
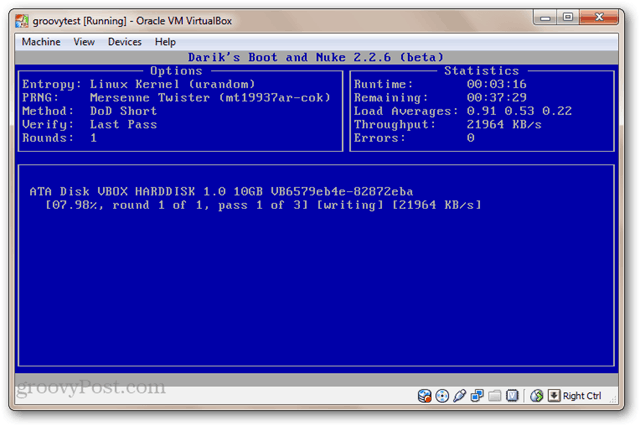
Ak chcete použiť interaktívny režim, stlačte kláves Enter z hlavnej ponuky bez toho, aby ste čokoľvek napísali. To vám umožní vybrať a vybrať jednotky, ktoré chcete odstrániť.
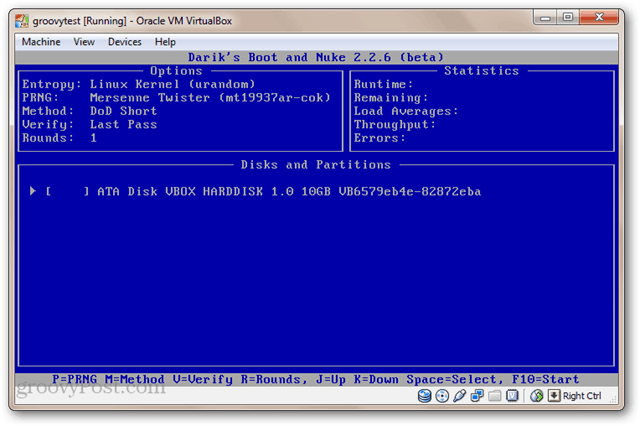
Teraz budú vaše jednotky dostatočne nukované. Aby ste ich mohli používať, musia byť naformátované.
záver
Nech sa páči. Štyri rôzne spôsoby vymazania pevného disku, vrátane dobrého (rýchly formát), dosť dobrý (úplný formát), lepší (Eraser) a najlepší (DBAN). Aj keď je nepravdepodobné, že by ďalší vlastník vášho počítača prešiel vašimi starými súbormi, určite sa to stalo. Preto nikdy nie je dobrý nápad vymazať jednotku pevného disku skôr, ako ju odošlete na záručné opravy, zničí alebo predá ju. Kombinujte to so šifrovaným systémovým diskom a vaše dáta budú pozitívne nevyvrátiteľné.










Zanechať komentár