Ako šifrovať systémový disk a prečo to naozaj chcete

- Prečo by mal mať každý zašifrovaný systémový disk
- Ako šifrovať celý systémový disk pomocou
- Ako natrvalo dešifrovať systémový disk
Prečo by mal mať každý zašifrovaný systémový disk
Dobre, dovoľte mi to kvalifikovať. Nie každý by mal šifrovať systémový disk. Každý, kto má na svojom počítači osobné alebo finančné informácie, napríklad daňové priznania, uložené heslá, históriu prehliadania, e-maily, životopisy, adresáre, fotografie a videá, účty za energie, históriu účtov atď. Ak je všetko, na čo počítač používate, Ak čítate Reddit v režime inkognito, pravdepodobne nebudete musieť svoje údaje šifrovať. Ale ak ste ako veľká väčšina používateľov osobných počítačov alebo firiem, máte cenné údaje, ktoré zaručujú ochranu. Tu sú tri najdôležitejšie riziká spojené s nešifrovaným pevným diskom.
1. Zlodeji nie sú hneď po vašom hardvéri
Zlodej pravdepodobne zarobí niekoľko sto dolárovoplotenie ukradnutého notebooku. Môže však zarobiť ešte viac peňazí, ak ukradne vašu totožnosť, keď je pri tom. Či už je to vaša bitcoinová peňaženka, staré daňové priznanie alebo inštalácia prehliadača Google Chrome s heslami Amazon, PayPal a online bankovníctva uloženými v pamäti, údaje na vašom pevnom disku sa môžu ukázať ako oveľa hodnotnejšie ako samotný hardvér.
„Ah, ale mám účet Windows chránený heslom. Nebude sa ani schopný prihlásiť, “hovoríte.
Prepáč. Zlodeji údajov / prenosných počítačov musia byť iba trochu chytrí, aby obchádzali prihlasovaciu obrazovku systému Windows a dostali sa k vašim údajom. Všetko, čo by potreboval, je iba spustiteľná inštalácia systému Linux na palube disku, ktorý by mohol naštartovať počítač a preskúmať obsah systémovej jednotky v plnom rozsahu. Dôvodom je, že ochrana heslom systému Windows zabraňuje iba prihláseniu používateľa do vášho používateľského účtu systému Windows. Nezabráni im v prístupe k údajom iným spôsobom, než kľúč zapaľovania zabraňuje karajakárovi rozbiť okno a zapojiť vaše vozidlo do vozidla. Viem, že existujú okrajové prípady. Možno ste šifrovali svoje súbory a priečinky pomocou Steveovho EFS šifrovacieho triku pre Windows, ale myslím, že to nie je pravidlo. Poďme ďalej.
2. Na predaj: váš starý pevný disk (a všetky vaše údaje)
Záruky sú fantastické. Výmenu pevných diskov, zdrojov napájania a celých počítačov som vykonal v rámci záručnej výmeny, bezplatne a bez problémov. Ale pokiaľ ide o pevné disky, je tu háčik. Aby ste dostali opravu alebo výmenu, musíte poslať starý pevný disk poštou (proces RMA). To isté platí pre odoslanie celého počítača na záručné opravy. Predtým, ako to urobíte, sa zdá logické bezpečne vymazať všetky citlivé údaje z pevného disku, rovnako ako pred predajom alebo recykláciou počítača. Ak je však počítač poškodený alebo sa pevný disk ani nedá pripojiť, potom to nie je možné. Budete musieť poslať na pevný disk so všetkými údajmi stále neporušenými.
Bolo by to problematické, ak by sa napríklad hovorilobezohľadný technik (napríklad subdodávateľ tretej strany), ktorý zhromažďuje údaje o zákazníkoch počas vykonávania záručného servisu. To je pravdepodobne zriedkavé, ale stáva sa to. Ale omnoho bežnejšia je prax opätovného predaja použitých jednotiek. Ak ste pozorne sledovali stránky obchodov, možno ste si všimli „renovované“ pevné disky na predaj s veľkou zľavou. Tieto renovované alebo recertifikované pevné disky sú zvyčajne disky, ktoré boli vrátené alebo vymenené v rámci záruky. Výrobcovia často namiesto toho, aby vás čakali, kým vyhodnotia a opravia váš pevný disk, vám výrobcovia pošlú úplne nový pevný disk na pokrytie vašej záruky. Potom sa s vami spoja, opravia, naformátujú a (možno) bezpečne utrú a až potom zabalia a predajú späť inému zákazníkovi. Zatiaľ čo väčšina každodenných používateľov nebude vedieť, ako hľadať zvyškové údaje na použitom disku, určený guru na obnovenie údajov alebo ... dokonca aj znudený chlapec by pravdepodobne zobral dosť údajov z preformátovaného disku, aby spôsobil nejaké škody pomocou jednoduchých bezplatných nástrojov. k dispozícii na internete. Číslo sociálneho zabezpečenia je predsa len dlhé iba deväť číslic - zakaždým, keď viete, čo tým myslím.
Ak vraciate hardvér, je to dobrý nápadpožiadať dodávateľa alebo výrobcu, aby ho po dokončení vyhodnotenia zničil. Ale ako jeden pán, ktorý vracia počítač do Best Buy, objavil, nie je vždy ľahké dosiahnuť, aby obchod splnil svoje sľuby. Ako sledoval bloger MSNBC Bob Sullivan, zákazník spoločnosti Cincinnati vrátil rozbitý počítač spoločnosti Best Buy, pričom sa domnieval, že jeho starý pevný disk bude bezpečne vyvŕtaný a zlikvidovaný. Šesť mesiacov neskôr dostal telefonát od cudzinca, ktorý mu povedal: „Kúpil som váš pevný disk“ na blešom trhu v Chicagu. Ouch ....
3. Vyhodíte pevný disk? To by mohol byť federálny trestný čin
FACTA, HIPAA a ďalšie federálne súkromie aPredpisy o prevencii proti krádeži identity vyžadujú, aby podniky správne nakladali so záznamami o zákazníkoch a pacientoch. Papierové záznamy - manilské priečinky, lekárske mapy, žiadosti o pôžičku - sú prvou vecou, ktorá vás napadne. Na digitálne záznamy sa však vzťahuje aj federálne právo. Ak ste firma, ktorá vás stavia na háčik pre správne zneškodnenie pevných diskov a iných médií. V súčasnosti väčšina inštitúcií presahuje vŕtanie otvorov cez tanier a namiesto toho rozdeľuje disky na malé kúsky, rovnako ako papier; alebo zadávajú prácu externe spoločnosti, ktorá sa špecializuje na poskytovanie osvedčení o zničení, aby preukázala dokončenie práce.
Ale ak nie ste firma alebo nemocnica, tak to jenetreba sa obávať, však? Nie práve. Povedzme, že si najmete opatrovateľku alebo opatrovateľku. V rámci svojej povinnej starostlivosti si na ňu objednáte kontrolu na pozadí a výsledky uložíte - vrátane jej histórie adries, jej SSN atď. - na pevný disk starého počítača. O niekoľko rokov neskôr darujete starý počítač spoločnosti Goodwill, niektorý vysokoškolský chlapec si ho kúpi, obnoví súbor alebo obnoví údaje a bam - má o vašej opatrovateľke viac informácií, ako by mal legálne. Ako zamestnávateľ vašej opatrovateľky ste zlyhali vo svojej federálnej povinnosti chrániť svoju identitu.
Šifrovanie systémového disku na záchranu
Skutočná zodpovednosť vo všetkých týchto situáciách jenechať citlivé alebo dôverné informácie zostať nezašifrované na pevnom disku. Dáta je notoricky ťažké eradikovať. Platí to najmä vtedy, keď hovoríme o pevných diskoch (SSD) a médiách založených na bleskoch (napríklad karty SD); Jedna štúdia zistila, že je takmer nemožné vymazať údaje o jednotkách SSD. Preto je šifrovanie také elegantné riešenie. Pri šifrovaných údajoch nezáleží na tom, či vaše údaje spadnú do nesprávnych rúk. Pokiaľ nedokážu šifrovanie prelomiť alebo uhádnuť vaše heslo, nezískajú z vášho disku žiadne použiteľné osobné informácie. Ak zlodej údajov pripojí váš disk k inému systému, všetko, čo nájde, bude šifrované bláboly.
Skombinujte šifrovanie so zabezpečeným formátom (ak je to možné) a ste proti krádeži údajov nezraniteľní.
Šifrovanie systémového disku je preto vhodnénenarúša bežné používanie počítača, s výnimkou dodatočného hesla, ktoré sa zadá pri štarte systému a miernym poklesom výkonu. Spoločnosť TomsHardware považovala vplyv na výkon za „znateľný“ pre priemerných používateľov. Šifrovanie systémového disku chráni každý bit údajov na pevnom disku bez toho, aby ste si museli vybrať a vybrať, ktoré dokumenty a súbory sa majú šifrovať. A najlepšie zo všetkých, môžete to urobiť zadarmo pomocou TrueCrypt, Tu je postup:
Zašifrujte celý systémový disk pomocou TrueCrypt
Stiahnite a nainštalujte TrueCrypt na počítači so systémom Windows, ktorý chcete šifrovať (tento tutoriál používa TrueCrypt 7.1a).
Potom spustite TrueCrypt a kliknite na Systém | Zašifrujte systémový oddiel / jednotku ...
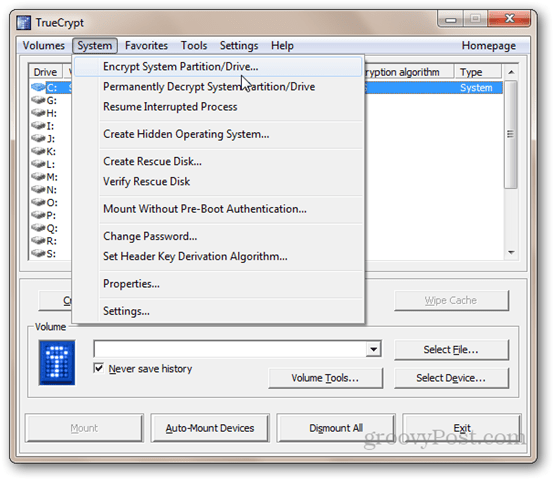
Ďalej vyberte typ šifrovania systému. Teraz odporúčam zvoliť možnosť Normálne. Skryté je pravdepodobne trochu prehnané (prečítajte si popis na snímke, aby ste sa dozvedeli viac o jeho úmysle). Kliknite na Ďalej.
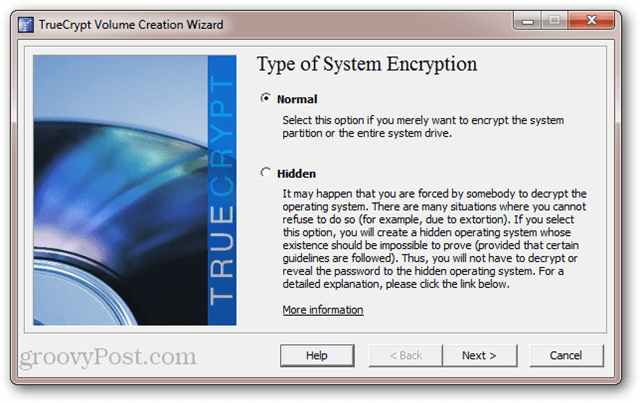
V okne Oblasť na šifrovanie máte dvemožnosti. Ak máte svoje údaje a inštaláciu systému Windows v rovnakom oddiele, vyberte prvú možnosť („Šifrovať systémový oddiel Windows“). Ak máte viac oddielov - napr. jedna pre vaše dáta a druhá pre váš operačný systém - potom zvoľte druhú možnosť („Šifrovať celú jednotku“). Ak si nie ste istí, choďte s druhým. Kliknite na Ďalej.
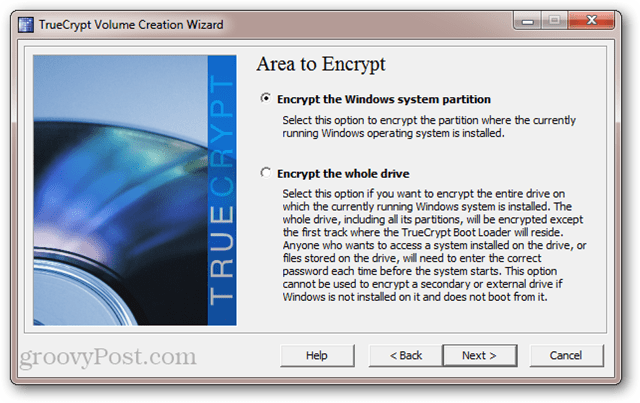
Na nasledujúcej obrazovke zvoľte Single-boot alebo Multi-boot a kliknite na Next.
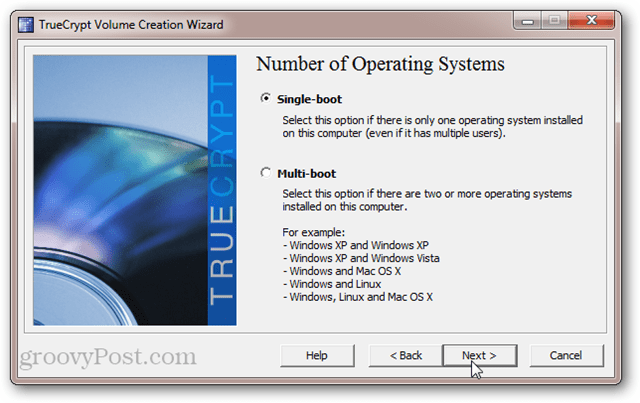
Ďalej vyberte svoje možnosti šifrovania. Ak neviete, čo to znamená, predvolené nastavenia sú pre vás dosť dobré. Upozorňujeme, že máte možnosť použiť viac úrovní šifrovania. Aj keď je to bezpečnejšie, zvyšuje to vplyv na výkon (to znamená, že váš počítač bude pracovať o niečo pomalšie, ako keby ste zvolili jednu úroveň šifrovania). Kliknite na Ďalej.
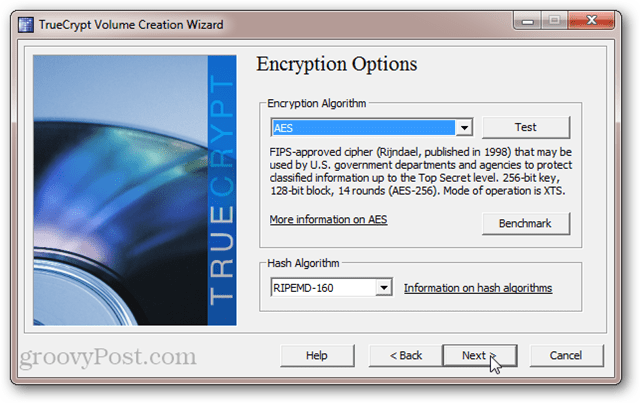
Vyberte si heslo. Ako vždy, dlhšie heslá sú silnejšie. Uistite sa však, že si pamätáte. Kliknite na Ďalej.
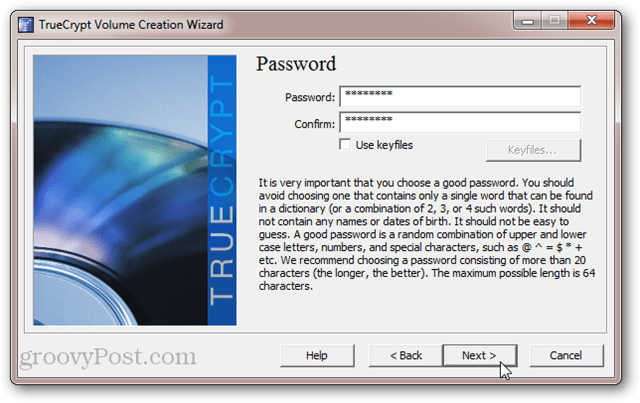
Posúvaním kurzora myši náhodne vyberiete obsah fondu. Kliknite na Ďalej.
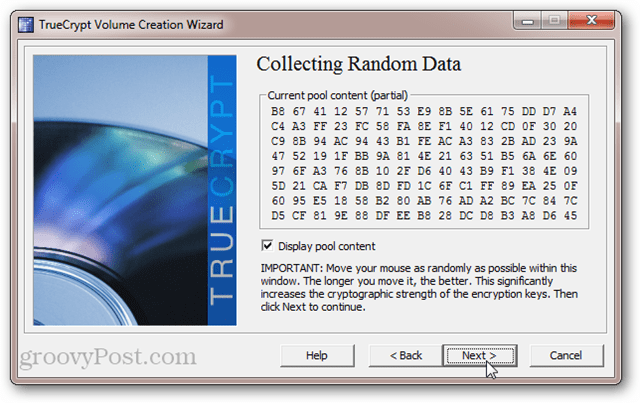
Prezerajte si hlavné klávesy a tlačidlá hlavičky. Nemusíte to písať alebo čokoľvek. Toto je len FYI. Kliknite na Ďalej.
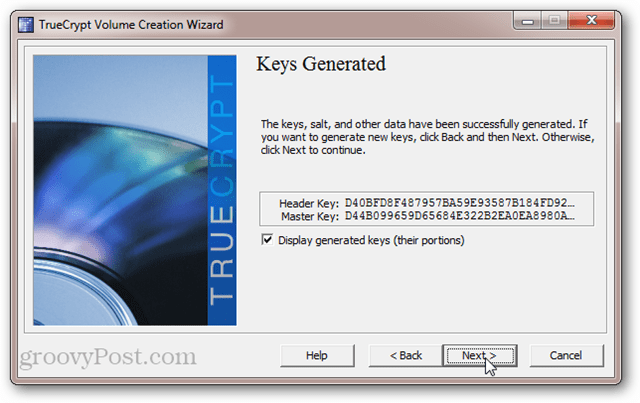
TrueCrypt vás teraz vyzve na napálenie TrueCryptZáchranný disk. Tento krok nevynechajte. Na dešifrovanie disku používa TrueCrypt špeciálny zavádzací zavádzač. Ak sa váš systém poškodí alebo poškodí, budete potrebovať tento disk, aby ste mali prístup k vašim údajom. Nestrácajte to. Pamätajte tiež, že obnovovací disk TrueCrypt je špecifický pre váš šifrovaný systémový disk. Záchranný disk, ktorý ste vytvorili, nemôžete použiť pre iný šifrovaný disk. Proces spustíte kliknutím na tlačidlo Ďalej.
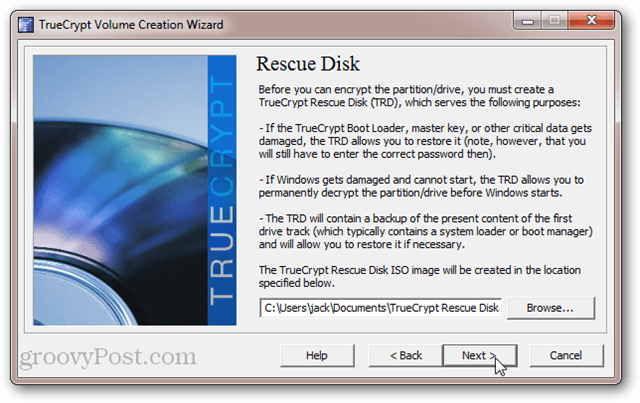
Ak nemáte CD / DVD mechanikupočítač, môžete tiež vytvoriť disk obnovy TrueCrypt na jednotke USB. Ak máte v počítači napaľovačku, dostanete sa priamo k pomôcke Windows Disc Image Burner a nezobrazí sa výzva uvedená nižšie.
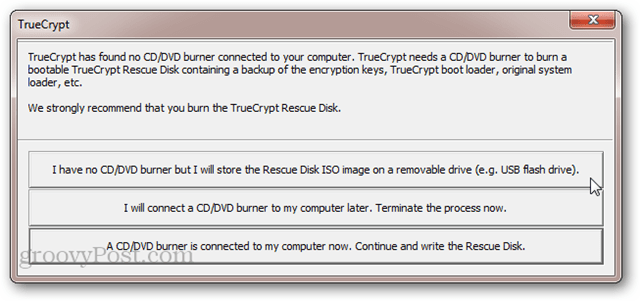
Po vypálení záchranného disku TrueCrypt sa zobrazí otázka, či si chcete zvoliť režim bezpečného vymazania. Toto je opäť pre ultraparanoid, Tento krok pravdepodobne môžete preskočiť a byť v poriadku. Ak však máte veľmi veľkú jednotku, ktorú ste už nejaký čas používali, neuškodí jej vymazanie pred šifrovaním. Jediné, čo musíte stratiť, je čas. Ak sa však neobávate, že niekto používa mikroskopiu s magnetickou silou na obnovenie vašich prepísaných údajov, vyberte možnosť Žiadne (najrýchlejšie) a kliknite na tlačidlo Ďalej.
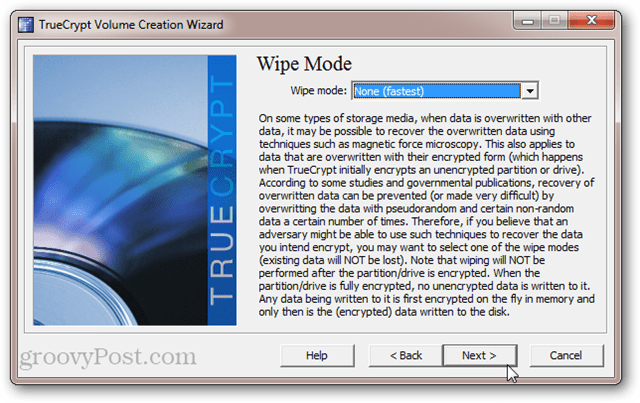
TrueCrypt teraz spustí systémové šifrovaniePretest. Znamená to reštart a výzvu na zadanie nového hesla. To zaisťuje, že zavádzač TrueCrypt Boot Loader bol správne nainštalovaný a že všetko funguje dobre pred šifrovaním vašej jednotky. Až budete pripravení, kliknite na tlačidlo Testovať. Ak test nebude úspešný, budete mať stále možnosť ustúpiť.
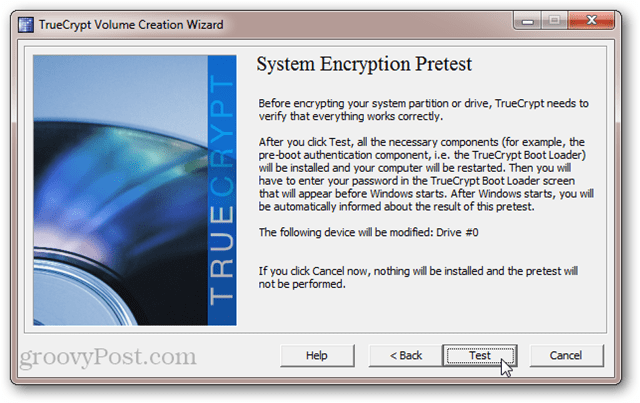
Po kliknutí na tlačidlo Test sa zobrazí výzva na reštartovanie systému. Keď to urobíte, zobrazí sa vaša normálna obrazovka systému BIOS nasledovaná zavádzacím zavádzačom TrueCrypt. Ak chcete dokončiť zavádzanie systému Windows, zadajte svoje heslo.
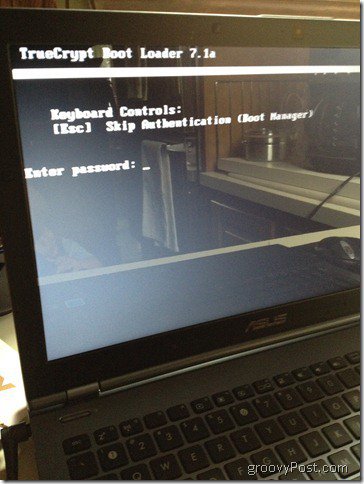
Po úspešnom vykonaní skúšky môžete dokončiť úlohu kliknutím na položku Šifrovať.
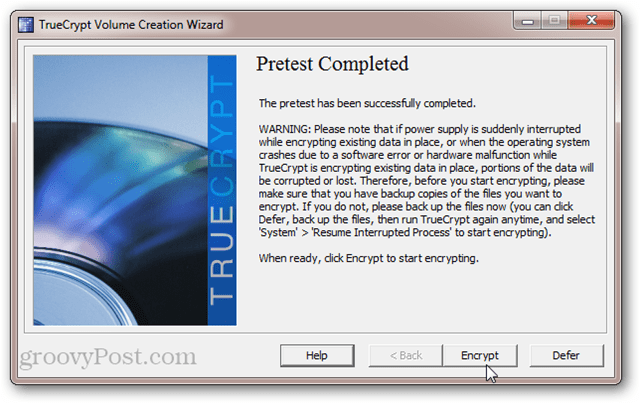
V závislosti od veľkosti hlasitosti a rýchlostivášho počítača, môže to chvíľu trvať. Na mojom notebooku Core i5 trvalo asi päť hodín, aby som zašifroval systémový disk s kapacitou 250 GB (nechal som ho bežať cez noc). Na mojom počítači AMD Phenom II X4 2,8 GHz sa odhadovalo 18 hodín na šifrovanie môjho 1,5 TB pevného disku. Váš počet najazdených kilometrov sa bude líšiť.
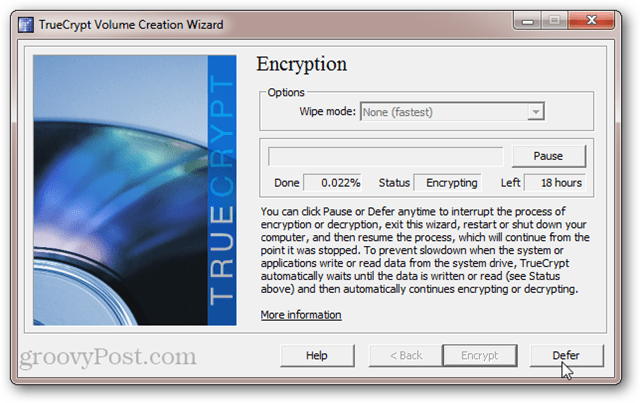
Našťastie môžete odložiť alebo pozastaviťšifrovací proces kedykoľvek. Môžete dokonca reštartovať alebo vypnúť počítač a obnoviť proces šifrovania tam, kde ste skončili. TrueCrypt spustí proces šifrovania na pozadí, keď používate iné aplikácie, ale tým sa predĺži celkový čas potrebný na šifrovanie.
Po dokončení šifrovania váš systém Windowssystém bude vyzerať a cítiť sa presne rovnako ako to urobil. Jediný rozdiel je v tom, že sa zobrazí obrazovka zavádzača zavádzača TrueCrypt zakaždým, keď zapnete počítač alebo ho zobudíte z režimu dlhodobého spánku. Po prebudení z režimu spánku nebudete musieť zadávať svoje heslo na overenie pred spustením.
Zrušenie šifrovania celého systémového disku
Ak vás už nebaví dierovanie do ďalšiehoheslom alebo ak chcete natrvalo dešifrovať systémový disk z nejakého iného dôvodu, môžete šifrovanie systému TrueCrypt systémového disku vrátiť späť kliknutím na položku Systém> Trvale dešifrovať systémový oddiel / jednotku.
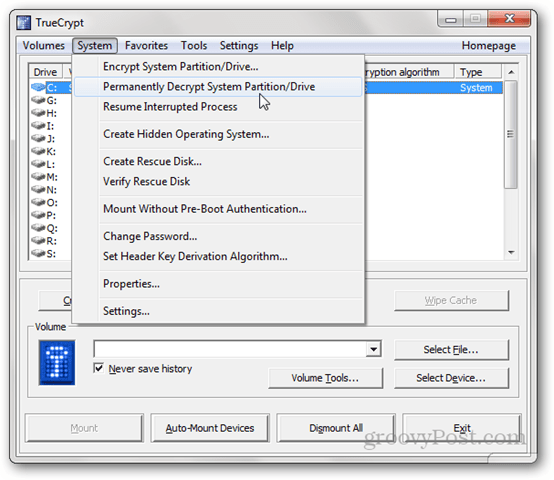
Dostanete riadne upozornenie, že vaša cesta budepotom bude šifrovaná. Po požadovanom počte kliknutí na Áno sa spustí dešifrovací proces. Usadiť sa - bude to trvať takmer tak dlho, ako to trvalo na zašifrovanie disku na prvom mieste. Počítač môžete opäť použiť a / alebo dešifrovať kedykoľvek pozastaviť alebo odložiť.
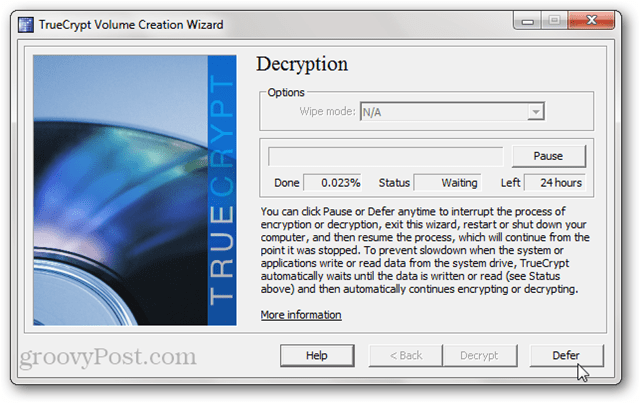
Po dokončení dešifrovania sa zobrazí výzva na reštartovanie systému. Obrazovka zavádzača zavádzania TrueCrypt sa už viac nezobrazí a váš systémový disk nebude šifrovaný.
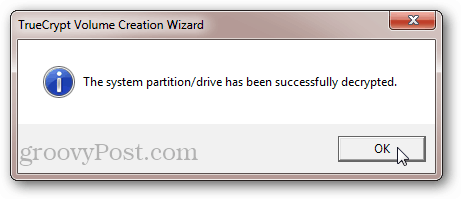
Upozorňujeme, že aj napriek tomu nebudete vyzvaníPo zadaní hesla bude zavádzač TrueCrypt Boot Loader stále nainštalovaný na vašom systémovom disku. To by nemalo predstavovať žiadne problémy. Ak však zistíte, že na vašom hlavnom bootovacom zázname zostali nejaké zvyšky, môžete svoj MBR prepísať pomocou inštalačného disku systému Windows 7 alebo disku na opravu systému Windows 7.
záver
Šifrovanie systémového disku pomocou TrueCrypt jezadarmo, bezpečné a ľahké. Pokiaľ ide o vplyv na výkon a ďalšie nepríjemnosti, existuje relatívne malá réžia. Výhody pre bezpečnosť vašich údajov sú však obrovské. Týmto spôsobom je šifrovanie systémového disku podobné ako poistenie domácnosti. Dúfajme, že ho už nikdy nebudete musieť používať. Ale keď sa stane nemysliteľné, budete radi, ak to bude peklo.










Zanechať komentár