Apple OS X Lion: come creare l'immagine del disco di avvio
A volte ti troverai in una situazionedove l'installazione di OS X Lion dall'app store o dalla partizione di ripristino non è un'opzione. Se stai installando un nuovo disco rigido vuoto, ad esempio, o forse stai riscontrando problemi con il tuo disco rigido. Ecco come creare un'unità USB o DVD avviabile, proprio come quella che avresti fatto ai vecchi tempi. E solo una FYI: questo stesso processo funzionerà anche con il prossimo sistema operativo Apple, OS X Mountain Lion.
Avviare innanzitutto il Mac App Store e trovare OS X Lion. Si troverà sul lato destro sotto Link veloci.

Clicca il Scaricare pulsante.
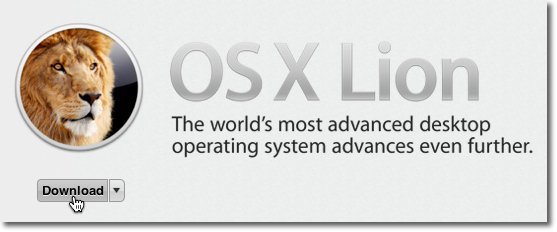
Dopo aver fatto clic su download, verrai indirizzato a Launchpad (se stai già utilizzando Lion). Questo richiederà del tempo, quindi potresti voler fare qualcos'altro e tornare più tardi.
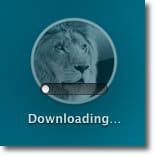
Una volta terminato il download, vai al Finder e cerca il Installa Mac OS X Lion icona nella applicazioni cartella.
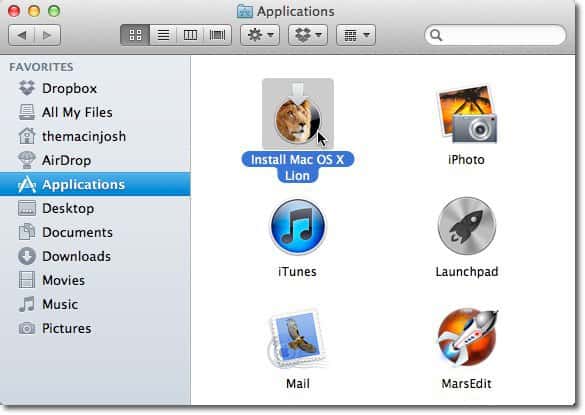
Ora tieni premuto il tasto di controllo mentre fai clic su Installa Mac OS X Lion icona e scegli Mostra contenuto della confezione.
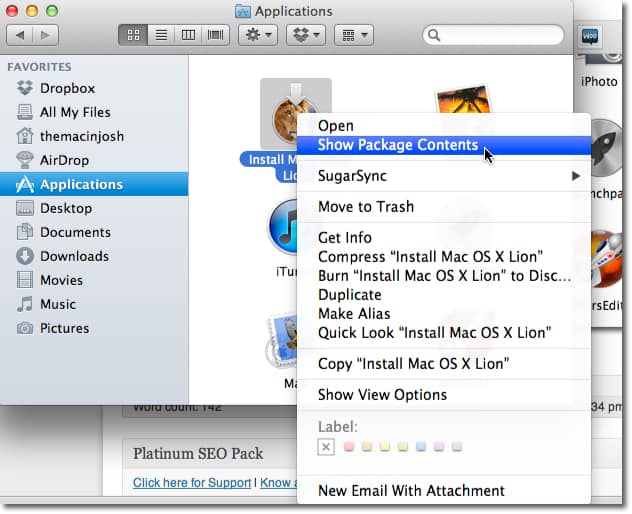
Fare doppio clic su Contenuto cartella.
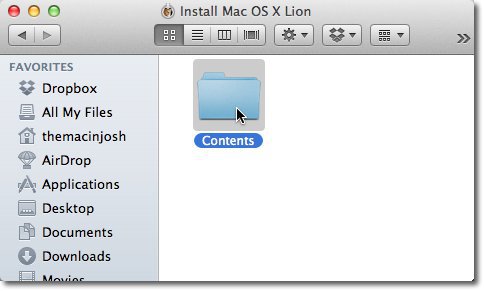
Trova e fai doppio clic su Supporto condiviso cartella.
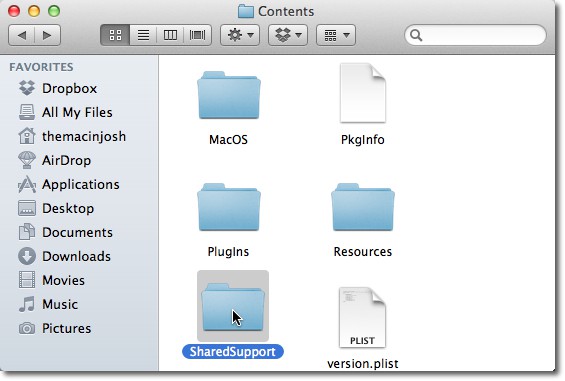
Fare clic una volta sul InstallESD.dmg file per selezionarlo.
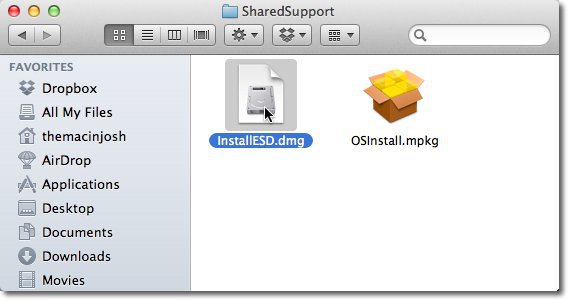
Ora, con questo file selezionato, fai clic su modificare nella barra dei menu nella parte superiore dello schermo e selezionare Copia InstallESD.dmg.
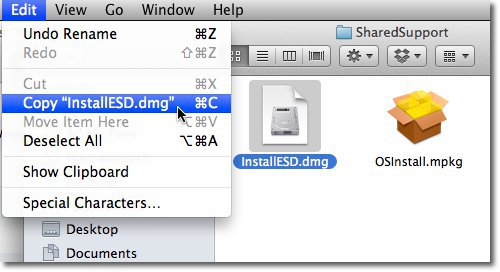
Fai clic sullo sfondo del desktop così dice la barra dei menu in alto mirino. Quindi fare clic su modificare di nuovo e scegliere Incolla oggetto.
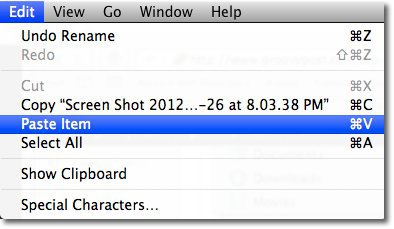
Navigare verso Applicazioni >> Utilità nel Finder e avvia Utilità disco.
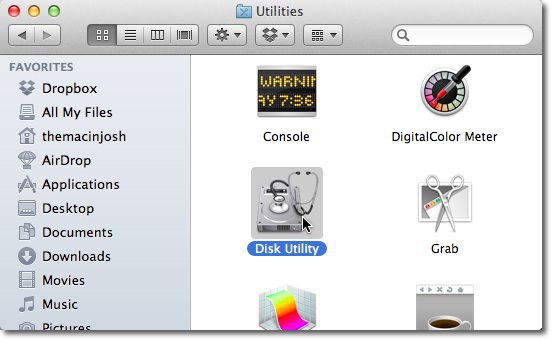
È qui che avrai la possibilità di sceglierecrea la tua installazione Lion su un'unità USB o un DVD. Innanzitutto ti mostrerò come farlo utilizzando un'unità USB. Se desideri utilizzare il DVD, passa alla parte in cui inserirai il DVD.
Collegare l'unità USB che si desidera utilizzare
Nota: prima vorrai salvare tutte le informazioni sull'unità. Dovrai cancellare l'unità per inserire l'installazione di Lion su di essa.
Passa nel Finder ad Applicazioni >> Utilità e avvia Utilità disco.
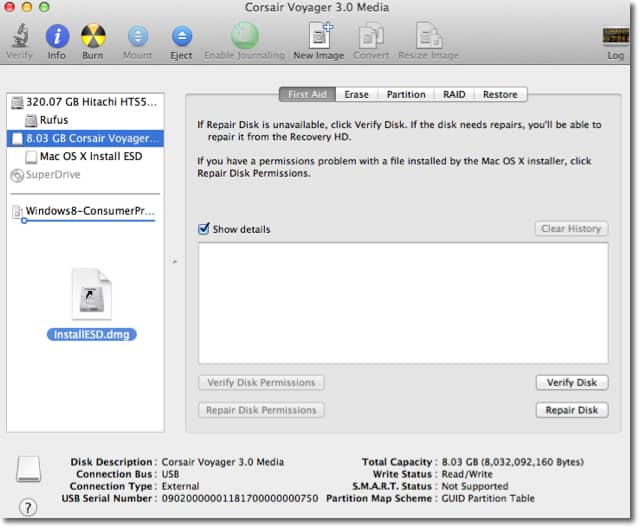
Selezionare InstallESD.dmg
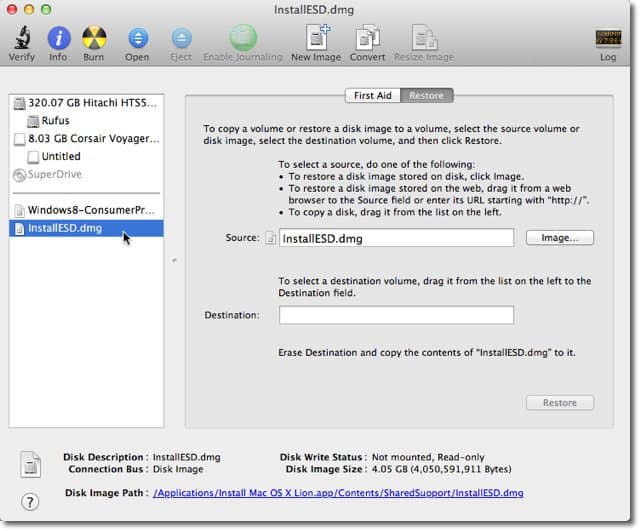
Fare clic e trascinare l'unità USB (in questo caso si chiama "8.03 GB Corsair Voyager") in Destinazione campo.
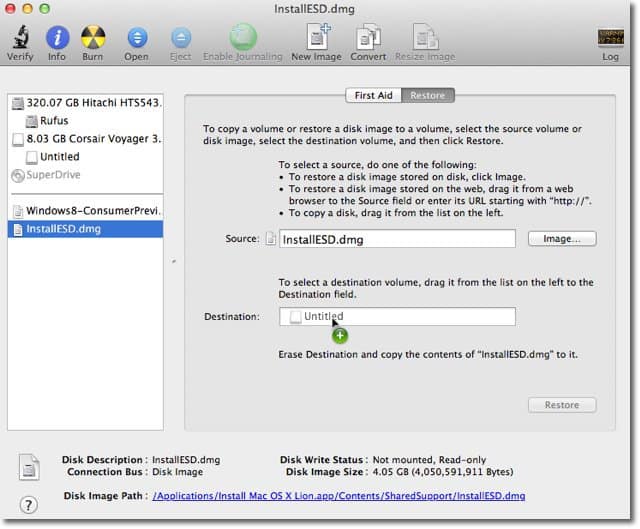
Clicca il Ristabilire pulsante.
Avvertimento: Questo cancellerà tutti i contenuti sul tuo drive USB!
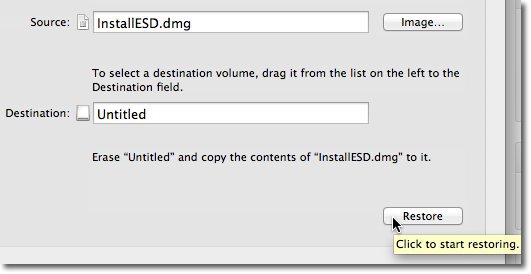
Ora avrai un'immagine OS X Lion avviabile su USB.
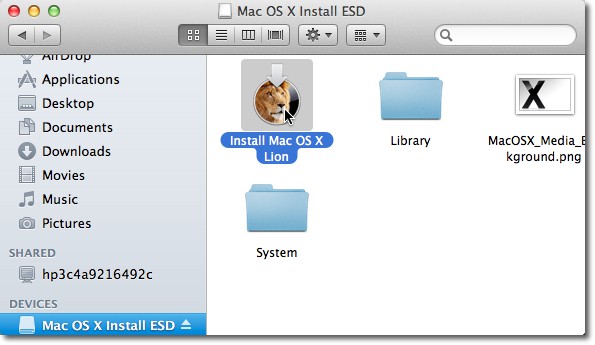
Per creare un DVD Lion
Selezionare InstallESD.dmg e quindi fare clic su Bruciare icona in Utility Disco.
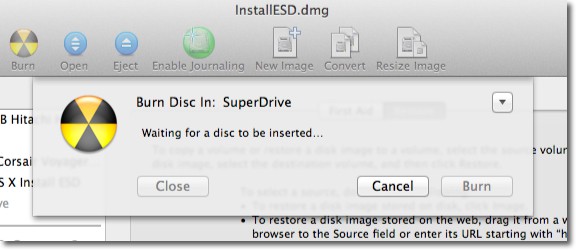
Inserisci un DVD vuoto e fai clic su Bruciare pulsante. La masterizzazione del DVD inizierà.
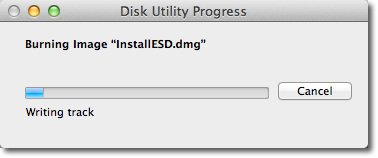
Questo processo potrebbe richiedere 20 minuti o più. Al termine della masterizzazione, il DVD verrà espulso automaticamente. Ora avrai il tuo DVD Lion avviabile.





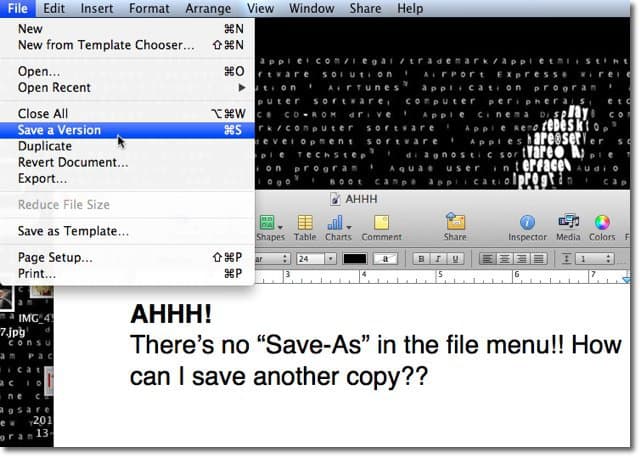
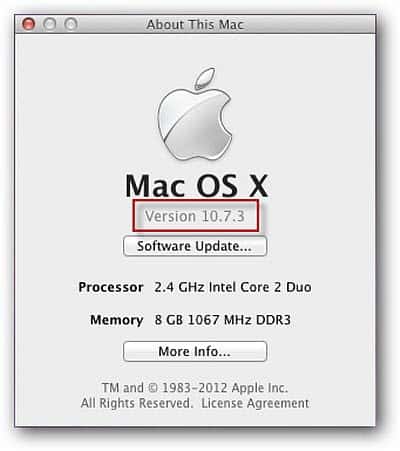
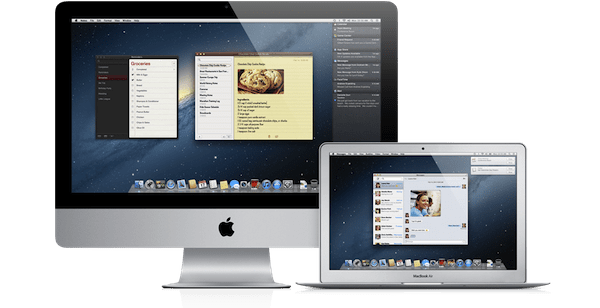

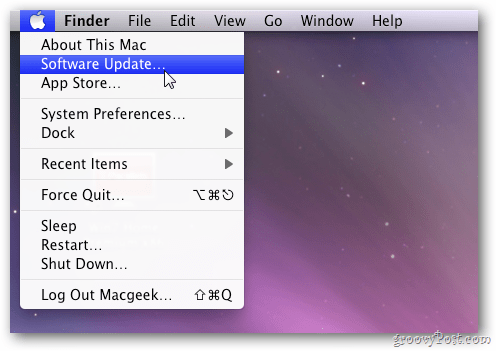
lascia un commento