Rimuovi elementi dalle preferenze di sistema di OS X Lion
Dopo aver installato diversi programmi sul tuo Mac OS X, le Preferenze di Sistema si riempiono di troppi elementi. Ecco come nascondere gli elementi del programma e tenere sotto controllo le Preferenze di Sistema.
Innanzitutto, fai clic sull'icona Apple nella barra dei menu e fai clic su Preferenze di Sistema.
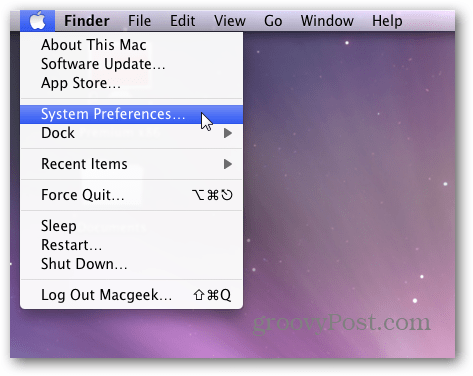
Ora fai clic e tieni premuto il pulsante Mostra tutto fino a quando non viene visualizzato il menu.
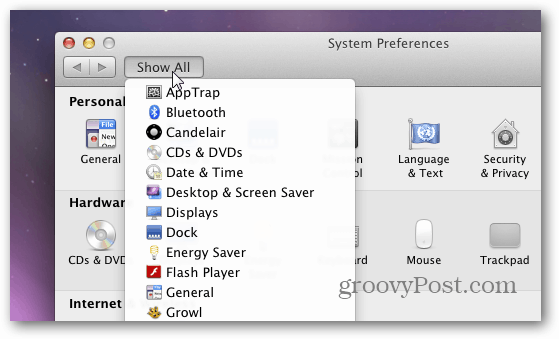
Tenendo ancora premuto il mouse, scorrere verso il basso e selezionare Personalizza.
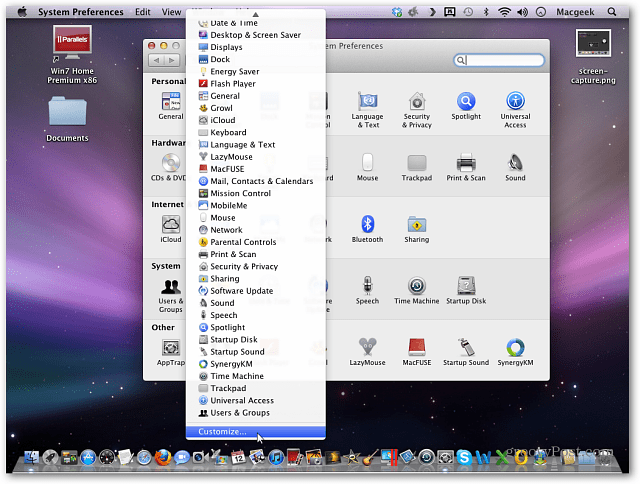
Ora vedrai segni di spunta accanto a ciascun elemento nelle Preferenze di Sistema. Deseleziona le icone che non vuoi più vedere.
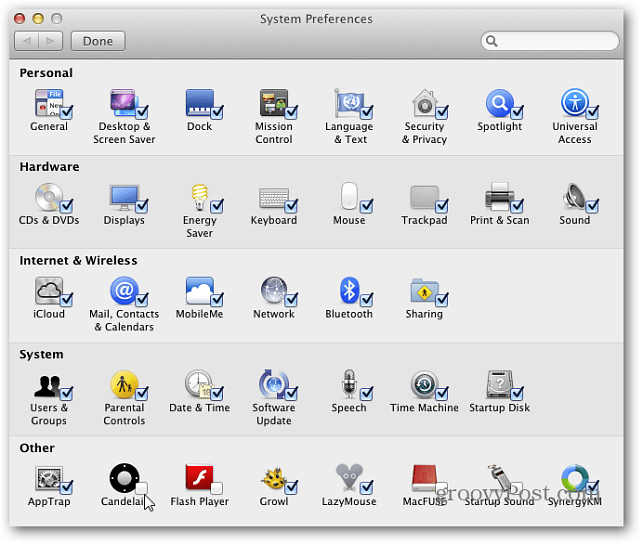
Al termine, fai clic su Fine. Ecco qua Le Preferenze di Sistema sono tornate sotto controllo.
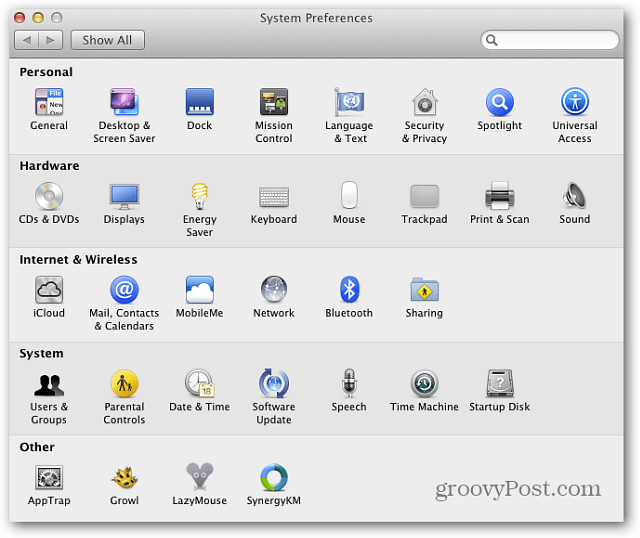
Se desideri scoprire gli elementi, fai clic su Mostra tutto >> Personalizza quindi ricontrollare gli articoli.
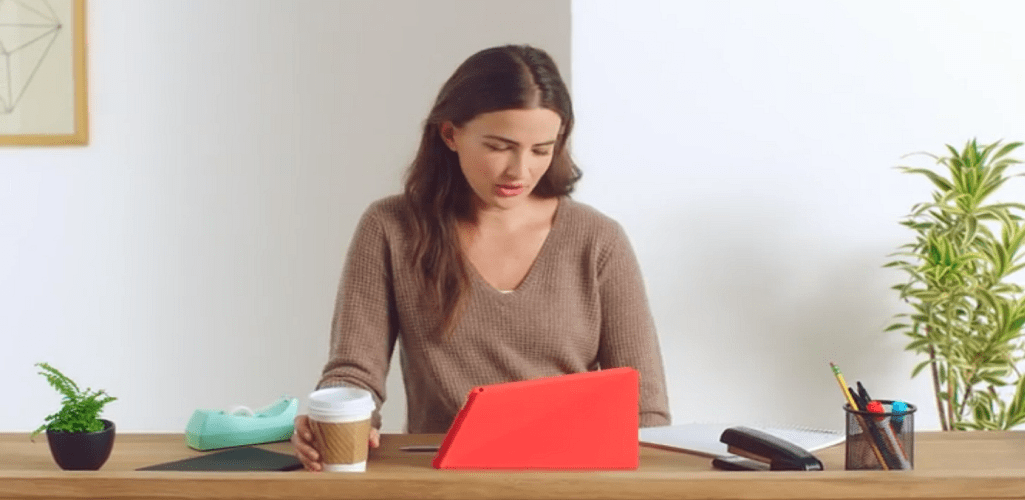
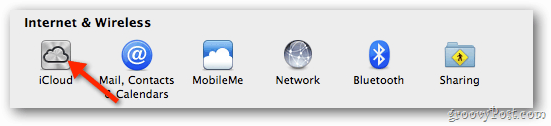
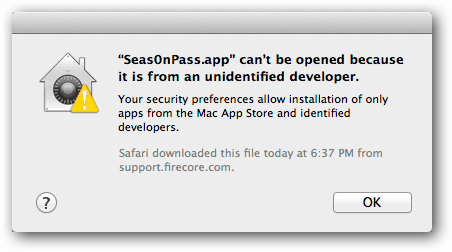
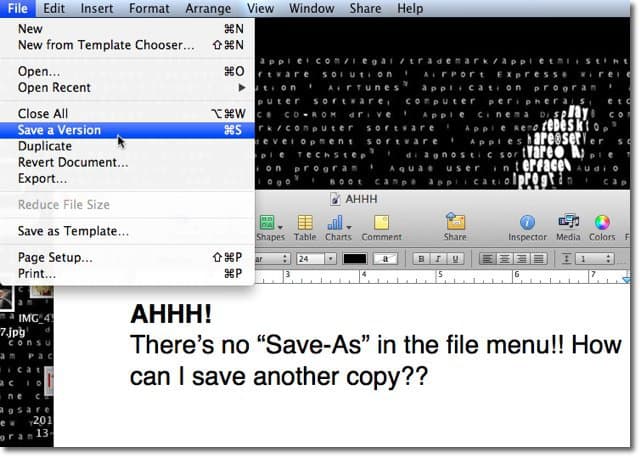

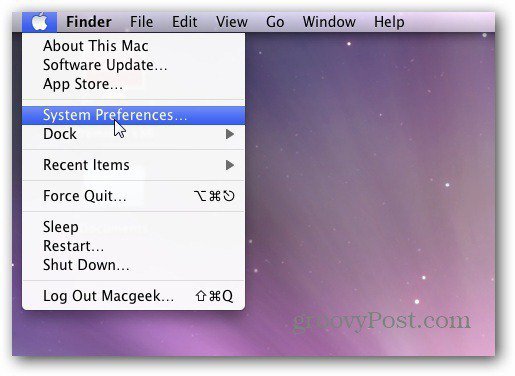
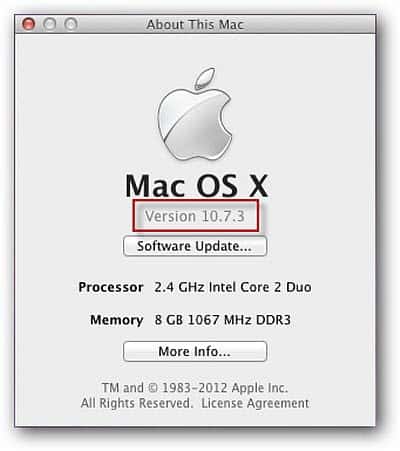
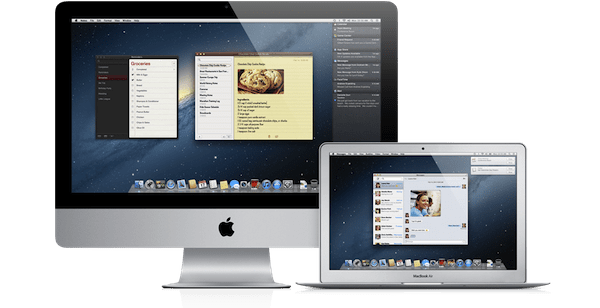
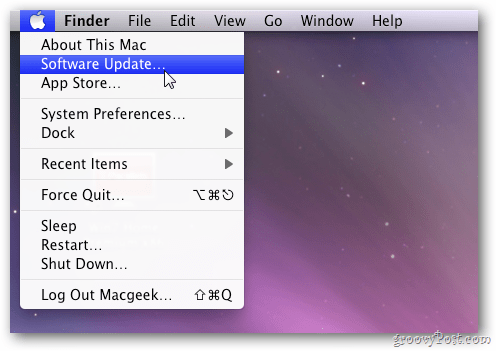

lascia un commento