Come automatizzare la ricerca di Spybot e distruggere le scansioni
Spybot Search & Destroy, era il punto di partenzautilità per la rimozione di spyware. Altre utility come Malwarebytes e Microsoft Security Essentials hanno preso il suo posto. Ma Spybot Search & Destroy è ancora un programma solido per la rimozione di spyware.
Ecco come scansionare il tuo PC Windows con Spybot Search & Destroy automaticamente.
Scarica Spybot Search & Destroy.
Durante l'installazione, deseleziona tutti i componenti tranne Security Center Integration. Fai clic su Avanti.

Come un firewall, TeaTimer ti chiederà informazioniprocessi in corso. Mentre molti programmi hanno nomi ovvi, come Excel essendo excel.exe, altri no. È facile bloccare in modo permanente un servizio di cui hai bisogno. Trovo che il rischio superi i benefici.
Deseleziona l'opzione Usa protezioni impostazioni di sistema (TeaTimer). È una grande idea in teoria, ma trovo che molti utenti si mettano nei guai.
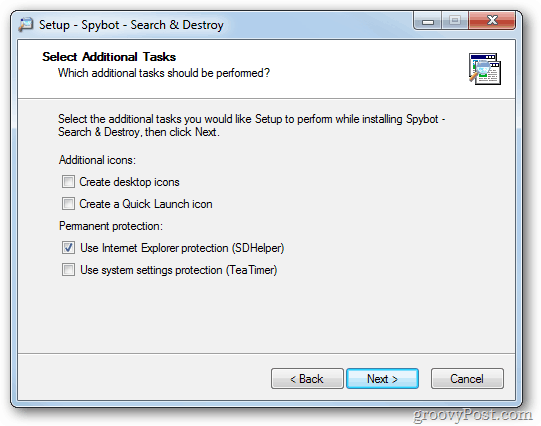
Ora imposta Spybot Search & Destroy per l'aggiornamento e la scansione automatici. Dall'interfaccia principale vai a Modalità >> Modalità avanzata.
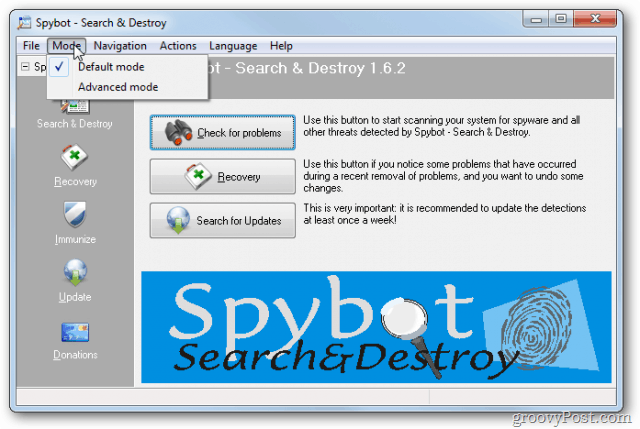
Riceverai un messaggio di avviso. Fai clic su Sì
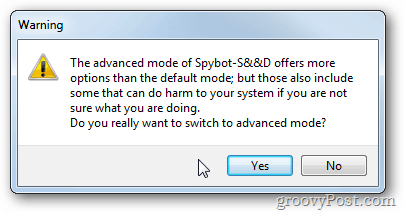
Ora vedrai più opzioni nel riquadro in basso a sinistra. Fai clic su quello che dice Impostazioni
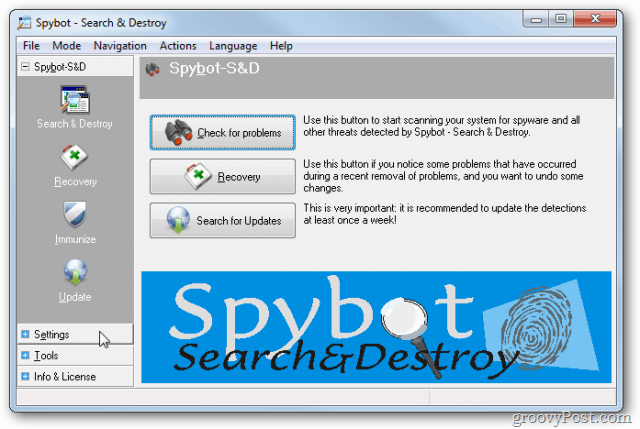
Fai clic su Scheduler.
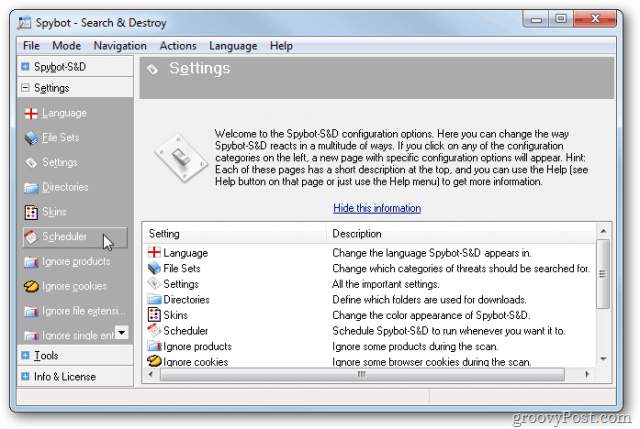
Quindi fai clic su Aggiungi (programma di aggiornamento) in alto a destra, quindi su Modifica (programma di aggiornamento).
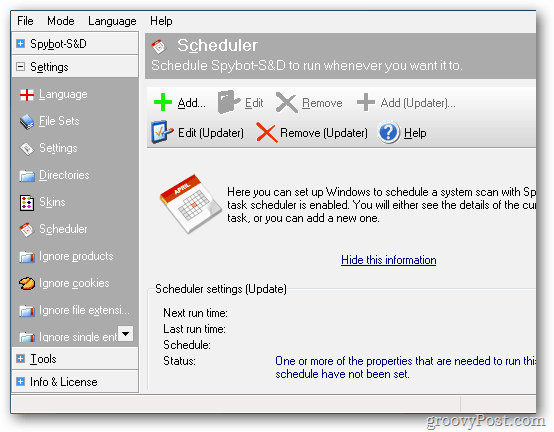
Fai clic sulla scheda Pianifica, quindi su Nuovo.
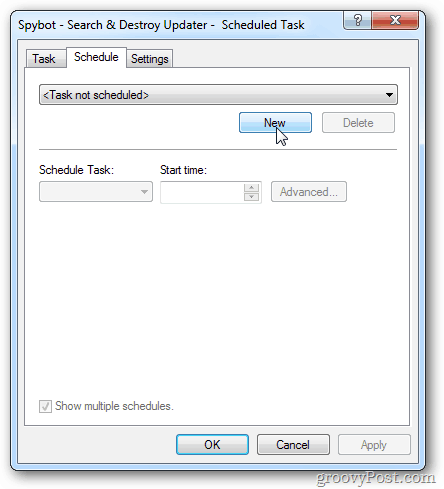
Imposta l'ora in cui eseguire l'aggiornamento - suggerisco settimanalmente. Clicca OK.
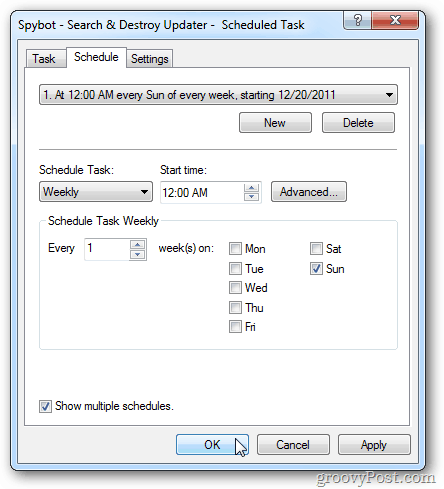
Digita il nome utente e la password per il tuo account. Windows non eseguirà attività pianificate senza password.
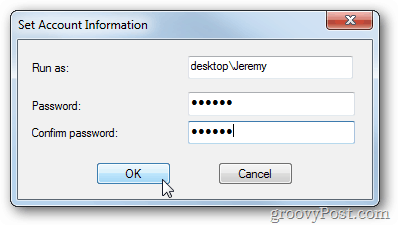
Ora devi automatizzare il processo di scansione. Fai clic su Aggiungi, quindi su Modifica e imposta la scansione. Assicurarsi che la scansione sia pianificata dopo l'aggiornamento.
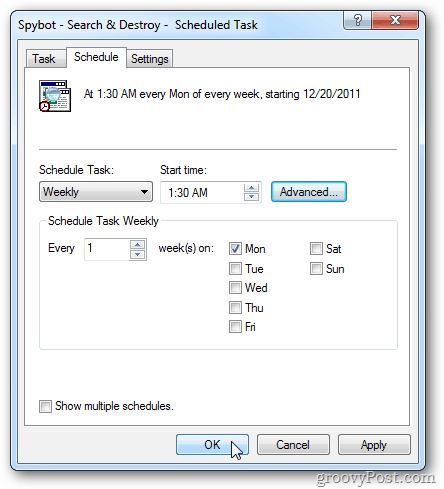
Nella schermata Scheduler, selezionare entrambe le caselle per risolvere i problemi dopo la scansione pianificata e chiudere il programma dopo aver terminato la pianificazione.
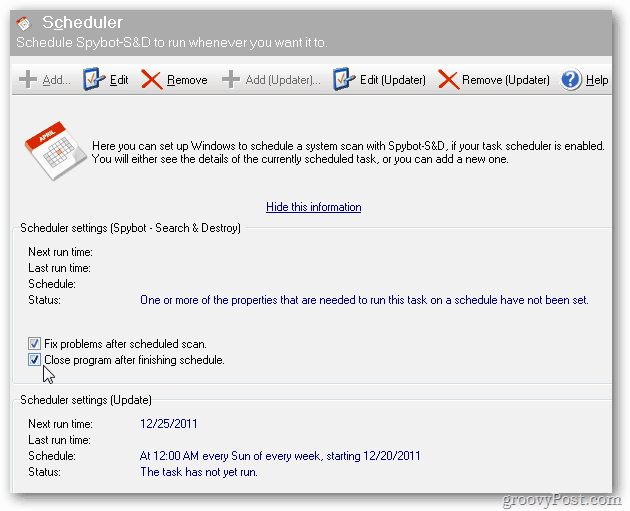
L'esecuzione delle scansioni richiede alcuni minuti. Pianificalo per un momento in cui il PC è acceso e non lo stai utilizzando.
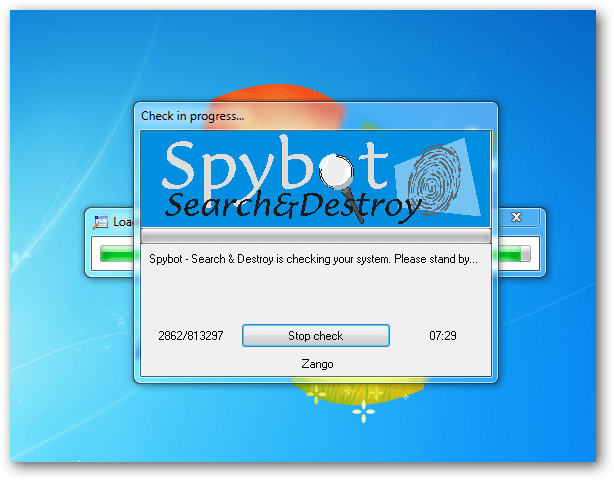





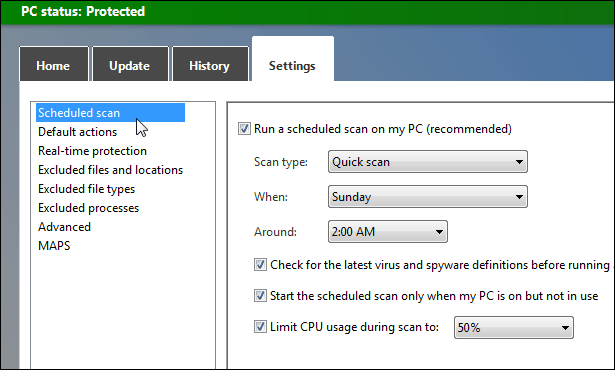



lascia un commento