Come stampare il contenuto di una cartella in Windows 10

Scopri come stampare il contenuto di una cartella e salvarlo in un file di testo utilizzando la riga di comando in Windows 10.
La stampa della struttura di directory di una cartella, inclusi i nomi di file e le sottocartelle, è una di quelle semplici attività che dovrebbero essere facili in Windows 10. La buona notizia è che è facile, una volta che sai come farlo. Tuttavia, richiede l'utilizzo del Prompt dei comandi. Ma una volta appreso questo semplice comando, puoi generare rapidamente e facilmente elenchi di file di contenuti di cartelle che puoi stampare o modificare come ritieni opportuno.
Innanzitutto, ti mostreremo come stampare il contenuto di una cartella utilizzando le funzioni integrate di Windows 10. Quindi, ti mostreremo un modo ancora più semplice utilizzando alcuni software di terze parti. Pronto? Iniziamo.
Stampa il contenuto delle cartelle in Windows 10 utilizzando il prompt dei comandi
Se vuoi solo un elenco stampato di ciò che è dentro una cartella, ecco cosa fai.
- Apri il prompt dei comandi. Per fare ciò, fai clic su Start, digita CMD, quindi fare clic con il tasto destro Eseguire come amministratore.
- Cambia la directory nella cartella di cui vuoi stampare il contenuto. Per fare ciò, utilizzare il comando cd, ad esempio "cd c: usersadacostadocuments".
- Digita il comando seguente e premi Invio: dir> listing.txt
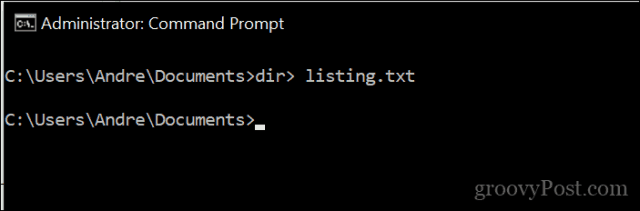
Ciò genererà un file di testo di base che elenca il contenuto della directory. Il nome file salvato può essere quello che vuoi. Puoi chiamarlo listing.txt, files.txt, folder.txt o altro.
Ecco come appare:
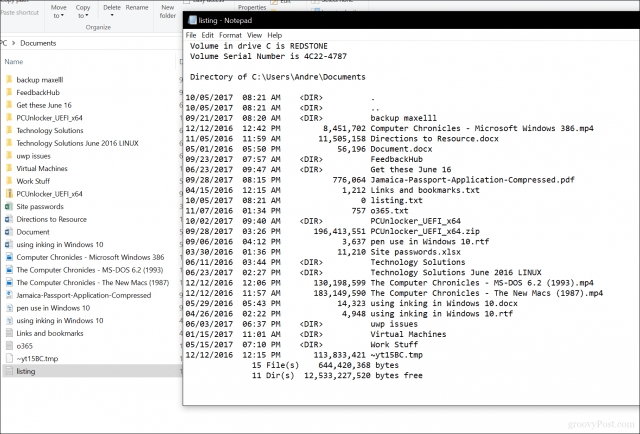
Se vuoi fare un passo ulteriore, puoi stampare il contenuto delle sottocartelle emettendo il seguente comando: albero “c: nome_directory”> “c: nome_file.txt” / A / F
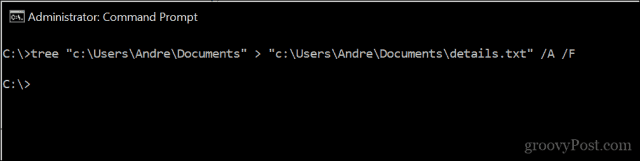
Vedi esempio:
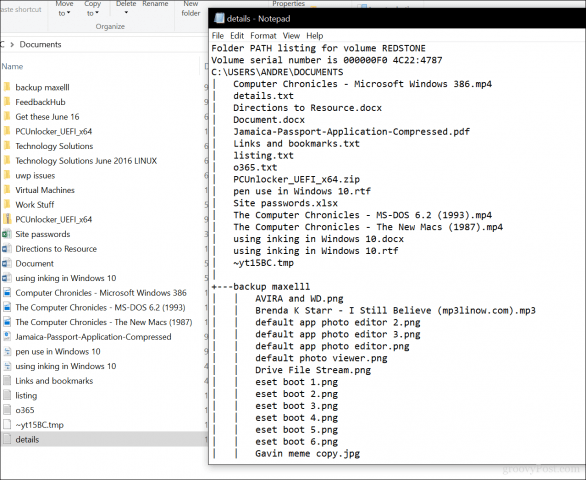
Ecco qua, tutte le informazioni che ti servono su ciò che è archiviato nelle tue cartelle.
Come utilizzare la stampante di directory di Karen
Alla ricerca di uno strumento grafico che possa fare lo stessocosa? Consiglierei Karen Directory Directory Printer; L'ho usato molti anni fa quando avevo bisogno di generare registri di stampa dei file ogni settimana. È molto facile da usare ma presenta un'interfaccia ricca di inceppamenti. Tutto quello che devi fare è selezionare la directory diretta, scegliere gli attributi desiderati (dimensione del file, data di creazione, estensione) quindi fare clic Stampa.
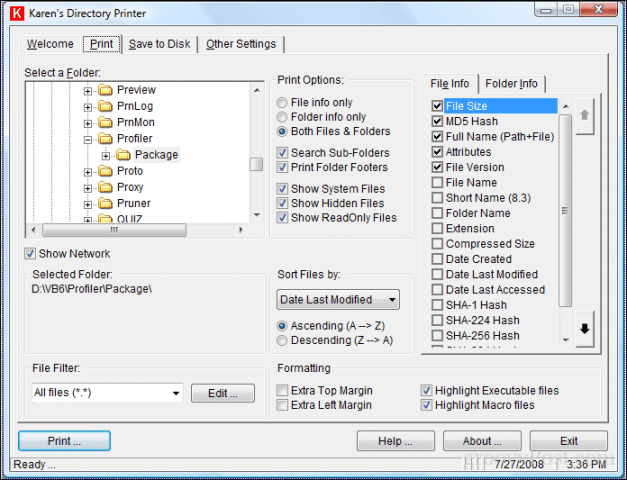
Speriamo che Microsoft lo renda più facilecompito da eseguire. Sono stati conosciuti per sorprenderci in passato, come l'aggiornamento di app come Paint e WordPad. Anche il prompt dei comandi ha ricevuto aggiornamenti negli ultimi tempi. Fino ad allora, questo è il migliore che hai.
Fateci sapere cosa ne pensate. Hai trovato utile questo suggerimento?

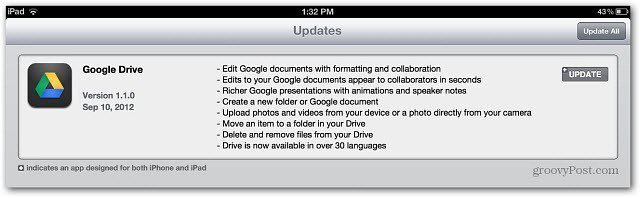
![Come aggiungere la directory di stampa al menu contestuale di Windows 7 [groovyTips]](/images/microsoft/how-to-add-print-directory-to-the-windows-7-context-menu-groovytips.png)
![Elenco contenuti della directory in un file Txt stampabile e leggibile [Come fare]](/images/microsoft/list-directory-contents-to-a-printable-and-readable-txt-file-how-to.png)





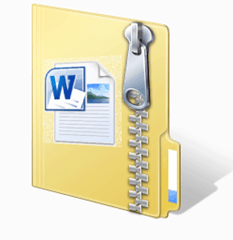
lascia un commento