Come portare il pulsante Su dalle versioni precedenti di Windows a Windows 7
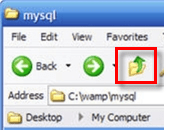
Per riportare la funzionalità "up one level" in Windows 7 Explorer, abbiamo un paio di opzioni diverse. Entrambi sono veloci e semplici e, soprattutto, liberi!
Metodo 1 - Il modo più rapido
Basta usare una scorciatoia da tastiera! La maggior parte degli utenti Windows non è a conoscenza di questo. Puoi navigare in Esplora risorse in qualsiasi momento, se lo desideri stampa Alt + Up sulla tastiera. La tastiera ha due tasti Alt e uno di questi funzionerà per la combinazione di scelta rapida.
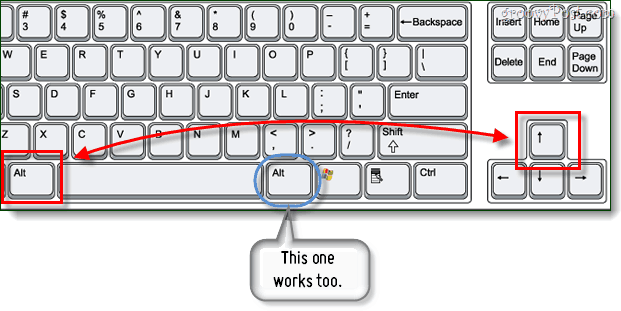
Metodo 2: installa un'app gratuita
Scaricare e Installare Shell classico.
È gratuito e open source. Il file di installazione del file è di soli 6,8 MB, quindi il download non dovrebbe richiedere molto tempo.
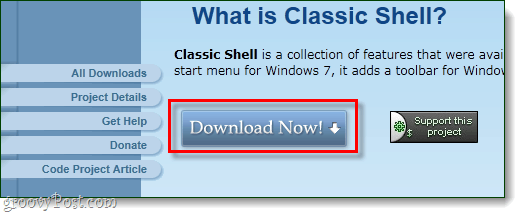
Fatto, una specie di ...
Se hai preso l'ultima versione di Classic Shell, avrebbe dovuto aggiungere automaticamente il file Su accanto ai pulsanti avanti / indietro e al pulsantecasella di directory. L'unica cosa che potrebbe costituire un problema è che ripristina anche il menu Start in uno stile classico: possiamo risolverlo e le istruzioni sono riportate di seguito.
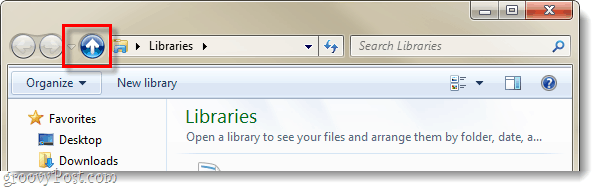
Quindi, quando hai installato Classic Shell ti ha dato un pulsante Su, ma ha anche cambiato il menu Start al vecchio aspetto. La correzione è semplice, facciamolo.
Passo 1
Poiché nel menu di avvio è applicato il tema Shell classico, puoi farlo Right-Click e Selezionare impostazioni per accedere alle classiche opzioni del menu di avvio della shell.
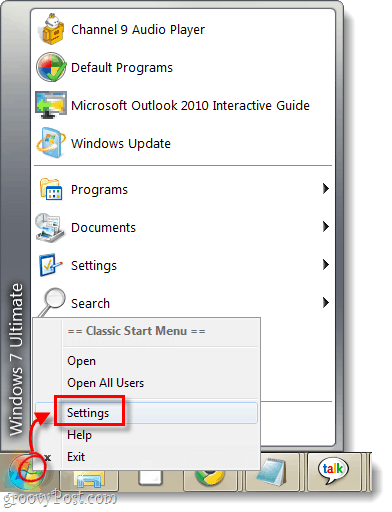
Passo 2
Clic i seguenti due proiettili
- Apri clic sinistro:
- Menu Start di Windows
e
- La chiave di Windows si apre:
- Menu Start di Windows
Una volta che lo hai fatto, Clic ok per salvare le modifiche.
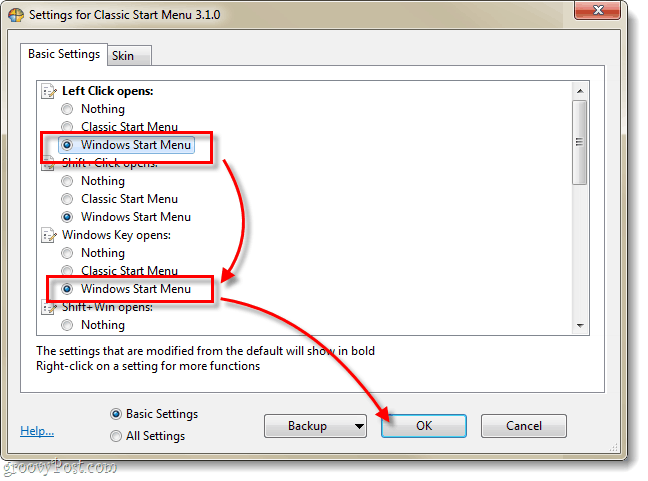
Fatto!
Ora tutto dovrebbe tornare alla normalità. Windows 7 ora ha un pulsante su e contemporaneamente hai reso Windows molto più personalizzabile. Ovviamente puoi ancora entrare e giocare a Classic Shell quanto vuoi.
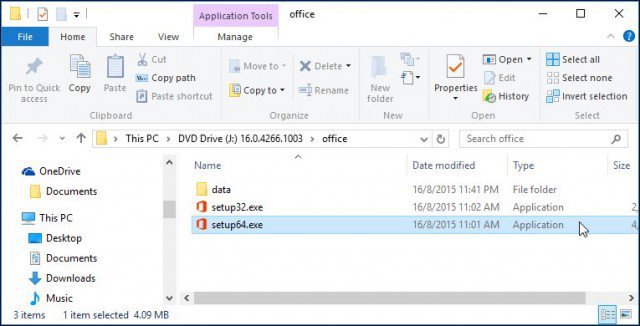






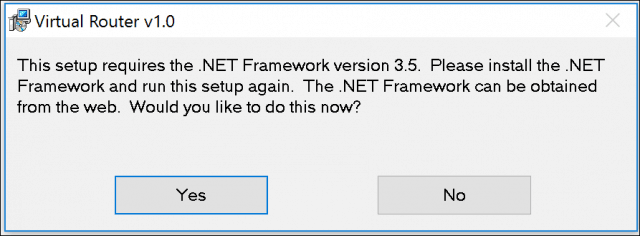
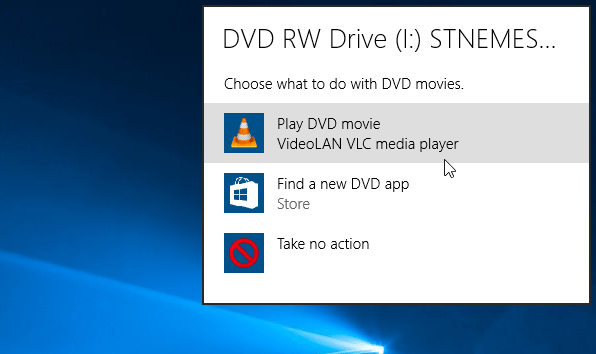

lascia un commento