Come modificare l'icona di una libreria di Windows 7
Passo 1 (Opzionale) - Creazione di una nuova libreria
Anche se funziona anche con le librerie integrate in Windows, potresti voler creare la tua libreria, poiché le icone sulle librerie integrate sono piuttosto interessanti.
Inizia aprendo biblioteche.
Adesso tasto destro del mouse e scegli Nuovo> Libreria.
Dai un nome alla tua biblioteca come preferisci e premi accedere.
Passaggio 2: trovare un'icona appropriata
Ora devi trovare un'icona appropriata per la tua libreria. Puoi semplicemente Google uno come pochi qui sotto ...
... oppure puoi essere creativo e crearne uno tu stesso (proprio come ho fatto io).
Passaggio 3: individuazione di .library-ms File di configurazione
Ora dobbiamo aprire l'esploratore per individuare la posizione di .library-ms file che contengono le informazioni sulle librerie, i contenuti delle librerie e le icone ad essi relative.
Aprire Esploratore e vai a:
C: Users[Il tuo nome utente]AppDataRoamingMicrosoftWindowsLibraries
dove invece di “[Your Username]” inserisci, beh, il tuo username! : D
Passaggio 4: apertura di .library-ms File nel Blocco note
Adesso Aperto il Menu iniziale genere Bloc notes e colpire accedere per aprire Blocco note.
Ora trascina semplicemente il .library-ms file con un nome file in base a quello a cui hai precedentemente assegnato la tua nuova libreria Bloc notes.
Passaggio 5: apportare le modifiche necessarie
Ora dovrai aggiungere un <IconReference> </ iconReference> linea tra <IsLibraryPinned> true </ isLibraryPinned> e <TemplateInfo>.
Tra i <> dovrai aggiungere la posizione del file .ico che abbiamo preparato al passaggio 2.
Come alla fine, premi Ctrl + S per salvare il file, quindi chiudere Blocco note.
Fatto!
Ora puoi aprirti biblioteche di nuovo e dai un'occhiata a ciò che hai realizzato!


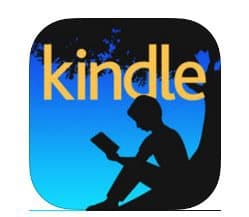

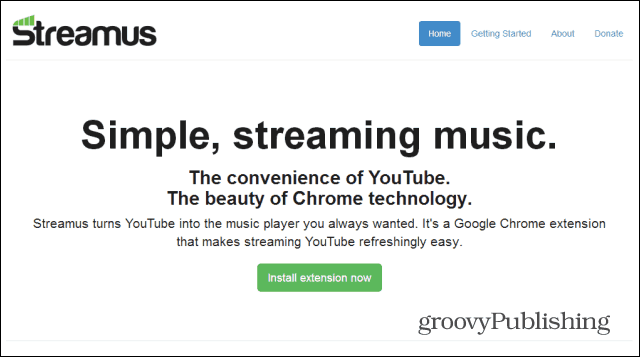

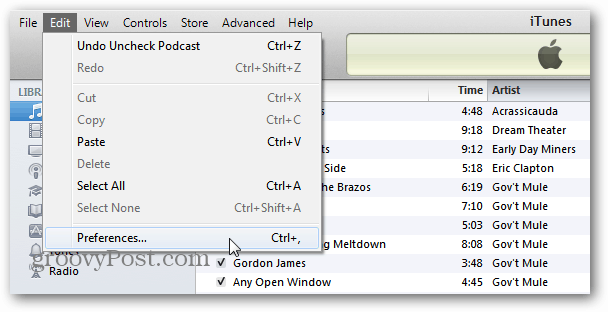

lascia un commento