Come configurare Android SDK e Java JDK per acquisire schermate su qualsiasi dispositivo Android

Come blogger, sono stato sorpreso quando non potevotrova un modo semplice per fare screenshot sul mio nuovo cellulare Android soprattutto perché il processo è così semplice SEMPLICE usando un iPhone .. Comunque, molte persone lo hanno chiesto, incluso grooveDexter sul suo Samsung Galaxy S.
Fortunatamente, dopo aver giocato in giro ogni speranza èperso! Esiste effettivamente un modo per fare screenshot su un Android e questa guida accattivante ti mostrerà come nel nostro tipico processo passo-passo. La parte migliore è usare questo metodo, non è necessario trasferire le immagini dal telefono al computer per i blog poiché il computer è ciò che sta catturando le immagini!
Questo sarà piuttosto lungo guida (forse il più lungo su groovyPost!), quindi lo suddividerò in cinque diverse sezioni.
Clic un' sezione per passare direttamente ad esso:
- Scaricare SDK Android e Java SE SDK (SDK = kit di sviluppo software)
- Impostare SDK Android e Installa Java.
- Abilita il debug USB sul tuo telefono Android.
- Configura i driver USB con il tuo dispositivo.
- Esegui DDMS e acquisisci schermate
Iniziamo.
# 1. Scarica i kit di sviluppo
Passo 1
Scaricare il kit di sviluppo software Android.
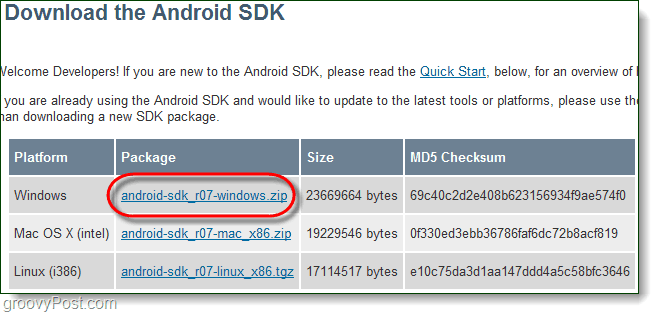
Passo 2
Scaricare il kit di sviluppo software Java SE.
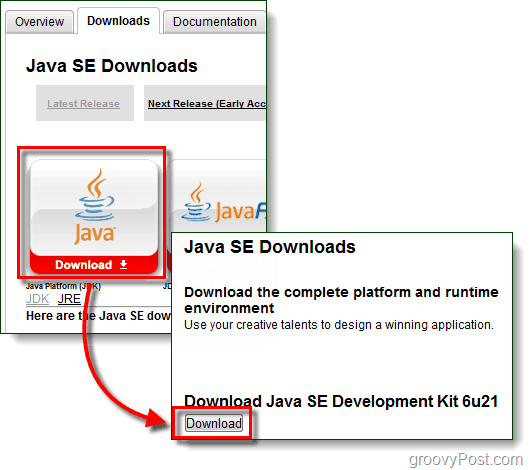
Passaggio 3: facoltativo: driver di dispositivo (Solo per utenti Samsung Galaxy S)
Quando si collega il telefono è molto probabile cheWindows non sarà in grado di trovare automaticamente il driver per consentire al computer di riconoscere il dispositivo. Per gli utenti di Samsung Galaxy S questo è particolarmente vero, dovrai scaricare il driver qui sotto.
Scarica i driver USB per Samsung Galaxy S - oppure - Scarica qui
Una volta completato il download, esegui il file Setup.exe all'interno del pacchetto per installare i driver sul tuo computer.
Questi driver sono specifici per il tuo telefono, quindi sestai utilizzando un dispositivo diverso da quelli sopra indicati non funzioneranno. Se hai bisogno di aiuto per rintracciare i driver specifici per il tuo dispositivo, lascia un commento qui sotto o scrivi un post nel forum di supporto tecnico groovy.
# 2. Installa Java Runtime e installa Android SDK
Passaggio 1: Java
Configurare Java è semplice, basta eseguire il download jdk-6u21-su Windows * file per avviare il programma di installazione. L'installer è quasi automatico, Clic Il prossimo alcune volte per completarlo.
Al termine dell'installazione, congratulazioni! Hai fatto guai con il Giava SDK!
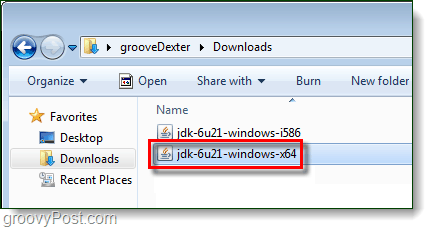
Passaggio 2: Android
Right-Click il compresso android-sdk_r06-windows file scaricato e Selezionare Estrai tutto…
Estrarlo nella cartella in cui si desidera installarlo. Non ci sono programmi di installazione all'interno del pacchetto, quindi ovunque lo si estrae sarà considerato il percorso di installazione.
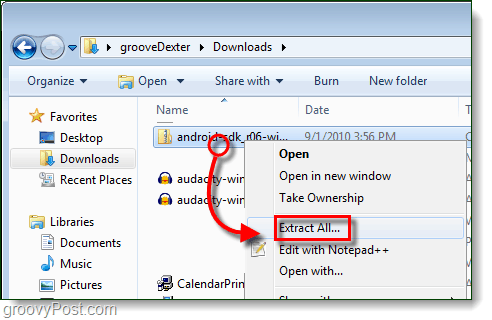
Passaggio 3: eseguire l'installazione dell'SDK per Android
Nel android-sdk-windows cartella che hai appena estratto Doppio click Impostazione SDK per avviarlo.
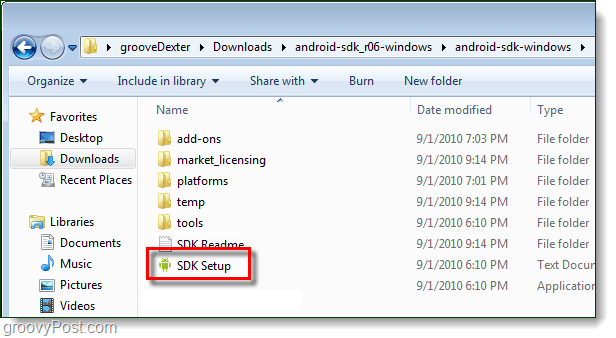
Passaggio 4: correggere l'errore di download
9 persone su 10 si imbatteranno nell'errore:
Impossibile recuperare l'URL https://dl-ssl.google.com/android/repository/repository.xml, motivo: errore SSL HTTPS. Potresti voler forzare il download tramite HTTP nelle impostazioni.
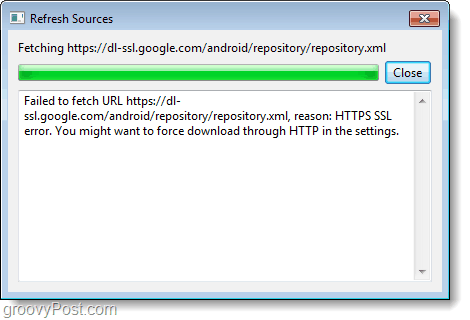
Per correggere l'errore sopra, Clic il impostazioni scheda e Dai un'occhiata la scatola per Forza https: // ...
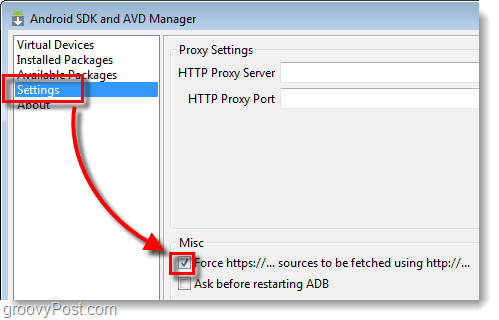
Passaggio 5: scaricare i pacchetti SDK
Clic il Pacchetti installati scheda e quindi Clic Aggiorna tutto…
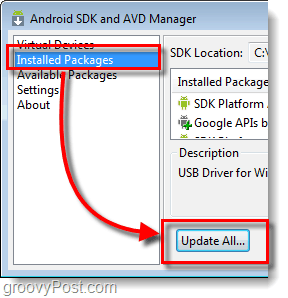
Verrà visualizzato un elenco di pacchetti disponibili, è necessario Installare il Pacchetto driver USB.
Tutti gli altri pacchetti sono opzionali.
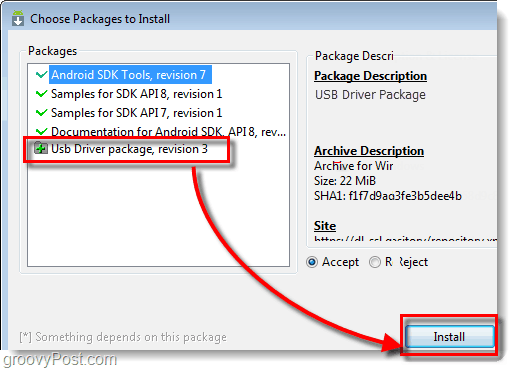
# 3. Abilita il debug USB sul tuo telefono Android
Questa è l'unica parte di questo how-to che dovrai fare sul tuo attuale telefono.
Per una guida dettagliata leggi questo articolo precedente. Come abilitare la modalità debug USB su Android
Altrimenti segui queste istruzioni abbreviate:
- Lanciare il impostazioni app.
- Navigare verso Impostazioni> Applicazioni> Sviluppo>
- Dai un'occhiata la casella intitolata "Debug USB”
# 4. Installa i driver USB per il tuo dispositivo
Passo 1
Collega il tuo telefono Android al computer utilizzando il cavo di ricarica USB.

Passo 2
Clic il Menu iniziale sul tuo computer e Aperto Strumenti e stampanti.
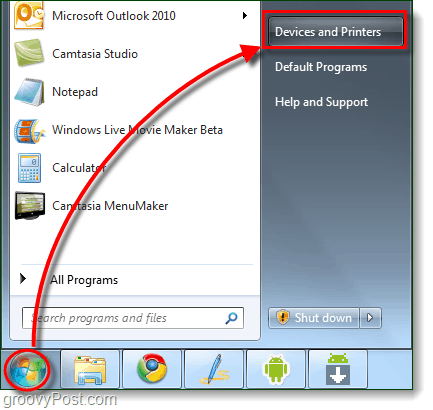
Passaggio 3
Nel dispositivi dovrebbe apparire l'elenco del tuo telefono Android. Right-Click il Telefono e Selezionare Proprietà.
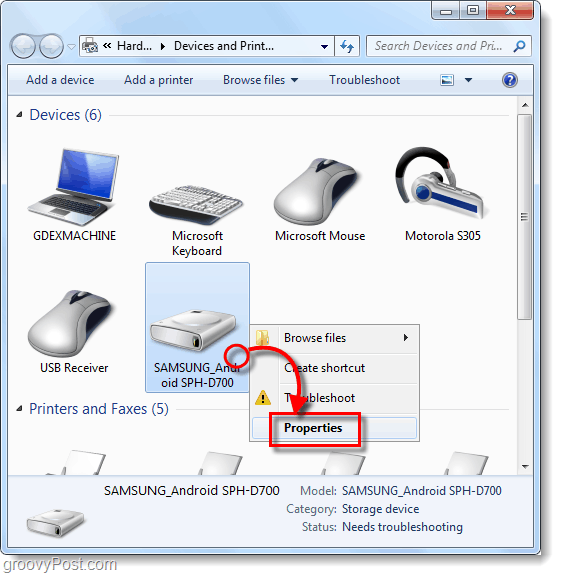
Passaggio 4
Clic il Hardware scheda e quindi Selezionare la riga che legge ADB Android.
Il resto dei driver dovrebbe essere installato per lo più, ma potrebbe essere necessario scaricare i driver specifici del dispositivo come indicato nella parte # 1 di questa guida.
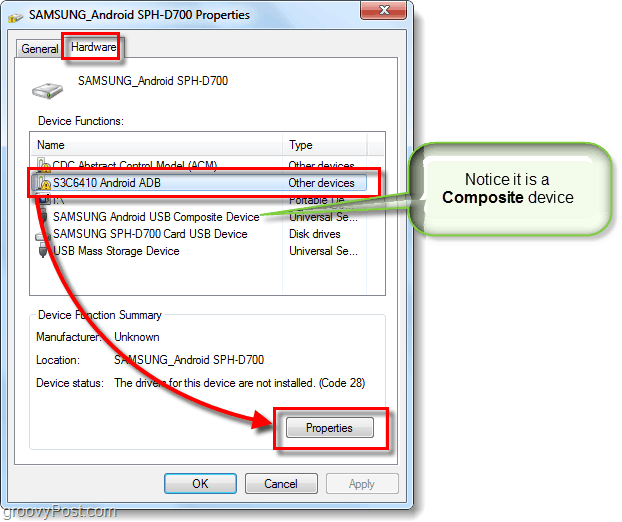
Passaggio 5
Clic il autista scheda e quindi Selezionare Aggiorna driver ...
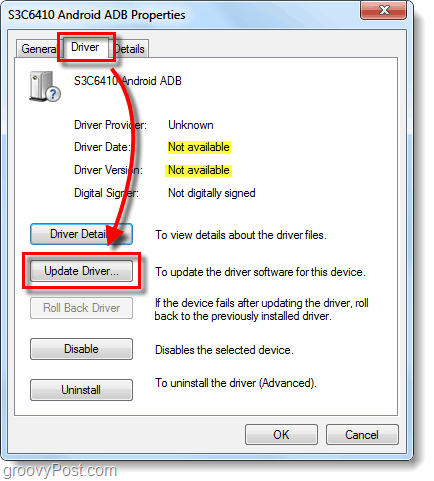
Passaggio 6
Clic Sfoglia il mio computer per il software del driver.
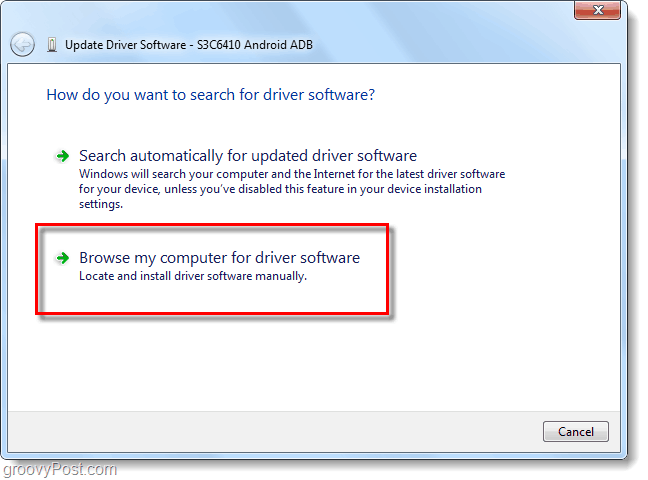
Passaggio 7
Clic Le io scelgo da un elenco di driver di dispositivo sul mio computer.
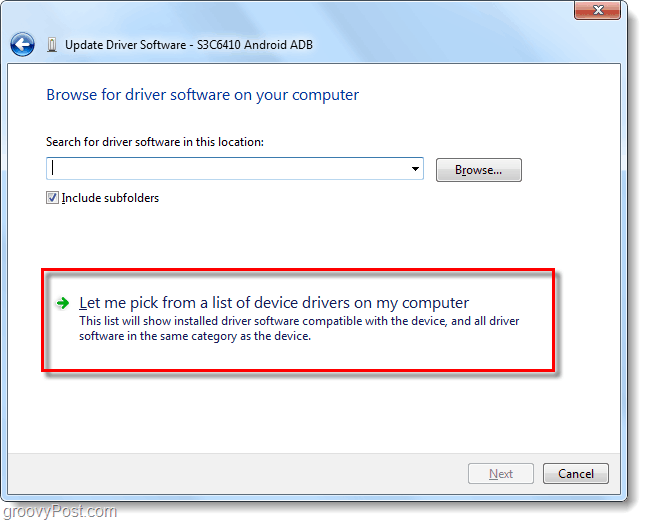
Passaggio 8
Clic Mostra tutti i dispositivi e poi Clic Next.
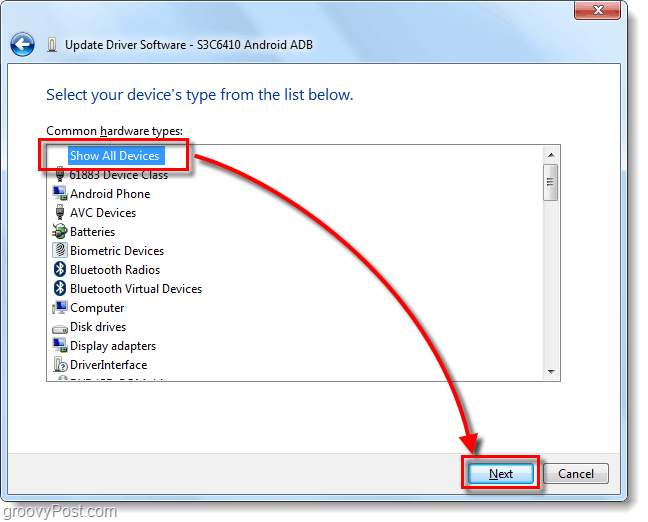
Passaggio 9
Clic Disco driver ...
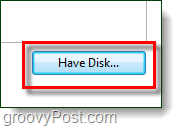
Passaggio 10
Clic Navigare.
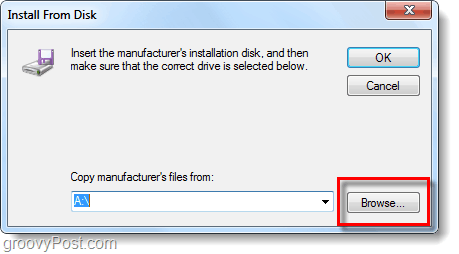
Passaggio 11
Navigare al cartella in cui hai estratto l'SDK di Android. Da lì vai a:
| android-sdk-windowsusb_driver |
Selezionare android_winusb.inf e Clic Aperto.
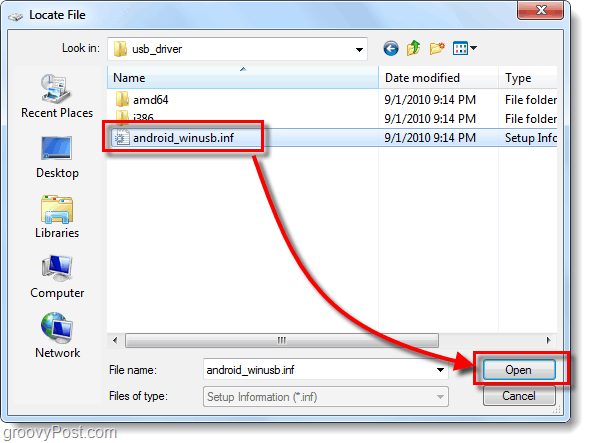
Passaggio 12
Qui devi sapere se il tuo dispositivo è composito o meno. Fare riferimento al passaggio 4 sopra per assicurarsi.
Sotto Modello, Clic Interfaccia Android ADB * e poi Clic Il prossimo.
* Se hai un dispositivo composito Clic l'opzione composita. Samsung Galaxy S è composito.
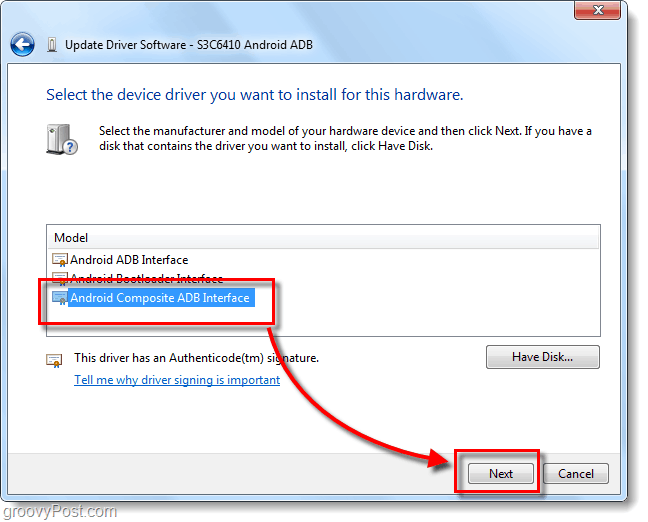
Passaggio 13
Apparirà un fastidioso avviso. Clic sì.
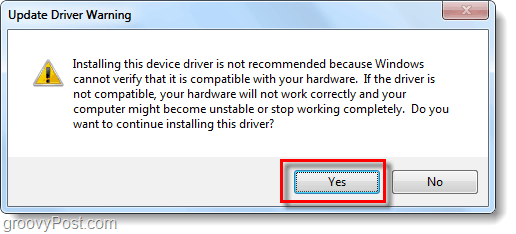
Fatto!
Ora siamo pronti per fare alcuni screenshot!
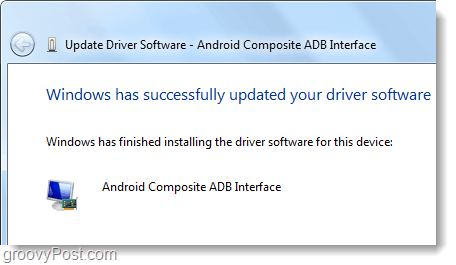
# 5. Esegui DDMS e inizia a scattare screenshot!
Passaggio 1: avviare Dalvik Debug Monitor!
Nella cartella in cui hai estratto l'SDK di Android Sfoglia per:
| android-sdk-windowstools |
Nella cartella Strumenti, Doppio click ddms.bat
Mancia: Per un futuro accesso rapido potresti voler aggiungere questo file al tuo menu di avvio.
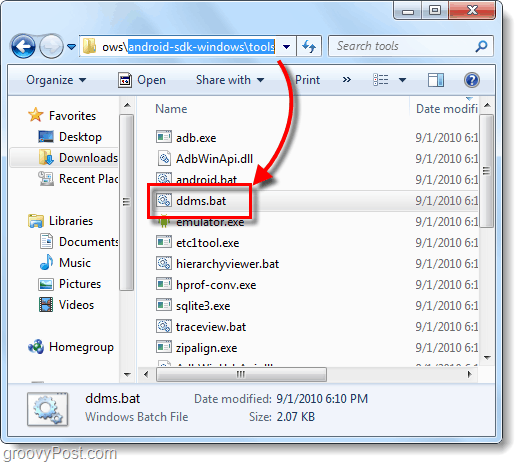
Passo 2
È ora di fare uno screenshot di ciò che è attualmente visualizzato sul tuo telefono Android. Clic il tuo Dispositivo dall'elenco nel riquadro in alto a sinistra. Poi Clic il Dispositivo menu e Selezionare Cattura schermo ...
Mancia: O Seleziona il Telefono dall'elenco e quindi premere CTRL + S sulla tastiera per risparmiare tempo.
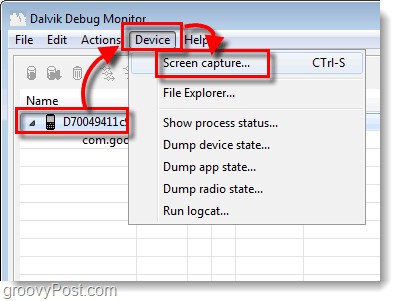
Fatto! Infine!
Il tuo screenshot apparirà nel Cattura schermo del dispositivo finestra. Lo screenshot sarà probabilmente molto più grande del tuo dispositivo reale, questo perché lo cattura alla vera risoluzione del dispositivo.
Da qui puoi salvare la tua immagine, ma non utilizzare il pulsante Salva. La funzione di salvataggio in questa utility ridurrà notevolmente la qualità della tua immagine!
Invece puoi copia lo screenshot su un altro programma come Paint e poi salvalo. Ricorda, PNG è il formato migliore!
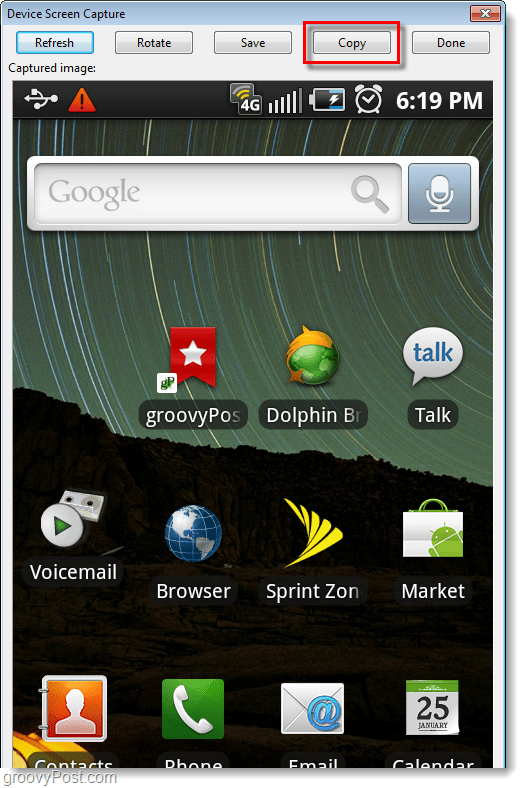
Conclusione
Ora sai come acquisire screenshot di QUALSIASI dispositivo Android utilizzando il tuo computer. Per il Samsung Galaxy S questa è attualmente l'unica tecnica che funziona, ma ho sentito voci che su Android 2.2 (Froyo) sarai in grado di utilizzare una combinazione di chiavi hardware per fare lo screenshot! Non vedo l'ora!


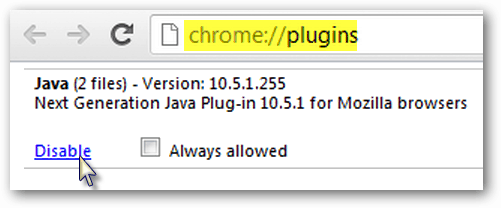




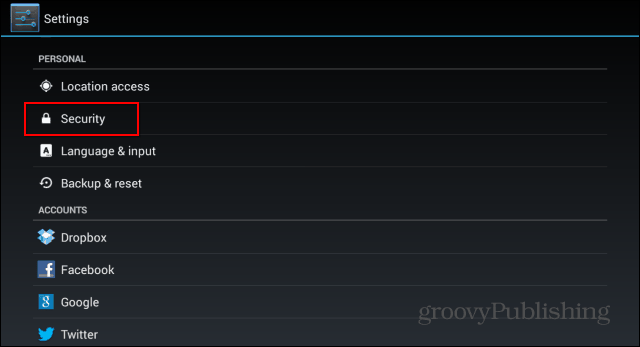
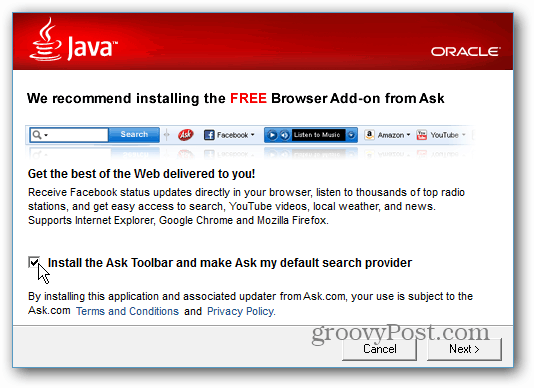

lascia un commento