Come convertire facilmente i file .MOV in .WMV gratuitamente

Converti mov in wmv gratuitamente usando Microsoft Movie Maker. Ci sono alcune catture tuttavia questo come avere tutti i dettagli con schermate.

Stai avendo problemi con.file mov? Alcune nuove fotocamere Canon e anche l'iPhone 4 registrano video in formato .mov. Purtroppo so in prima persona quanto possa essere frustrante trovare un metodo semplice per lo streaming di questi file MOV su un XBOX 360 da Windows 7. Fortunatamente, questa storia ha avuto un lieto fine quando ho trovato un metodo semplice per convertire i file .MOV in .WMV formatta usando Windows Live Movie Maker!
Questo tutorial è semplice e veloce, quindi cominciamo!
Passaggio 1: confermare il formato del file da convertire
Assicurati che il film che stai cercando di convertire siaun file .mov. Concesso questo processo funzionerà per qualsiasi formato MOVIE / VIDEO riconosciuto da Windows Movie Maker, ma per questo tutorial userò .MOV.
Innanzitutto, confermiamo che si trattava di un file .MOV. Aperto su Esploratore e vai alla directory del tuo film. Clic sinistro il file per selezionarlo e cercare nel riquadro informazioni in basso. Proprio sotto il nome del file della clip, dovrebbe essere presente un testo grigio "QuickTime Movie" (vedi screenshot di seguito.) Se questo è corretto, possiamo procedere.
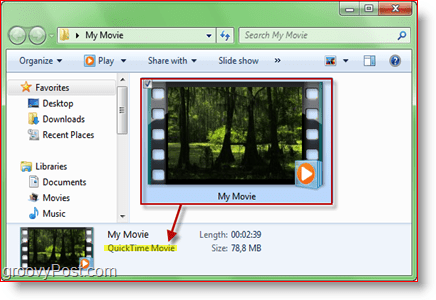
Passaggio 2: avviare Windows Live Movie Maker
Da Windows 7 arriva Windows Live Movie Makerraggruppato in Windows Live Essentials. Molto probabilmente è già installato, ma se non lo è, puoi prendere un download gratuito qui o se ti senti coraggioso, puoi ottenere l'ultima beta qui. Prima di prendere la beta, potresti volerne leggere in una recensione che abbiamo fatto una settimana fa. Una cosa da tenere a mente, gli screenshot qui sotto usano l'ultima versione stabile di Movie Maker, non la beta.
Se hai già Windows Live Movie Maker o l'hai appena installato, vai semplicemente a Start> Tutti i programmi> Windows Live> Windows Live Movie Maker.
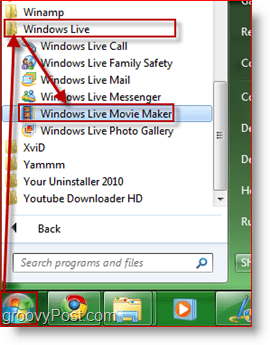
Passaggio 3: importa il tuo video in Windows Live Movie Maker
Sul Casa fare clic sulla scheda Aggiungi video e foto. Apparirà una finestra di dialogo simile a un browser. Da lì, vai al tuo video, selezionalo e fai clic Aperto.
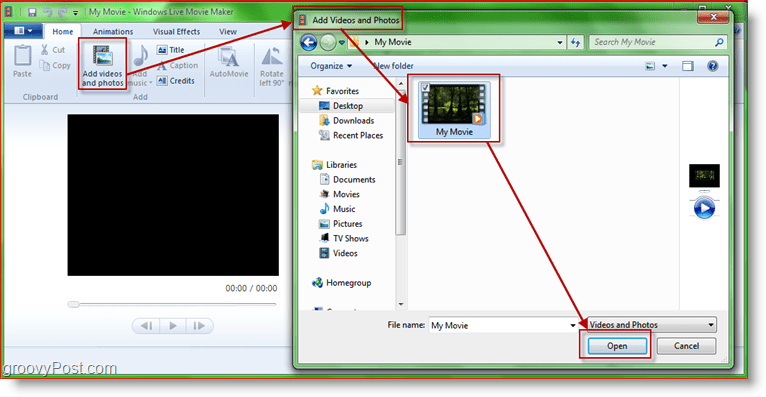
Passaggio 4: prova il video per assicurarti
Ora vediamo se Movie Maker ha aperto correttamente il file. Prova a cercare e riprodurre il video. Nota anche il cercatore sul lato destro.
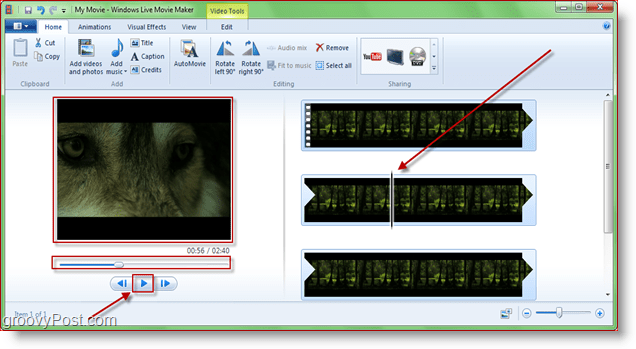
Passaggio 5: esportazione / conversione di filmati in formato .WMV
Clicca il "Più opzioni" freccia nella sezione Condivisione di "Casa" scheda. Ora avrai alcune scelte diverse. Consiglio di utilizzare una delle prime opzioni in "Altre impostazioni per salvare un film sul tuo computer." I primi tre da sinistra a destra sono: HD 720p, HQ 480p e definizione standard (cerchiato in verde nello screenshot qui sotto.) In questo caso, userò HD 720p perché il file .mov che sto usando è in alta definizione e mi piacerebbe mantenere quella qualità.
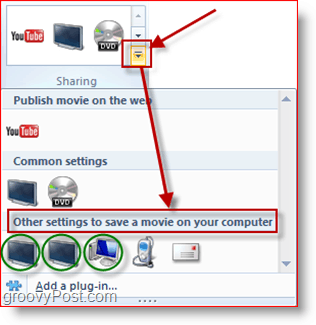
Passaggio 6: scegliere dove si desidera salvare il file .WMV
Quando si salva il filmato, utilizzare qualsiasi nome file desiderato, ma assicurarsi di si non cambia qualsiasi cosa nella lista a discesa "Salva come tipo". Ne hai bisogno per dire File Windows Media Video (WMV).
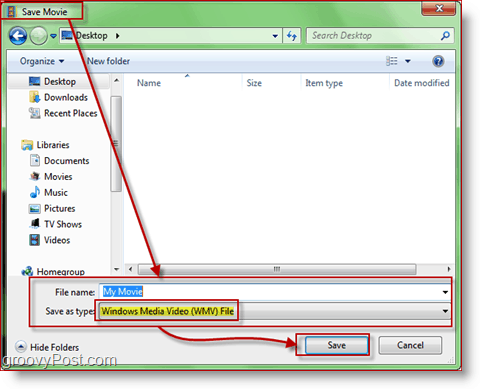
Passaggio 7: ora dovrebbe iniziare il processo di conversione
Adesso è tempo di aspettare. Apparirà una piccola finestra che mostra l'avanzamento dell'operazione
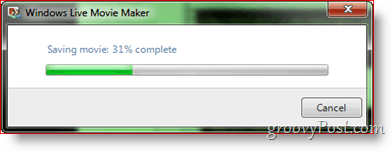
Questo è tutto! La durata del processo di conversazione / salvataggio varia in base alle dimensioni del film, alla qualità scelta per il WMV e alla velocità del computer. Tuttavia, al termine, dovresti avere un nuovissimo file EASY TO STREAM .WMV pronto per lo streaming sul tuo XBOX! Quando ho salvato i miei file HD .MOV su 1080p ho scoperto che la qualità è scarsa o nulla, a differenza di altre soluzioni più geniali che ho scoperto là fuori.
Come ha funzionato il processo per te? Hai un processo di transcodifica preferito o un prodotto che ti piace usare? Rilascia una nota nei commenti!
Aggiornamento dell'editor:
Un lettore ha recentemente chiesto di convertire a.SPOSTA in .MP4. Se hai una domanda simile, assicurati di rilasciarla nei commenti e cercherò di aiutarti con il processo di transcodifica in breve tempo.







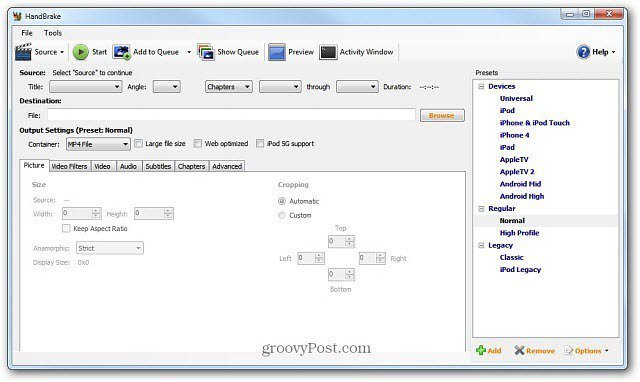


lascia un commento