Come aggiungere fonti a Pulse News per iOS e Android

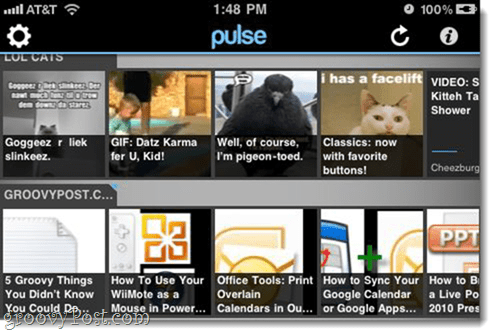
Ed è ancora meglio su iPad.
Le due cose più importanti che trattengono Pulse nelpassato erano (1) il fatto che non era gratuito e (2) l'elenco insoddisfacente delle fonti predefinite. Grazie a un'enorme iniezione di capitale di rischio, il primo problema è stato chiarito: Pulse è ora gratuito, anche se sono previsti annunci in futuro. Il secondo aspetto negativo può essere facilmente risolto aggiungendo fonti a Pulse. Ecco come:
Primo passo
Lanciare impulso. Nella schermata delle fonti principali, noterai a Icona ingranaggio nell'angolo in alto a sinistra. Toccare il Icona ingranaggio.
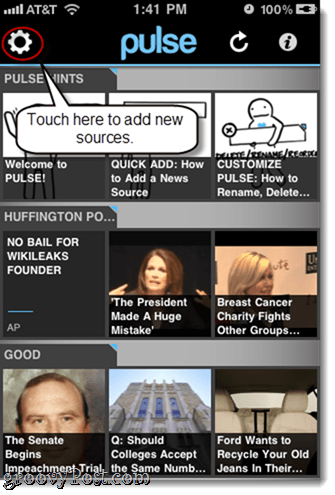
Passo due
Toccare il Segno più nell'angolo in alto a destra. Mentre sei qui nella schermata Gestisci fonti, puoi anche eliminare le fonti di toccante il meno icona.
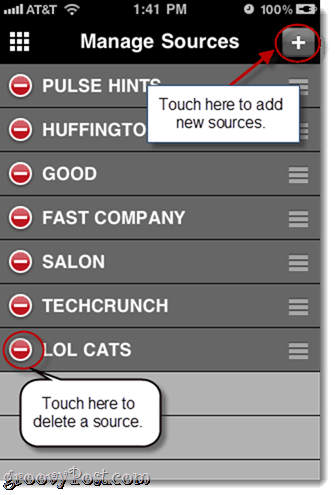
Terzo passo
Puoi aggiungere fonti in primo piano e sfogliare le categorie per toccante le schede appropriate nella parte inferiore. Ma se hai in mente un feed specifico, il modo migliore per aggiungerlo è maschiatura Ricerca.
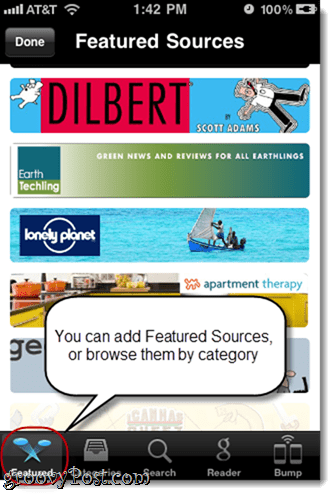
Fase quattro
genere una parola chiave nella barra di ricerca per cercare feed. Ad esempio, se desideri aggiungere groovyPost.com a Pulse, devi solo digitare "groovypost" anziché l'URL del nostro feed. Questa è una grande comodità, specialmente per i dispositivi mobili, dove copiare e incollare URL lunghi è ancora un po 'arduo.
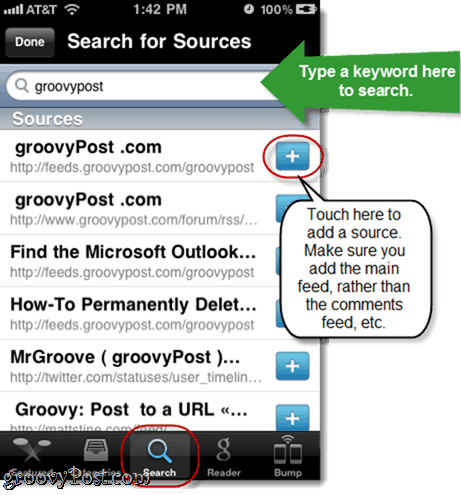
Aggiungi fonti di toccante il + segno alla sua destra. Fai solo attenzione a non aggiungere accidentalmente il feed dei commenti o qualcosa di diverso dal feed principale. Di solito puoi sapere quale è guardando l'URL, che è in grigio sotto il nome del feed.
Fase cinque
Puoi anche importare feed dal tuo account Google Reader. Toccare il Lettore scheda in basso e inserisci le tue credenziali di Google per farlo.
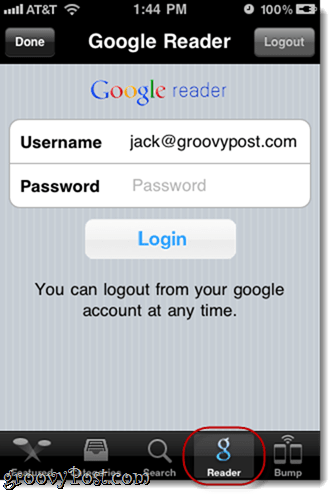
Una volta effettuato l'accesso, vedrai elencati tutti i tuoi feed. TAhia il + segno per aggiungerli a Pulse.
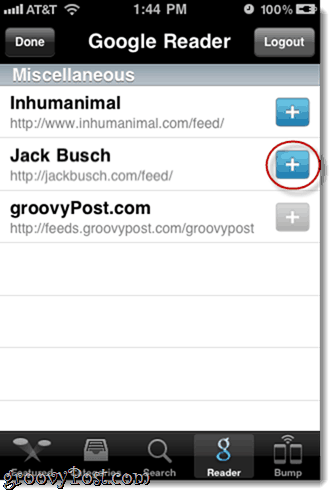
Puoi anche usare il Bump interfaccia per scambiare le fonti con un utente iPhone nelle vicinanze, il che è leggermente più conveniente che chiedere loro il nome dei loro feed preferiti e poi punzonarli in te stesso.
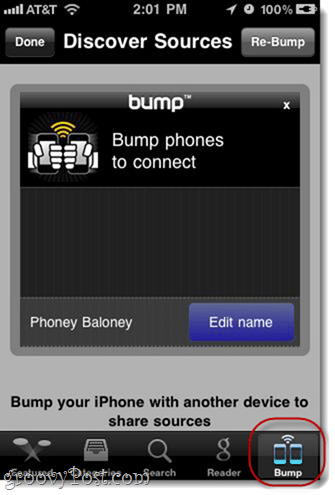
Ora, quando torni alla schermata principale, vedrai le tue nuove fonti in fondo all'elenco. Scorri a sinistra e a destra per sfogliare i post.
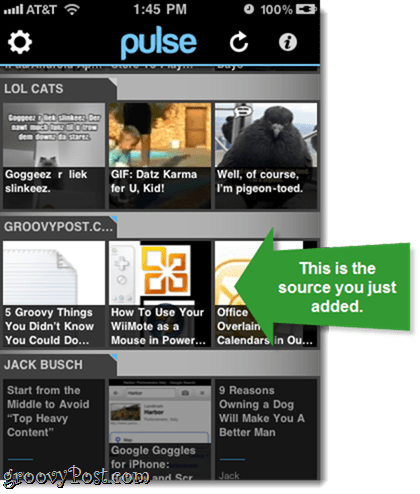
E questo è tutto. Personalmente, sono entusiasta di tornare ai feed RSS, grazie a Pulse. E fintanto che quegli annunci in sospeso verranno incorporati in modo non fastidioso, potremmo vedere i feed RSS di nuovo in voga, specialmente per tablet e smartphone.


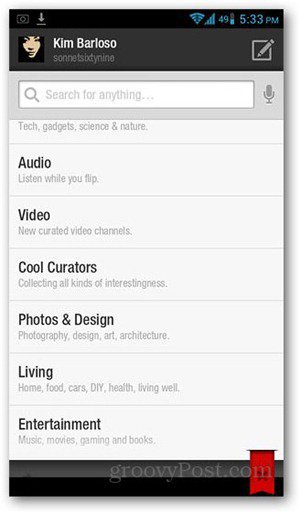





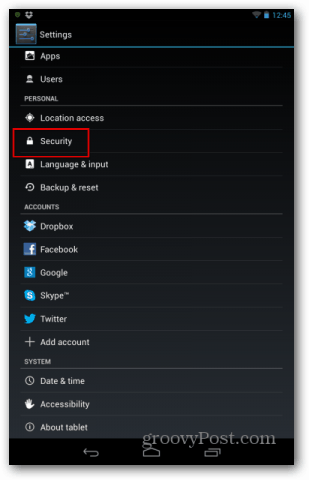

lascia un commento