Come aggiungere più lingue a Office 2010
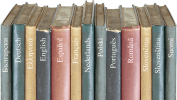
Come abilitare Microsoft Office 2010 per più lingue
1. Utilizzando un programma di Microsoft Office (Word, Excel, Powerpoint, prospettiva) poi Clic File e poi Clic Opzioni.
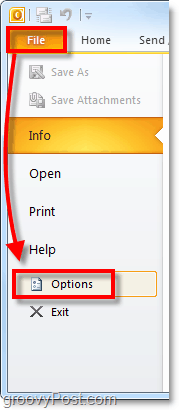
2. Nella finestra Opzioni, Clic il linguaggio scheda.
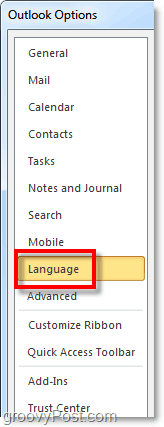
3. Nella finestra delle preferenze della lingua, Clic il Aggiungi altre lingue di modifica drop-menu. Una volta che hai Selezionato la tua lingua, Clic Inserisci.
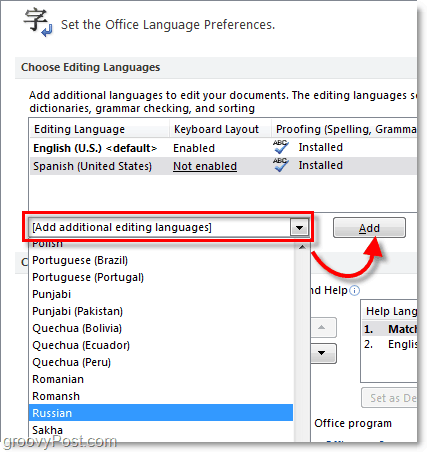
4. Se la lingua di cui hai bisogno non è l'inglese o lo spagnolo, la prossima cosa che dobbiamo fare è installare il language pack per Microsoft Office 2010. Puoi ottenere il download da Facendo clic il Non installato link accanto alla tua lingua. Assicurati di scaricare la versione del language pack che corrisponde a Office. Si noti che anche se si dispone di un sistema a 64 bit, è ancora possibile avere una versione a 32 bit di Office 2010 installata.
Una volta terminata l'installazione del language pack, Clic Non abilitato per impostare il layout della tastiera.
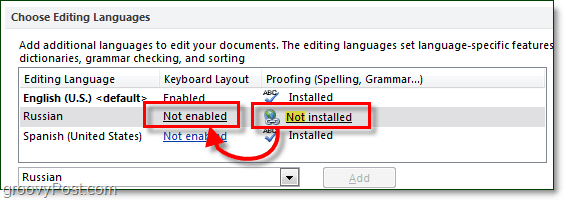
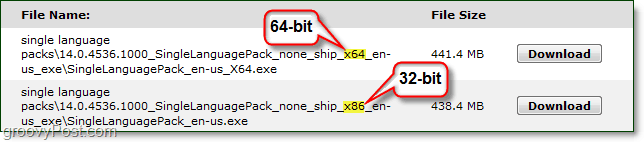
A questo punto - fatto! Tuttavia, se è necessario utilizzare un layout di tastiera diverso per una lingua alfabetica non inglese, continua a leggere per sapere come abilitarlo.
Come abilitare layout di tastiera in lingue diverse
5. Dopo di te Clic Non abilitato, dovrebbe apparire la finestra Servizi di testo e Lingue di input. Qui Clic il Inserisci pulsante.
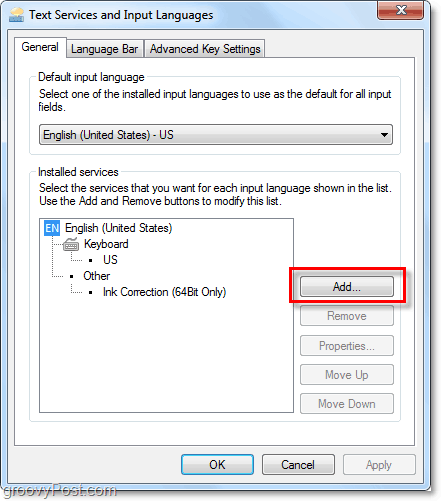
6. Dalla lista Selezionare la tua lingua e poi Scegliere il layout di tastiera più adatto che desideri utilizzare. Una volta fatto, Clic ok alcune volte per uscire.
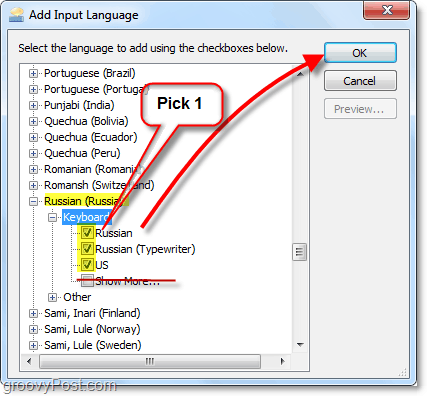
Eccoci! Ora hai il supporto per più lingue mentre usi Office 2010. Per cambiare il layout della tastiera in Office, cambia semplicemente la lingua predefinita nella lingua che ti serve.
Domande, pensieri? Lascia un commento qui sotto!

![Microsoft annuncia le date di rilascio finali per Office 2010 [groovyNews]](/images/microsoft/microsoft-announces-final-release-dates-for-office-2010-groovynews.png)
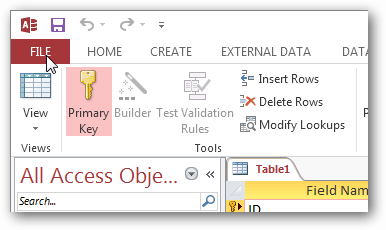

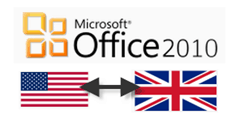
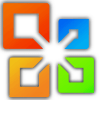

![Scarica la versione beta di Microsoft Office 2010 [groovyDownload]](/images/download/microsoft-office-2010-beta-download-groovydownload.png)
![Microsoft Office 2010 RTM disponibile via MSDN per il download [groovyDownload]](/images/download/microsoft-office-2010-rtm-available-via-msdn-for-download-groovydownload.png)

lascia un commento