Come impedire a Thunderbird 3 di aprire il messaggio successivo dopo l'eliminazione
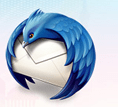
Mozilla Thunderbird è senza dubbio la migliore aperturaclient di posta elettronica di origine che puoi trovare. Sebbene sia lussureggiante con funzionalità e comodità indispensabili fin dall'inizio, alcuni dei comportamenti predefiniti possono essere una seccatura. Vale a dire, quando si elimina o si archivia un messaggio in Thunderbird, si passa automaticamente al messaggio successivo. Se sei determinato a sfogliare tutte le tue email in una sola seduta, ha senso aprire automaticamente la prossima email dopo l'eliminazione in Thunderbird. Ma se preferisci mantenere la prossima e-mail non letta o non aperta, sei sfortunato. Questo a meno che non si installi questo componente aggiuntivo Thunderbird Groovy chiamato Mail Tweak.
Tra le altre modifiche, Mail Tweak ti consente di cambiareil comportamento di eliminazione in Thunderbird in modo che l'email successiva non venga aperta quando elimini o archivi il messaggio precedente. Continua a leggere per sapere come rendere Mail Tweak attivo e funzionante in modo da impedire a Thunderbird 3 di aprire il messaggio successivo dopo aver eliminato o archiviato un'e-mail.
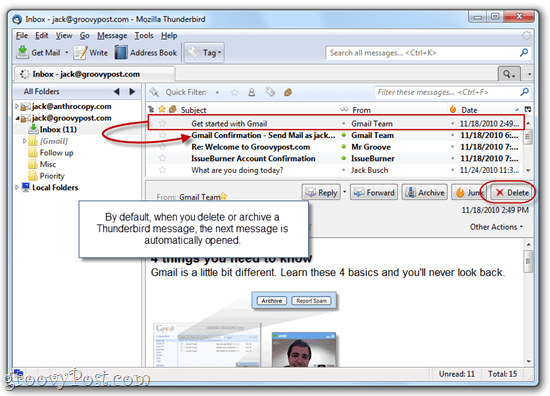
Primo passo
Installa il componente aggiuntivo Mail Tweak. Per fare questo, puoi tasto destro questo link -> mailtweak-1.0pre10.xpi e scegli Salva come… Ora avvia Thunderbird e clic Strumenti> Componenti aggiuntivi.
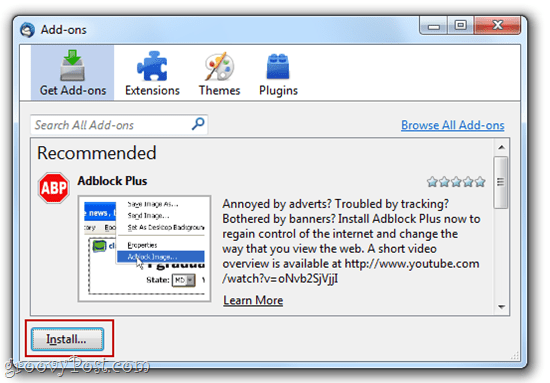
In questa finestra, clic Installare e cerca il file che hai salvato sopra.
In alternativa, è possibile aprire la finestra Componenti aggiuntivi e trascinare e rilasciare il link mailtweak-1.0pre10.xpi nella casella che dice "Cerca in tutti i componenti aggiuntivi“. Segui le istruzioni sullo schermo per completare l'installazione e riavviare Mozilla Thunderbird 3 per rendere effettive le modifiche.
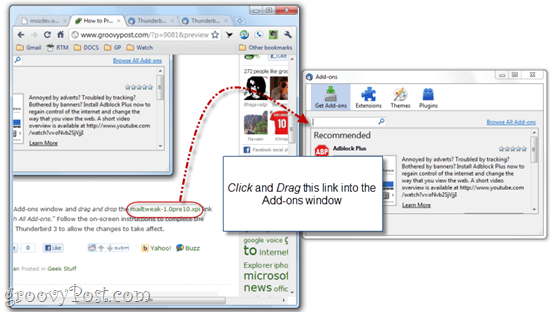
Passo due
Clic Strumenti> Componenti aggiuntivi per aprire di nuovo la finestra Componenti aggiuntivi. Clic il estensioni scheda. Sotto Mail Tweak, scegli Opzioni.
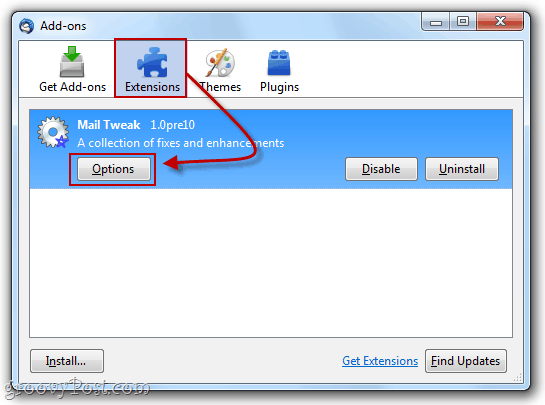
Terzo passo
Scorri verso il basso fino a trovare Comportamento di eliminazione. Dai un'occhiata e scegli Niente nel riquadro sottostante. Clic ok se hai finito. Potresti anche volerlo dai un'occhiata Ricarica Windows per applicare subito le modifiche per risparmiare un po 'di tempo.
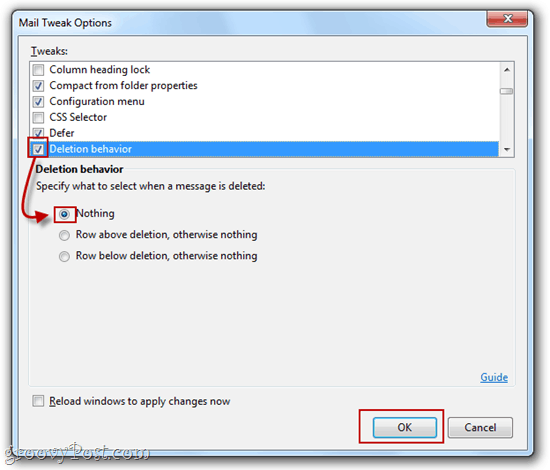
Fase quattro
Ora, quando elimini i messaggi in Thunderbird, nessun messaggio verrà selezionato in seguito. Invece di aprire automaticamente il messaggio successivo nel riquadro di anteprima (contrassegnandolo così come letto), non avrai selezionato alcun messaggio.
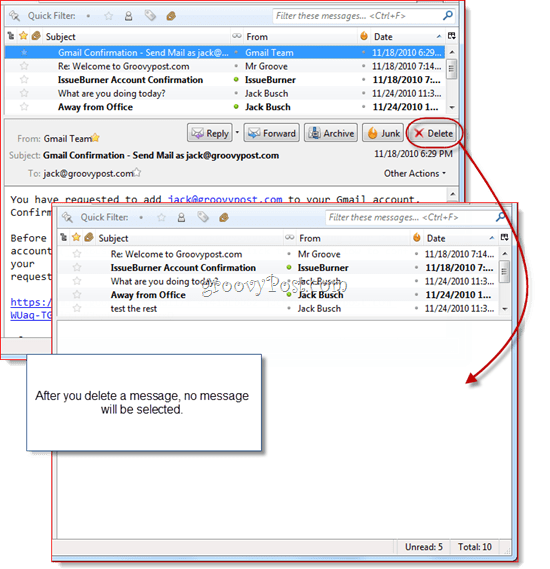
È tutto. So che installare un'estensione sembra una misura estrema per risolvere un piccolo fastidio, ma per fortuna, Mail Tweak ha tonnellate di altri grandi hack che possono rendere Mozilla Thunderbird più facile da usare. Se non sei interessato a installare un'estensione per evitare che ciò accada, puoi ottenere una semi-soluzione nativamente dicendo a Thunderbird di non contrassegnare i messaggi come letti quando vengono aperti nel riquadro di anteprima. In questo modo, aprirai comunque i messaggi dopo aver eliminato il messaggio precedente, ma avrai tempo di fare clic prima che sia contrassegnato come letto. Puoi trovare questa opzione da clic Strumenti> Opzioni ... e scegliendo il Avanzate scheda e clic Lettura e visualizzazione.
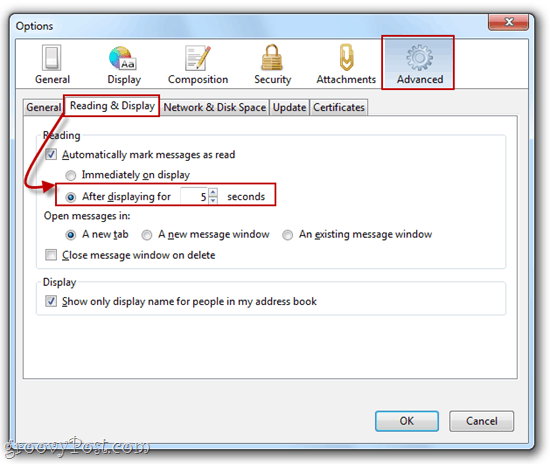
Si potrebbe anche disabilitare la funzionalità checontrassegna automaticamente i messaggi come letti quando li apri nel riquadro di anteprima o nel riquadro dei messaggi, ma è probabile che tu lo voglia comunque abilitare per i messaggi che hai effettivamente aperto di proposito. Quindi, aggiungere un ritardo di circa cinque secondi è la soluzione migliore qui.
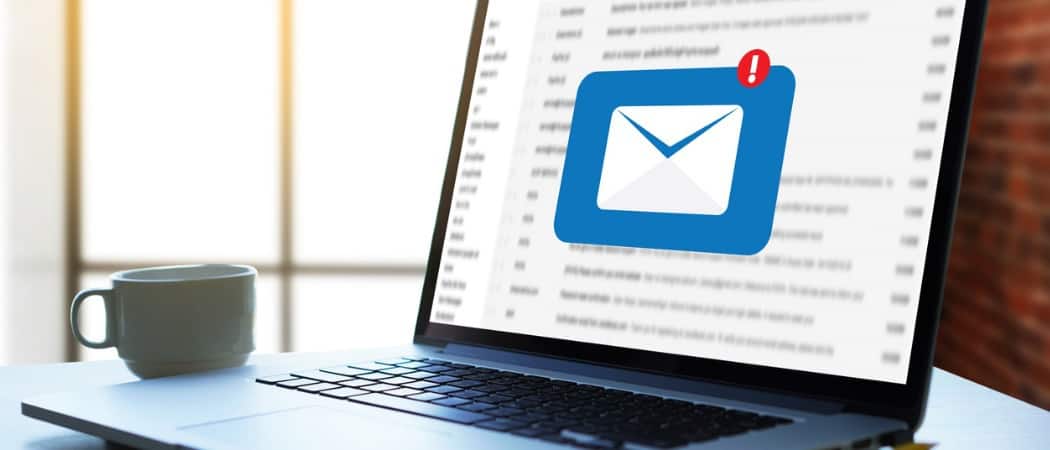


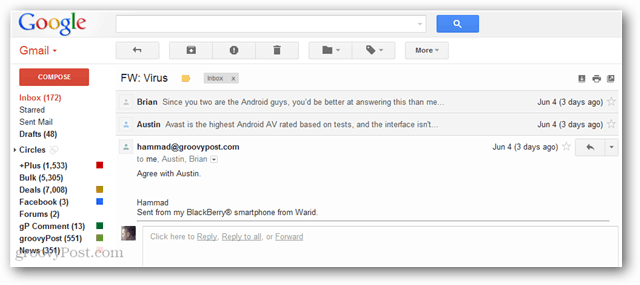

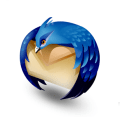
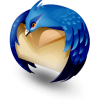
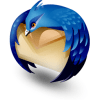
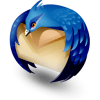
![Consenti a Thunderbird 3 di visualizzare automaticamente le immagini [Come fare]](/images/geek-stuff/allow-thunderbird-3-to-display-images-automatically-how-to.png)
lascia un commento