Come creare passaggi rapidi personalizzati in Outlook 2010
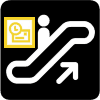
I passaggi rapidi sono uno strumento prezioso per lavorarein modo efficiente in Outlook 2010. Se ti ritrovi spesso a completare una lunga serie di azioni per singoli elementi, perché non creare semplicemente un'azione Quick Step per coprirla? Microsoft ha appena introdotto questa nuova funzionalità in Outlook 2010, aggiungendo un altro punto all'elenco dei 10 motivi principali per l'aggiornamento a Office 2010.
Cominciamo facilmente e guardiamo alla personalizzazione di alcuni passaggi rapidi preesistenti inclusi da Microsoft in Outlook 2010.
Come modificare un passaggio rapido di Outlook esistente
Passo 1
In Outlook 2010, Clic il Casa nastro e poi Clic il piccola freccia in giù sopra il Passaggi rapidi categoria. Dal menu a discesa che appare Selezionare Manage Quick Steps ...
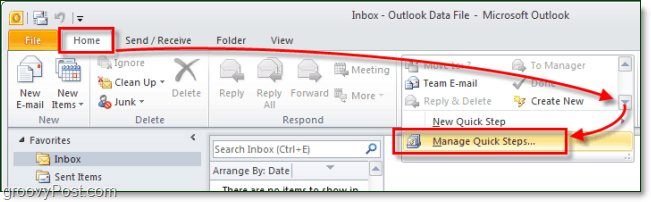
Passo 2
Per impostazione predefinita, in Outlook 2010 sono disponibili solo 5 passaggi rapidi. Selezionare quello che vorresti cambiare e poi Clic il Edit pulsante sotto la descrizione.
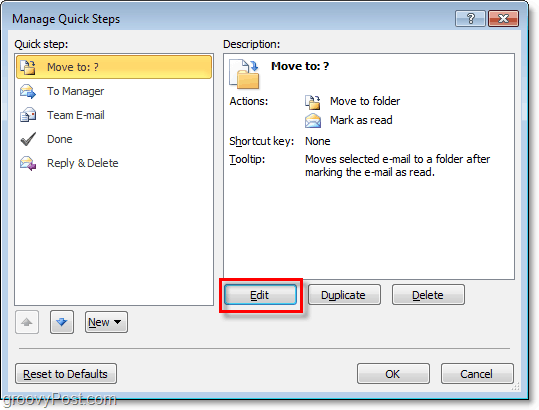
Passaggio 3.a: personalizzare il passaggio rapido
Per quanto riguarda la personalizzazione, c'è molto che puoi fare, quindi lo suddivideremo in due diversi passaggi e schermate.
Puoi:
- Clic il X per rimuovere Azioni Quick Step.
- Clic il Freccia in giù per cambiare completamente un'azione in qualcos'altro.
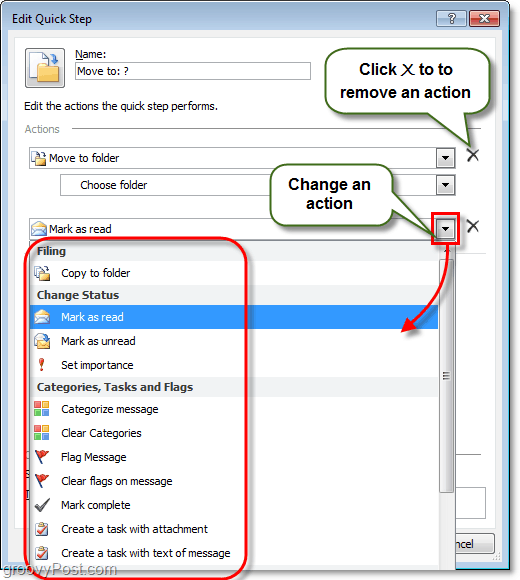
Passaggio 3.b - Altre opzioni di personalizzazione del passaggio rapido
E ancora di più è disponibile, puoi anche:
- Clic il NAME casella per modificare il nome del passaggio rapido. *
- Clic UNdd Action per inserire un'azione aggiuntiva nel passaggio rapido.
- Clic Scegli una scorciatoia per assegnare a Shtasto ortcut a questo passaggio rapido. Ad esempio, se si assegna CTRL + Maiusc + 1 a questo passaggio, è possibile eseguire immediatamente l'intero Passaggio rapido urgente CTRL + Maiusc + 1 in qualsiasi momento durante l'utilizzo di Outlook. Questo è utile perché non è necessario trovare la scheda Home e la barra Quick Step per usarli.
- genere nel Ttesto ooltip casella per modificare la descrizione. *
- Clic il Icona in alto a sinistra a personalizzare quale icona verrà visualizzata nell'elenco Quick-Steps.
* Questo nome e descrizione verranno visualizzati nell'elenco Passaggi rapidi nella barra multifunzione Home.
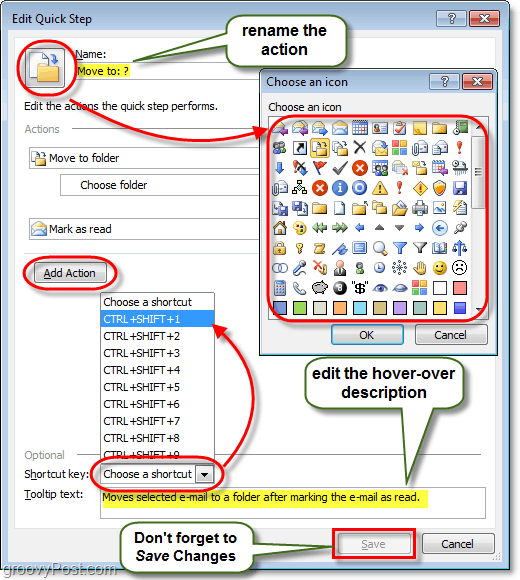
Questo copre tutto ciò che puoi fare personalizzando Quick Steps, ora diamo un'occhiata a crearne uno nuovo.
Come creare un nuovo passaggio rapido per Outlook 2010
Passo 1
Microsoft ci ha dato più modi diversi per iniziare e creare un nuovo Quick Step.
- Nella barra multifunzione Home, sezione Passaggio rapido
- Clic Creare nuovo.
- o
- Clic New Quick Step e Selezionare un modello dall'elenco.
- o
- Clic Creare nuovo.
- Nel Gestisci passaggi rapidi finestra di cui abbiamo discusso sopra, Clic New.
Se opti per l'opzione modello puoi scegliereun passaggio rapido predefinito che ha azioni simili a quelle fornite con Outlook 2010. Tuttavia, è più come personalizzare piuttosto che avviarne uno nuovo. Per questo how-to useremo il Custom modello, che è solo un passaggio rapido vuoto.
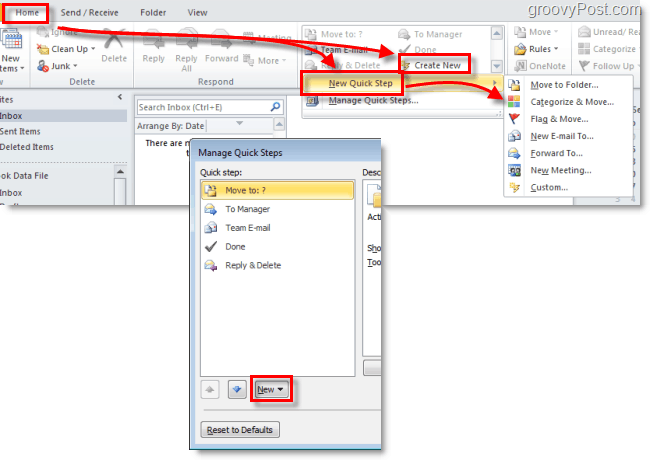
Passo 2
Dovrebbe apparire una nuova finestra chiamata Modifica passaggio rapido.
La prima cosa da fare è Clic il NAME box e rinomina il tuo Quick Step in qualcosa che abbia senso con le azioni che prenderà.
Il prossimo, Scegliere prima tu azione dall'elenco a discesa.
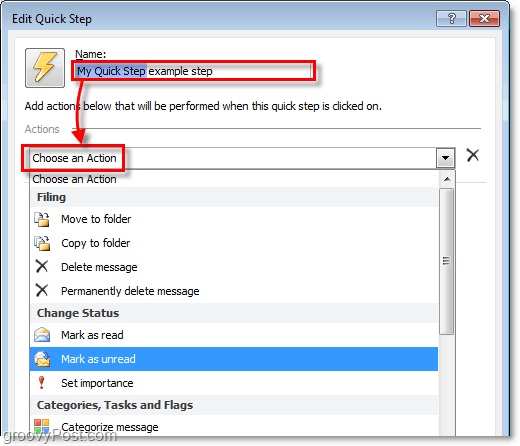
Passaggio 3
Hai creato la tua prima azione! Adesso Clic UNdd Action per inserirne un altro (se necessario). Non dimenticare di scegliere qualsiasi posizione o categoria che potresti voler utilizzare dagli elenchi secondari (o lasciarli vuoti se si desidera chiedere quale ogni volta che si applica questo passaggio rapido).
Dopo aver aggiunto le azioni, Clic il Icona per impostarlo su quello che ti piace. Si noti che l'icona cambierà quando si aggiunge un'azione per cercare di abbinarla al meglio, quindi potrebbe non essere necessario modificarla.
Quando tutto il resto è fatto, Clic il Ttesto ooltip scatola e genere in un descrizione che apparirà quando il mouse passa sopra questo passaggio rapido nella barra multifunzione Home.
Non dimenticare, puoi aggiungere Shchiavi ortcut!
una volta che hai finito. Clic finire per salvare il nuovo Quick Step.
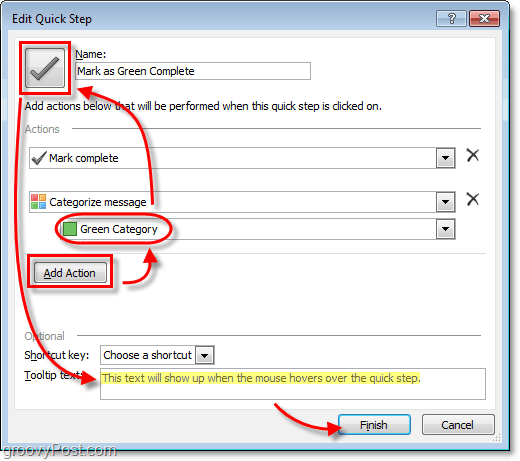
Fatto!
Il tuo nuovo Quick Step ora dovrebbe apparire sul Passaggi rapidi elenco sotto il Casa nastro.
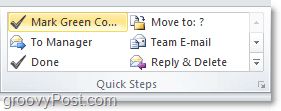










lascia un commento