10 consigli di Microsoft Excel che ogni utente dovrebbe sapere

Imparare le corde di Microsoft Excel è altrettantoimportante quanto apprendere le basi di Word e Outlook. Questi suggerimenti essenziali ti daranno un rapido spunto per sfruttare il potenziale di Data Crunching di Excel.
Microsoft Outlook, Microsoft Word e MicrosoftExcel sono i tre pesi massimi nella suite di Microsoft Office. Di recente ti abbiamo mostrato alcune delle migliori funzionalità che ogni utente di Microsoft Word dovrebbe conoscere e alcuni suggerimenti per aumentare la produttività di Outlook. Nello stesso spirito, ora tratteremo i suggerimenti essenziali di Microsoft Excel che ogni utente dovrebbe conoscere.
Microsoft Excel è lo standard del settoreapplicazione per fogli di calcolo. Microsoft Excel 2016 è una vasta cornucopia di strumenti che consente di manipolare, organizzare, analizzare e formattare i dati in un foglio di calcolo. Sebbene Excel sia stata la linfa vitale di molti uffici aziendali, società di ricerca e attrezzature finanziarie, Excel può essere altrettanto utile e potente per gli utenti di tutti i giorni. Che tu sia un utente domestico che gestisce un bilancio familiare, un piccolo imprenditore che gestisce l'inventario o un insegnante di scuola che frequenta quotidianamente, Excel ti renderà la vita più facile se impari a usarlo. Diamo un'occhiata a questi suggerimenti.
Suggerimenti essenziali per Microsoft Excel 2016
1. Ridimensiona colonne e righe
L'altezza e la larghezza predefinite della cella di Excel non sono quasi maitaglia unica. È probabile che dovrai adattare la larghezza della colonna e l'altezza della riga per soddisfare i tuoi dati. Per fare ciò, fai clic sulla colonna o sulla riga, seleziona il Casa scheda, quindi fare clic su Formato pulsante all'interno del cellule gruppo. Scegli se vuoi regolare l'altezza o la larghezza.
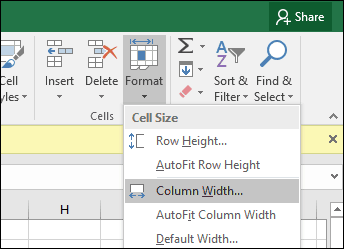
Immettere l'importo, quindi fare clic su OK. La colonna o riga deve essere adattata alla misurazione esatta.
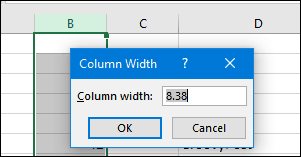
Puoi anche ridimensionare manualmente colonne e righeusando il mouse. Posiziona il puntatore del mouse tra la colonna o la riga, fai clic con il pulsante sinistro del mouse, osserva il fumetto fluttuante, quindi trascina ed espandi fino a raggiungere la dimensione desiderata.
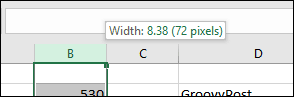
Ed ecco un suggerimento utile: fai semplicemente doppio clic sul bordo destro di una colonna per ridimensionare automaticamente la larghezza dei dati.
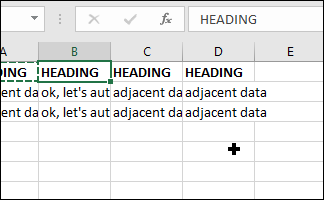
2. Aggiungi o rimuovi colonne, righe o celle
Se hai bisogno di una colonna, riga o cella aggiuntiva, puoi inserirla facilmente utilizzando i comandi Inserisci ed Elimina celle. Clicca il Inserire pulsante all'interno del cellule gruppo, quindi selezionare l'opzione appropriata.
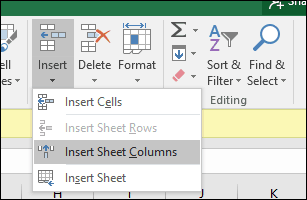
Puoi anche eliminare una colonna dallo stesso gruppo; fai clic sul menu Elimina, quindi scegli l'azione appropriata.
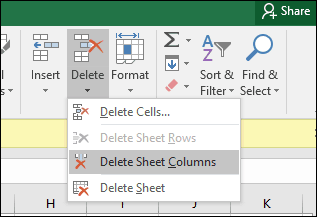
La stessa azione può essere eseguita facendo clic con il tasto destro sulla colonna o sulla riga della cella.
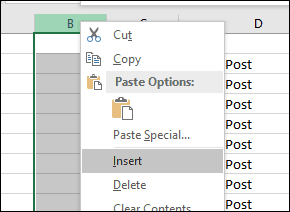
Ulteriori informazioni sull'eliminazione di celle vuote in Microsoft Excel.
3. Congelare i riquadri
Se vuoi scorrere un foglio di calcolosenza perdere la concentrazione su una parte particolare del foglio o dei dati, la funzione Blocca riquadri è il modo perfetto per farlo. Seleziona la riga o colonna in cui iniziano i dati nel foglio.
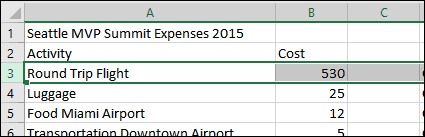
Seleziona il Visualizza scheda, fare clic su Riquadri di congelamento menu quindi fare clic su Riquadri di congelamento.
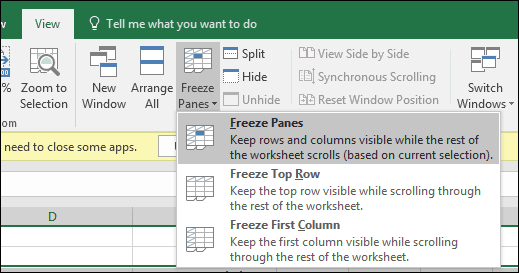
Quando scorri, le intestazioni o le colonne rimarranno visibili.
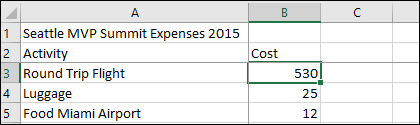
4. Modifica l'allineamento del testo nelle celle
Se devi creare un registro o etichette, tupuò utilizzare la finestra di dialogo Formato celle per regolare l'allineamento del testo all'interno delle celle. Seleziona le celle in cui desideri applicare la formattazione, fai clic con il pulsante destro del mouse sulla selezione, quindi fai clic su Formatta celle ....
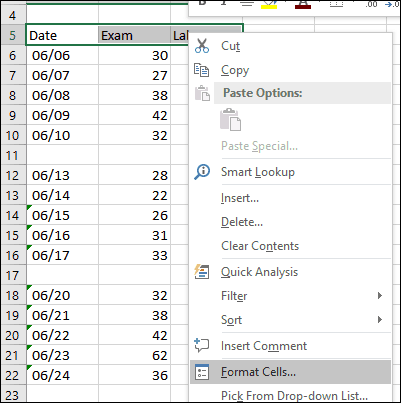
Clicca il Allineamento scheda, quindi utilizzare il mouse per modificare l'orientamento del testo o immettere un valore. Se soddisfatto, fai clic su OK.
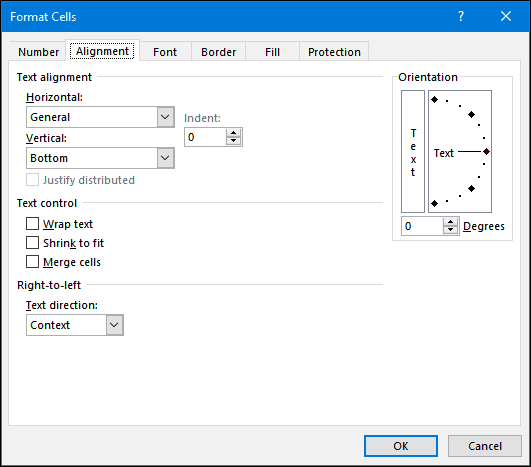
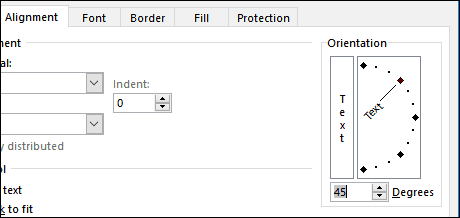
Il testo all'interno delle celle ora apparirà inclinato.
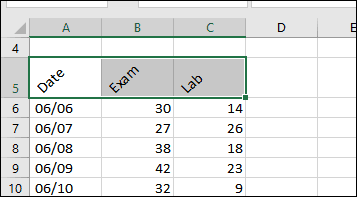
5. Utilizzare Protezione cella per impedire la modifica di un'area del foglio di calcolo
Se condividi una cartella di lavoro con altri utenti, lo èimportante per evitare modifiche accidentali. Esistono diversi modi per proteggere un foglio, ma se vuoi solo proteggere un gruppo di celle, ecco come lo fai. Innanzitutto, devi attivare Proteggi foglio. Fai clic sul menu Formato, quindi fai clic su Proteggi foglio. Scegli il tipo di modifiche che desideri impedire ad altri utenti di apportare. Immettere la password, fare clic su OK, quindi fare clic su ok per confermare.
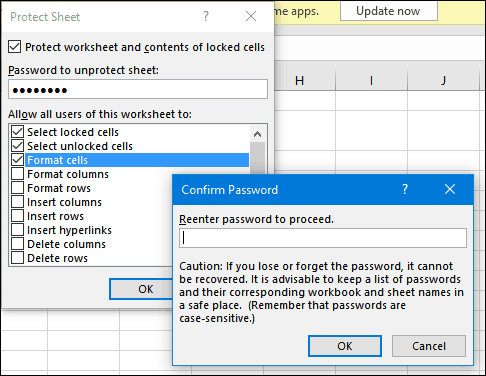
Fai una selezione delle righe o delle colonne che desideri impedire ad altri utenti di modificare.
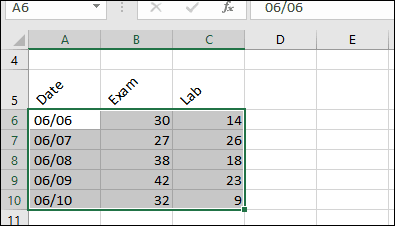
Clicca il Formato menu, quindi fare clic su Lock Cell.
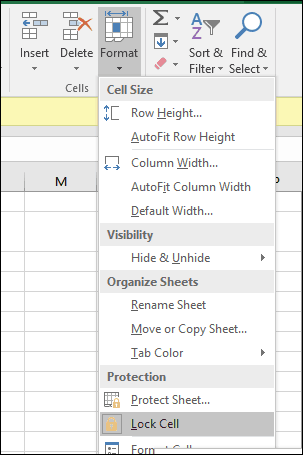
Ogni volta che un utente tenta di apportare modifiche; riceveranno il seguente messaggio di errore.

Per proteggere un intero foglio di calcolo, consulta il nostro articolo per istruzioni sull'applicazione della crittografia e delle password ai fogli di calcolo Excel e ai file di Office.
6. Applicare la formattazione speciale ai numeri e alla valuta nelle celle
Se è necessario applicare un valore di valuta specifico o determinare la posizione decimale per i numeri nel foglio di calcolo, è possibile utilizzare il Numeri nella scheda Celle Formali finestra di dialogo per farlo. Seleziona i numeri che desideri formattare, fai clic con il pulsante destro del mouse sulla selezione, quindi seleziona la scheda Numeri. Seleziona Valuta nell'elenco Categoria, quindi scegli il numero di posizioni decimali e il formato valuta.
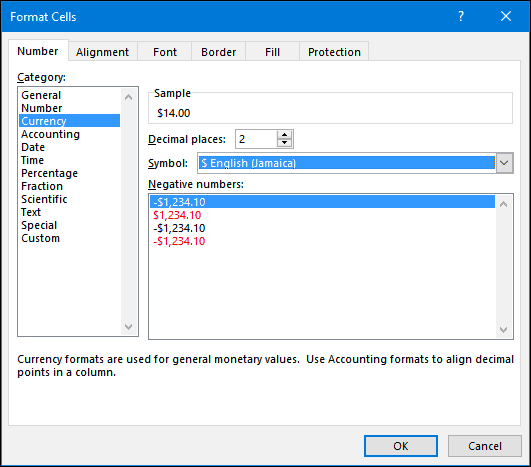
7. Cinque funzioni essenziali di Excel che dovresti conoscere: Somma, Media, Max, Min, Conteggio
Il grande vero potere di Excel risiede nelle sue funzioni eformule. Le funzioni di base ti consentono di eseguire rapidamente operazioni matematiche, mentre le funzioni avanzate ti consentono di sgretolare alcuni numeri seri ed eseguire analisi complesse. Proprio come tutti dovrebbero conoscere le corde di formattazione in Word, dovresti anche conoscere le funzioni più popolari in Excel.
Somma - calcola il totale di un intervallo di celle.
Media - calcola la media di un intervallo di celle.
Max - calcola il valore massimo in un intervallo di celle.
min - calcola il valore minimo di un intervallo di celle.
Contare - calcola il numero di valori in un intervallo di celle, evitando vuoti o celle senza dati numerici.
Ecco come si usa una funzione. Immettere le etichette per i numeri per i quali si desidera produrre il calcolo. Seleziona il Funzione scheda, quindi scegli la categoria di funzione che desideri applicare. Clic Inserisci funzione pulsante all'interno del Libreria delle funzioni gruppo o premere Maiusc + F3 sulla tua tastiera. Seleziona la funzione di cui hai bisogno o usa la funzione Cerca per funzione quindi fai clic su OK.
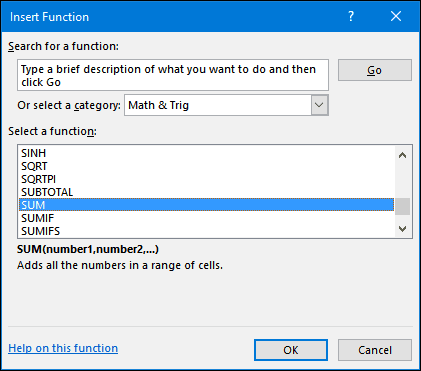
Una volta trovata la funzione, selezionala quindi fai clic su ok.
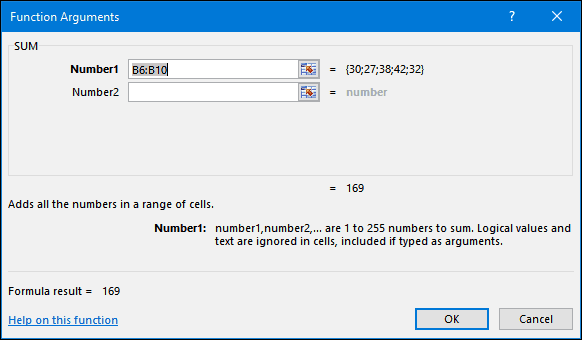
Apporta le modifiche appropriate all'intervallo che stai calcolando, quindi fai clic su OK per applicare la funzione.
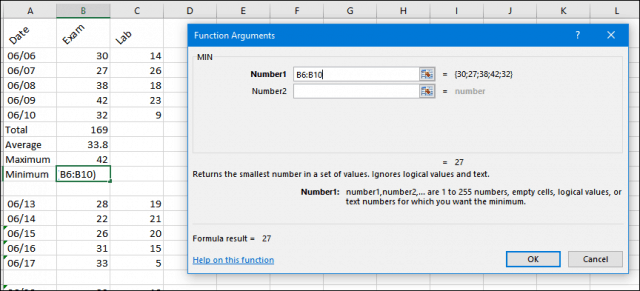
8. Creare e manipolare grafici
Una caratteristica distintiva di Microsoft Excel, la creazionei grafici ti consentono di presentare visivamente i tuoi dati ben formati. Excel rende il processo molto semplice; evidenziare un intervallo di dati nel foglio, selezionare la scheda Inserisci, quindi fare clic su Vedi tutti i grafici pulsante.
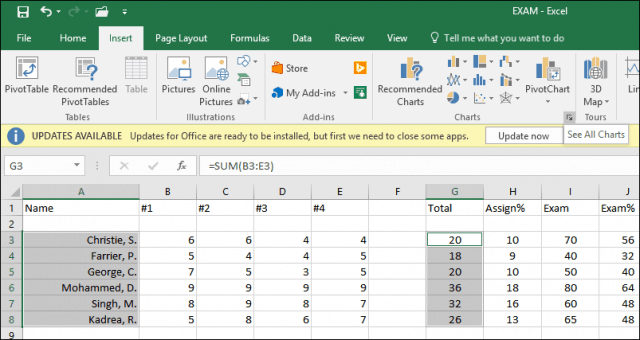
Clicca il Tutti i grafici scheda, quindi scorrere l'elenco degli stili di grafico.
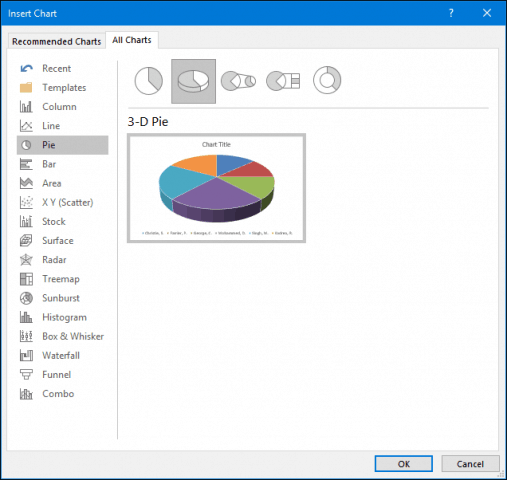
Puoi anche passare il mouse sopra un campione per vedere un'anteprima di come apparirà il grafico. Una volta soddisfatto, fai clic su ok per inserire il grafico nel foglio di calcolo. Se preferisci tenerlo in un foglio separato, seleziona il grafico, fai clic su Sposta grafico, seleziona Nuovo foglio, quindi fai clic su ok.
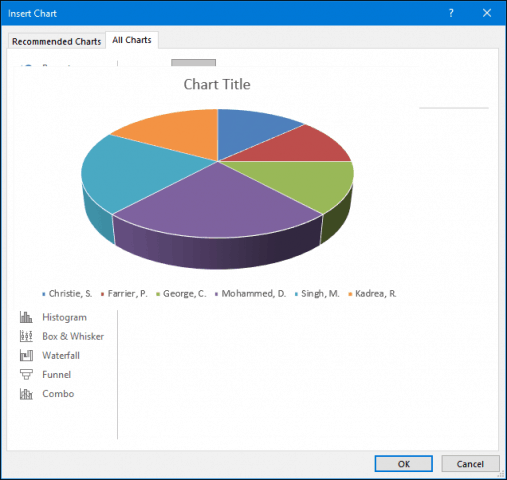
9. Rivela le formule
Se vuoi convalidare i calcoli nella tua cartella di lavoro, rivelare le tue formule è il modo per farlo.
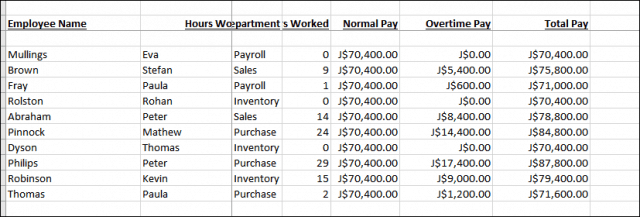
Seleziona il formule scheda, quindi fare clic su Mostra formule situato nel Controllo della formula gruppo.
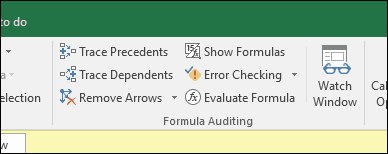
Ora puoi facilmente controllare le formule utilizzate nel tuo foglio e anche stamparle. È un ottimo modo per trovare errori o semplicemente per capire da dove provengono i numeri.
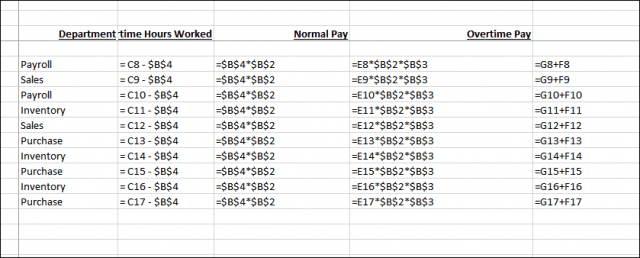
10. Massimizza le opzioni di stampa durante la stampa di grandi cartelle di lavoro
I fogli di lavoro funzionano alla grande su un grande schermomonitor, ma a volte potrebbe essere necessario stampare la cartella di lavoro. Se non stai attento, puoi finire per sprecare un sacco di carta su qualcosa per la maggior parte illeggibile. Excel si occupa di questo utilizzando le opzioni di stampa Backstage, che consentono di regolare le dimensioni e l'orientamento della pagina. I fogli di calcolo sono meglio stampati su carta di formato legale con orientamento orizzontale.
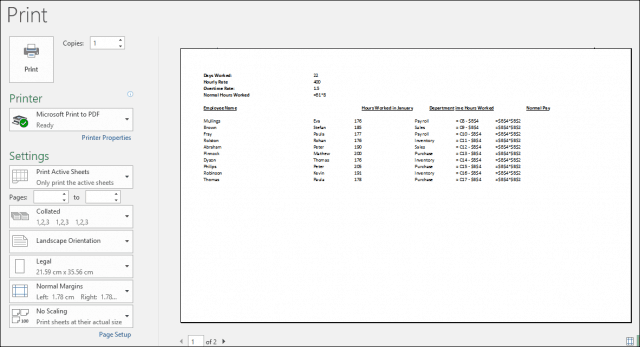
Se è necessario regolare i margini per adattare ulteriori informazioni su un singolo foglio durante la stampa, fare clic sul pulsante Mostra margini nell'angolo destro della scheda Stampa backstage.
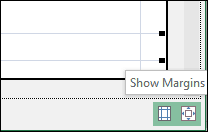
È quindi possibile utilizzare i margini per regolare le colonne in modo che si adattino a tutti i dati che potrebbero passare a un'altra pagina.
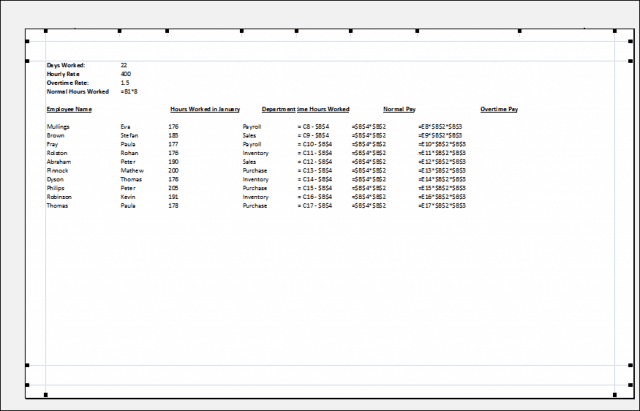
Se non riesci a ottenere tutti i dati in una pagina, usala finestra di dialogo Imposta pagina per apportare ulteriori modifiche. Il menu di ridimensionamento può aiutarti a ridurre le dimensioni del testo per adattarlo meglio. Cerca di non ridimensionare troppo, poiché vuoi mantenere il testo leggibile.
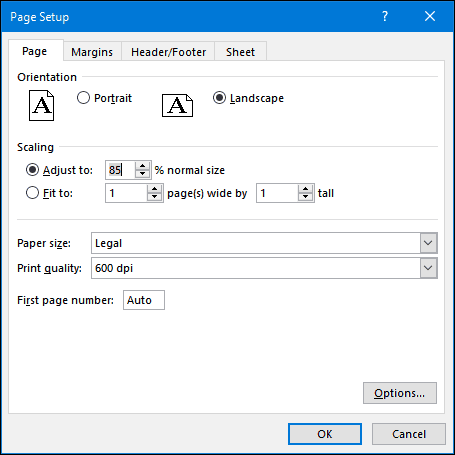
Puoi anche utilizzare la stessa finestra di dialogo per decorare il foglio di lavoro con un'intestazione e un piè di pagina, se lo desideri.
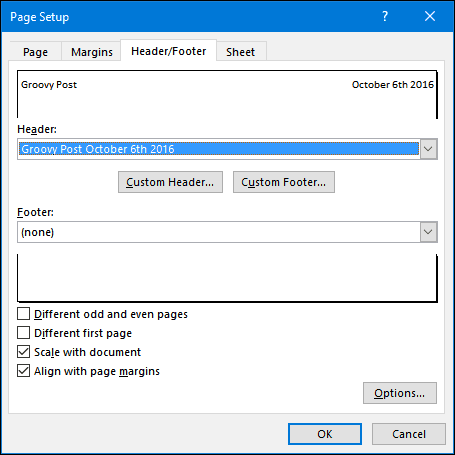
Ecco alcune informazioni di base su ogni utente di Exceldovrebbe sapere. Se desideri passare ad alcuni argomenti avanzati, consulta i nostri articoli precedenti sull'uso di funzionalità come la funzione VLOOKUP, le tabelle pivot, l'aggiunta di una filigrana alle tue cartelle di lavoro o l'utilizzo della calcolatrice integrata. Hai una funzione preferita o risparmiatori di tempo in Excel? Diteci nei commenti.










lascia un commento