Come proteggere il tuo dispositivo Windows 10 quando non ci sei

Windows 10 offre una serie di funzionalità che ti aiutano a prevenire l'accesso non autorizzato a informazioni personali o dati aziendali sul tuo PC.
Un PC non protetto: al lavoro, a casa o in Internetcaffetteria: rappresenta un gateway per le informazioni personali o i dati sensibili dell'azienda. Fortunatamente, Windows include diversi modi per bloccare o proteggere il tuo computer quando non ci sei. Sia che ti stia allontanando dalla tua scrivania per correre verso l'angolo cottura o chiudere il negozio per la notte, prendere l'abitudine di utilizzare queste funzionalità di sicurezza di Windows ti aiuterà a proteggere il tuo computer e la tua rete da utenti non autorizzati.
Come bloccare manualmente il dispositivo prima di andarsene
Il comando più semplice che puoi usare per bloccare il tuo PC quando è necessario lasciarlo incustodito è Tasto Windows + L. Un rapido colpo di questo comando da tastiera e il tuo dispositivo verranno immediatamente bloccati. Se qualcuno tenta di utilizzare il PC, dovrà inserire la password o accedere come utente diverso.
Come bloccare automaticamente il dispositivo dopo un periodo di inattività
Se hai problemi a ricordare di premere Tasto Windows + L ogni volta che ti alzi dalla scrivania, puoi usarloquesto come metodo alternativo o di backup. Per bloccare automaticamente il dispositivo dopo che sei stato via per un certo periodo di tempo, puoi richiedere un accesso dopo la visualizzazione dello screensaver. Fai clic su Start, genere: salvaschermo, colpire accedere quindi seleziona l'opzione In ripristino, visualizza la schermata di accesso. Modifica il aspettare X minuti impostando le tue preferenze — un periodo troppo brevee ti bloccherai ogni volta che ti fermerai a leggere o meditare su qualcosa sul tuo PC. Un periodo troppo lungo e qualcuno può facilmente salire sul tuo PC pochi istanti dopo che te ne sei andato.
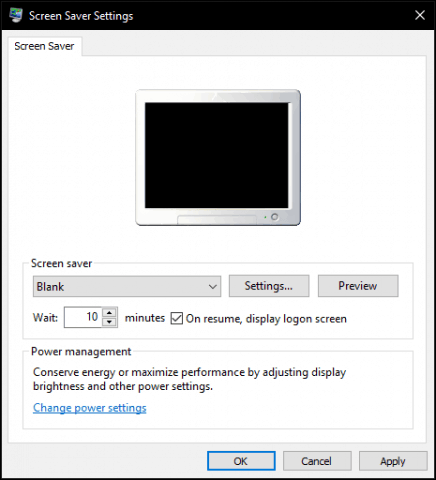
Abilita Blocco dinamico (noto anche come "Arrivederci di Windows")
Windows 10 Creators Update include una nuova opzione chiamata Blocco dinamico, che blocca automaticamente il dispositivo quando ti allontani. Clic Start> Impostazioni> Account> Opzioni di accesso, poi in Blocco dinamico, attiva Consenti a Windows di rilevare quando sei assente e blocca automaticamente il dispositivo.
Gli utenti dovranno abbinare il proprio dispositivo a Windows10 affinché la funzione funzioni. Dynamic Lock funziona con qualsiasi telefono che supporti Bluetooth; per i miei test, ho usato il mio Lumia 625 solo per assicurarmi un'esperienza fluida. Consulta il nostro articolo per istruzioni su come accoppiare un dispositivo tramite Bluetooth in Windows 10. Se riscontri problemi durante il tentativo di accoppiamento all'interno della moderna app delle impostazioni, prova le istruzioni su come farlo dal classico pannello di controllo Dispositivi e stampanti.
Finora la funzionalità è un colpo o menolavorato occasionalmente; Sono stato in grado di farlo funzionare ripristinando le mie impostazioni di alimentazione predefinite, quindi un riavvio. Ho fatto una passeggiata nei miei pollai e sono tornato, ma il mio schermo è rimasto sbloccato. Quindi, c'è ancora qualche perfezionamento da fare, ma probabilmente vorrai registrarti Tasto Windows + L nel tuo muscolo della memoria.

Passaggi di sicurezza aggiuntivi
Ci sono opzioni aggiuntive che puoi abilitare per rendere sicuro il tuo dispositivo. Dovrebbero essere usati insieme al blocco dello schermo, manualmente o automaticamente, quando si cammina.
Accesso sicuro può aiutare a prevenire tentativi di tentare di indovinare il tuoparola d'ordine. Ad esempio, se viene effettuato un tentativo non riuscito di accedere dopo una determinata soglia, la macchina viene bloccata per un determinato periodo di tempo. Per abilitare i criteri di blocco degli account, il computer deve eseguire Windows 10 Pro. La prima cosa che devi fare è abilitare un accesso sicuro. stampa Tasto Windows + R poi genere: controlla le password degli utenti quindi premi Invio. Seleziona la scheda Avanzate quindi seleziona la casella Richiedi agli utenti di premere Ctrl + Alt + Elimina.
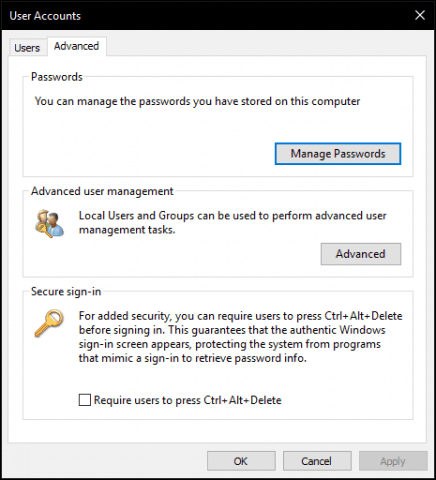
Quindi, premi Windows tasto + R, genere: gpedit.msc quindi premi Invio. Espandere Configurazione computer> Impostazioni di Windows> Impostazioni di sicurezza quindi selezionare Politica di blocco dell'account. Doppio click Soglia blocco account quindi scegliere un numero di tentativi di accesso non validi. Per i miei scopi, ho scelto due. Clic Applicare poi ok.
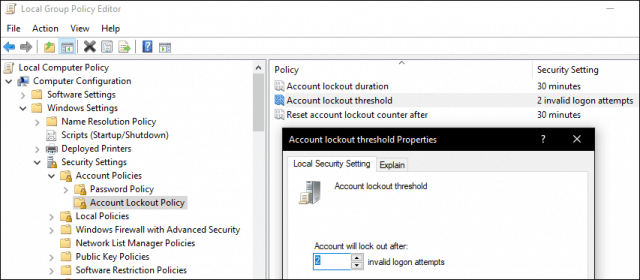
Ciò applicherà automaticamente una durata di blocco predefinita, ma puoi anche modificarla per prolungarla.
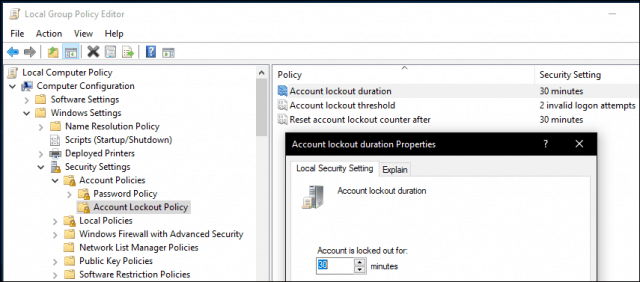
Nota dell'editore: La soglia di blocco dell'account e il blocco dell'accountla durata ha lo scopo di scoraggiare i tentativi di cracking della password della forza bruta. Un blocco account può sempre essere cancellato da un amministratore e se si sceglie una durata del blocco account> 0, l'utente può provare automaticamente ad accedere dopo un certo periodo di tempo. Se si sceglie una durata del blocco dell'account pari a 0, è necessario un amministratore per cancellare il blocco.
Autenticazione a due fattori può essere una parte importante della protezione del dispositivo se si utilizza un account Microsoft. Se abilitato e configurato, ciò impedirà agli hacker di compromettere facilmente i contenuti all'interno del tuo account.
E, naturalmente, non trascurare la sicurezza fisica. Molti laptop includono il supporto per un blocco Kensington, che puoi utilizzare per proteggere il tuo dispositivo in una posizione fisica.
Windows 10 supporta altre autenticazioni avanzateanche metodi, come lettori di impronte digitali o la più recente biometria sofisticata come Windows Hello, che utilizza il riconoscimento facciale per identificarti. Alcune di queste tecnologie richiedono hardware specifico per poterle utilizzare. Va da sé, nessuna di queste misure di sicurezza funziona senza una password complessa. Gli utenti di Microsoft Office possono anche consultare il nostro articolo sulla crittografia dei documenti di Office. Per maggiore sicurezza, puoi anche impostare la crittografia BitLocker Drive anche per il tuo computer e dispositivi di archiviazione rimovibili.


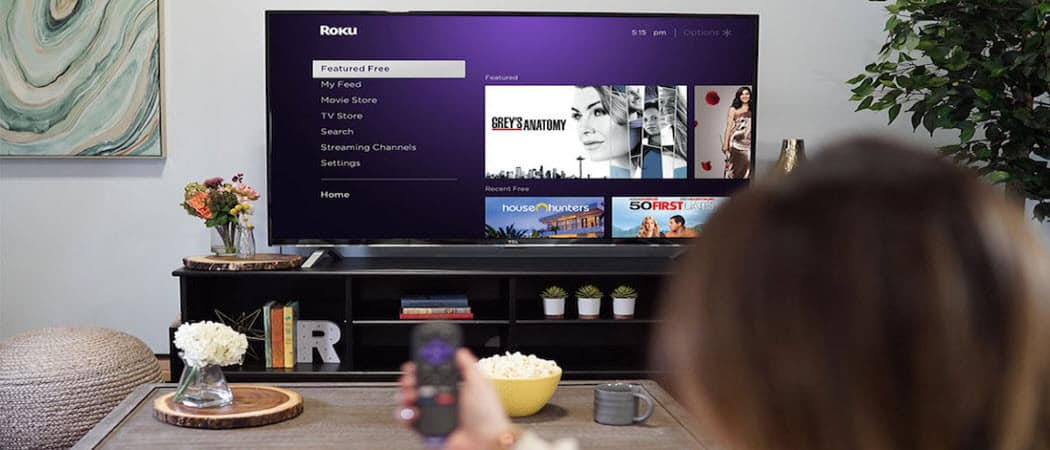



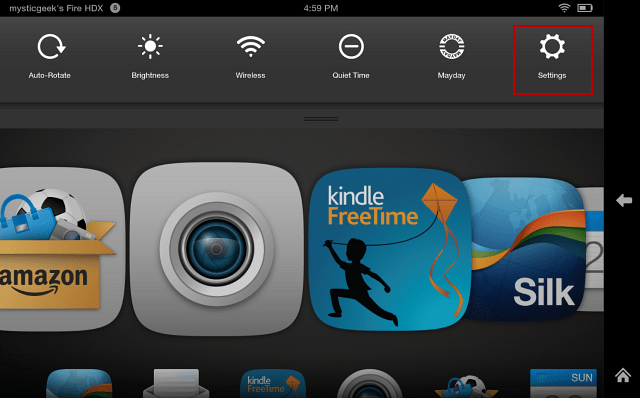

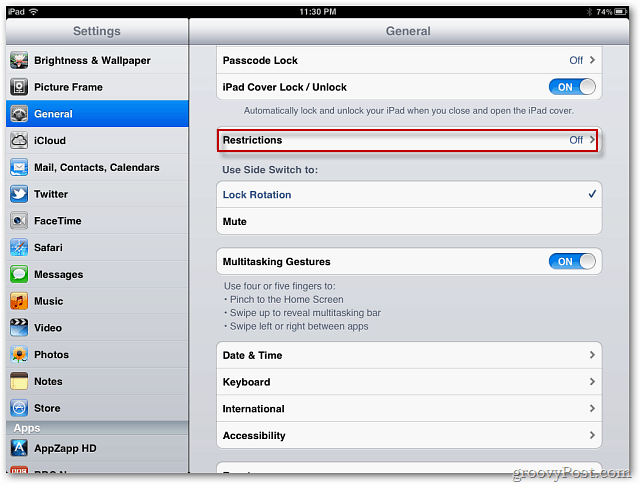

lascia un commento