Come gestire gli account di autenticazione a due fattori (2FA) con Authy

L'autenticazione a due fattori è un passaggio importante per proteggere i tuoi account online. Ma la maggior parte delle persone non fa questo passo vitale perché può essere una seccatura. Authy è un servizio che semplifica 2FA.
Se non stai utilizzando l'autorizzazione a due fattori perproteggi i tuoi account, sei vulnerabile a un'intrusione virtuale. L'autorizzazione a due fattori va oltre la combinazione di sicurezza nome utente / password per rendere il telefono o il computer la "chiave". Se qualcuno cerca il tuo account, avrà bisogno di quella "chiave", ovvero del telefono o del computer, oltre a la tua password. Quindi, a meno che non abbiano entrambi, non entreranno.
Fino a quando le app di autenticazione non sono entrate in scena,abilitare 2FA significava che dovevi inserire il tuo numero di telefono in ogni app e sito Web, che avrebbe quindi generato e inviato un codice da inserire. L'uso di un'app di autenticazione può rendere questo processo meno doloroso: una volta impostato, tutto ciò che devi fare è inserire il token che genera. Ci sono alcune di queste app là fuori, come LastPass e Google Authenticator, e Authy è un'altra opzione che offre facilità di configurazione e utilizzo. È disponibile su iOS, Android e Windows.
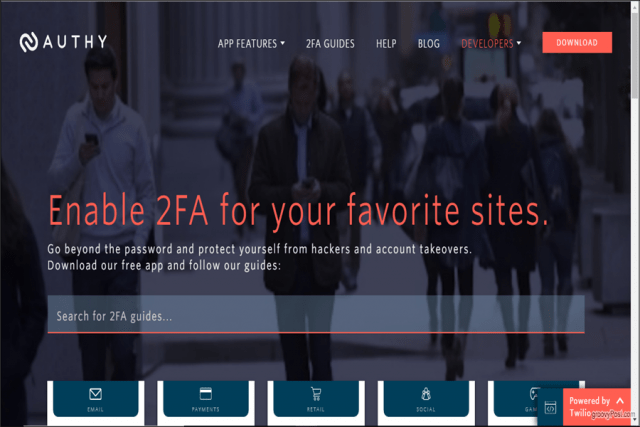
Inizia con Authy
Cominciamo impostando Authy su iOS. Dopo aver scaricato l'app Authy, aprila per accedere alla schermata di configurazione.
Qui ti verrà chiesto il tuo numero di cellulare. Utilizzerai lo stesso numero di telefono quando configuri Authy su tutti i tuoi dispositivi. In questo modo, avrai sempre gli stessi token disponibili se accedi ad Authy dal tuo telefono o dal tuo computer. Assicurati di avere quel cellulare a portata di mano per la fase di autorizzazione.
Cerca il prefisso del tuo paese e inserisci il tuo numero di telefono. Quindi, inserisci la tua e-mail e tocca ok.
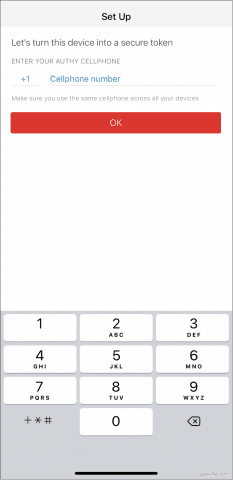
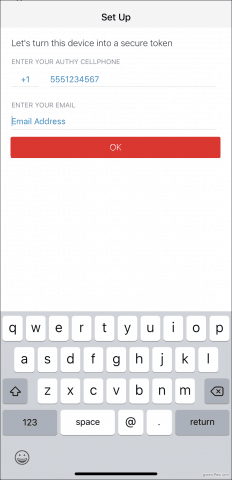
Successivamente, Authy deve verificare il tuo account. Per fare ciò, Authy ti invierà un codice di registrazione e ti chiederà di inserirlo nell'app. Scegli tra una telefonata veloce o un messaggio di testo, o va bene lo stesso. Una volta ricevuto il codice, digita e hai creato il tuo account Authy.
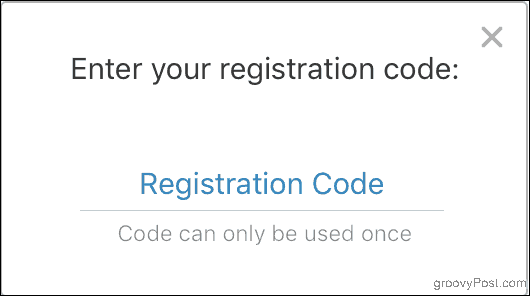
Puoi anche scaricare Authy sul tuo Windowscomputer. Dopo aver installato e aperto il programma, l'installazione è sostanzialmente la stessa: inserisci il tuo numero di telefono quando richiesto. Ancora una volta, il numero di telefono che colleghi ad Authy determina il tuo account. Cioè, se inserisci un numero di telefono diverso da prima, finirai con due account separati e i token che hai impostato in precedenza non saranno presenti.
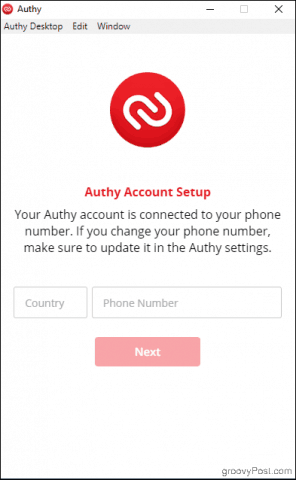
Authy dovrà verificare il tuo account come prima. Se hai già installato l'app Authy sul tuo telefono, hai la possibilità di usarla per verificare Authy sul desktop. (In caso contrario, utilizzare le opzioni SMS o di chiamata come prima.) Fare clic su Dispositivo esistente, quindi controlla il tuo telefono: dovresti ricevere una notifica da Authy che ti chiede di farlo Accettare o Negare il nuovo dispositivo.
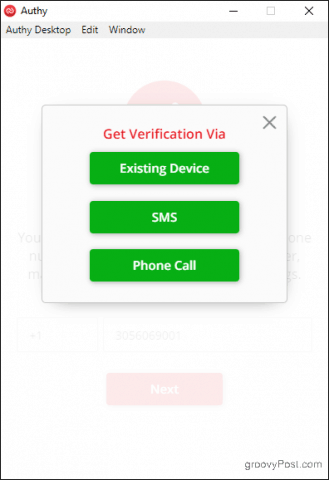
Sul telefono, tocca Accettare, poi genere: SÌ nella finestra di dialogo che appare. Riceverai una notifica sul telefono che è stato aggiunto un nuovo dispositivo e tutti i token aggiunti verranno ora visualizzati anche sul tuo computer.
Una nota sui backup crittografati di Authenticator
Authy ti dà la possibilità di eseguire il backup in modo sicuroi tuoi dati, nel caso in cui perdessi il telefono. Quando installi Authy su un altro dispositivo, avrai bisogno della password di backup impostata per decrittografare i tuoi account.
Se hai abilitato i backup di Authenticatordal menu Account e aggiungi Authy a un altro dispositivo, noterai l'icona di un lucchetto rosso su tutti gli account che hai impostato. Fai clic su uno di essi e ti verrà chiesto di inserire la password di backup. Una volta fatto, i token sono disponibili per l'uso sul dispositivo.
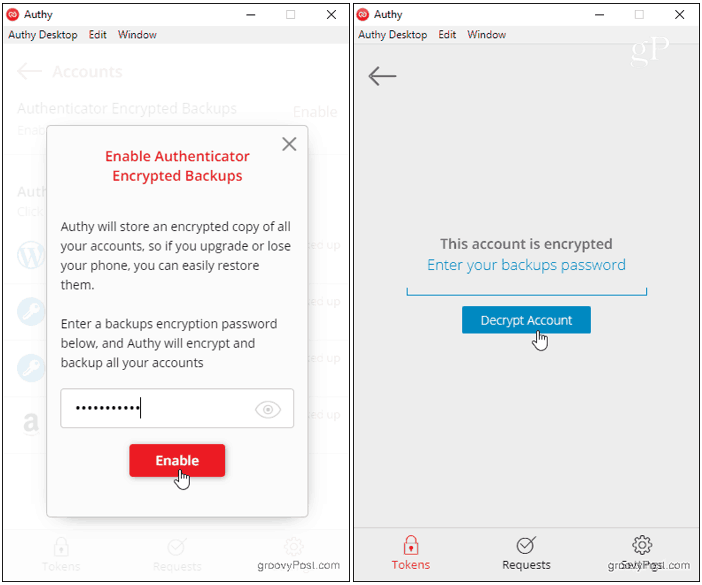
Non dimenticare la tua password! Non è possibile ripristinarlo se lo si dimentica o si perde l'accesso a un dispositivo su cui i token Authy sono già decrittografati.
Abilita 2FA su un sito e aggiungi token Authy
Ora sei pronto per iniziare ad aggiungere token. Mentre il processo per abilitare 2FA sul sito Web che si desidera proteggere varia in base al sito, Authy funziona sempre allo stesso modo: generando un codice a barre o una chiave univoci.
Usiamo Amazon per illustrare un esempio dettagliato:
In un browser, vai su Amazon.com, quindi fai clic su Il tuo account nel Account ed elenchi menu.
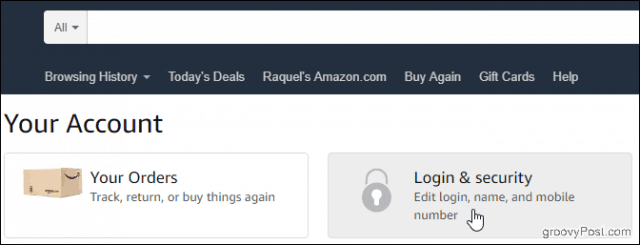
Clicca sul Login e sicurezza casella e scorrere fino a Impostazioni di verifica in due passaggi (2SV). Clic modificare.

Sotto il Metodi di backup intestazione, fare clic Aggiungere nuova App per visualizzare la schermata di configurazione.
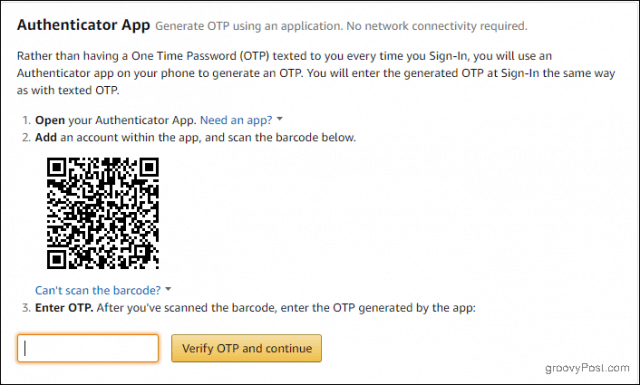
Ora, apri Authy e tocca il Aggiungi account segno più.
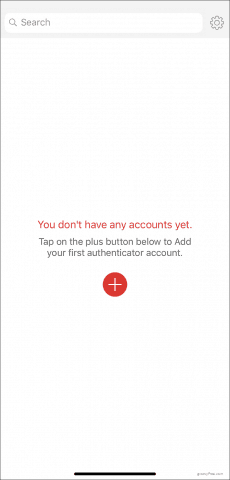
Rubinetto Scansiona il codice QR e punta il dispositivo verso il codice a barre sullo schermo del computer.
Nel caso in cui non sia possibile scansionare il codice a barre, fare clic su Impossibile eseguire la scansione del codice a barre opzione. Digita il codice che appare sullo schermo in Authy.
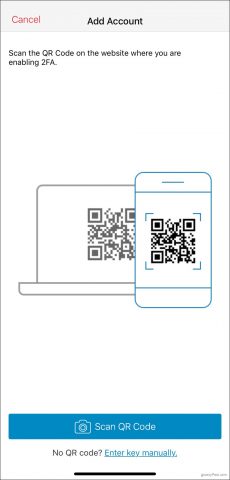
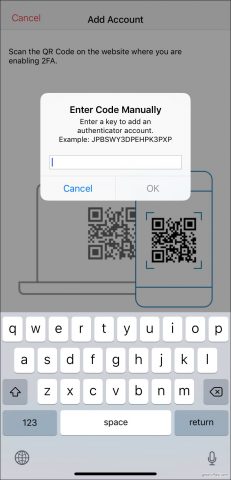
In entrambi i casi, Authy genererà un token unico per te. Digita e fai clic Verifica OTP e continua.
Quando sei pronto per accedere la prossima volta, inserisci il tuonome utente e password come al solito. Quindi, apri Authy, tocca il tuo account Amazon e inserisci il tuo token nella schermata di verifica in due passaggi. Ogni token è valido per 30 secondi prima che Authy ne generi uno nuovo.
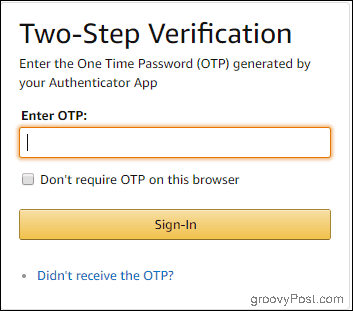
Utilizzando Authy con il resto dei tuoi account èaltrettanto semplice. Scegli sempre l'opzione App di autenticazione per conservare tutto in un unico posto mentre attivi 2FA attraverso la tua presenza online. Quindi puoi gestirlo tutto con Authy.


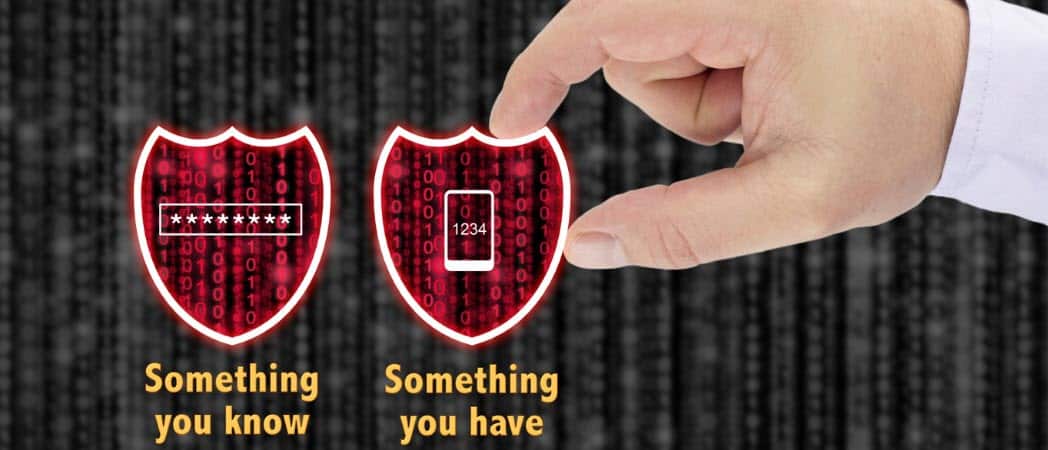







lascia un commento