Limitare la quantità di spazio su disco utilizzata dal Cestino in Windows 10

Windows offre diversi modi per aiutare a risparmiare spazio sul disco locale. Ma qui diamo un'occhiata a un metodo spesso trascurato che renderà disponibile lo spazio.
Se sei sempre a corto di spazio su disco,ci sono alcune cose che puoi fare per ridurre il lavoro di manutenzione di controllo di ogni angolo e roba per cose da eliminare. Uno dei luoghi comuni, ma spesso dimenticati, è il Cestino. Lo abbiamo già visto su Windows 7. Certo, non è cambiato molto, quindi ecco un corso di aggiornamento.
Ridurre la quantità di spazio utilizzata dal cestino
Fare clic con il pulsante destro del Cestino sul desktop di Windows, quindi fare clic su Proprietà.
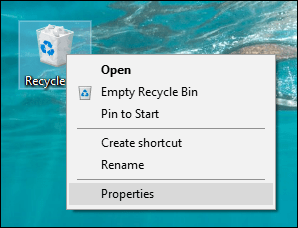
Seleziona il personalizzare casella radio quindi inserire la quantità di spazio su discovorrei usare. Nello screenshot seguente, il mio Cestino utilizza 6103 MB di spazio su disco, ovvero oltre 6 GB di spazio. Potrei tagliarlo a metà, mantenendo una notevole quantità di spazio per i file di cui ho bisogno.
La seconda opzione ti consente di eliminare i fileimmediatamente senza preavviso. Attenzione quando lo usiamo, tutti abbiamo cancellato qualcosa di cui avevamo bisogno di nuovo. Il Cestino, indipendentemente dal suo nome, è una memoria temporanea per i file non in uso, quindi usalo di conseguenza.
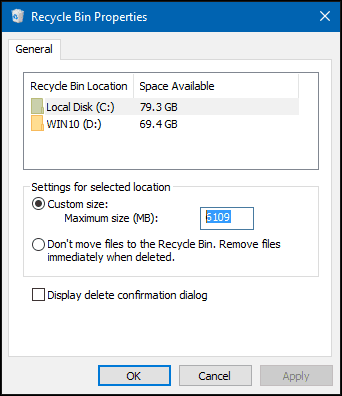
Un'altra opzione che hai quando vuoi eliminare definitivamente i singoli file senza inviarli nel Cestino è la Maiusc + Canc comando. È un po 'più sottile, ma ti fa sapere cosa stai facendo.
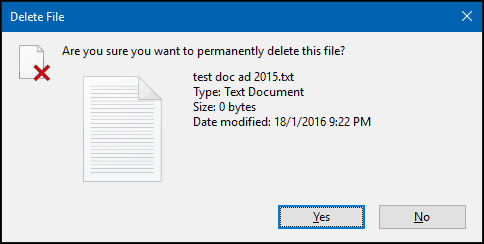
Se non vedi il Cestino sul desktop, fai clic su Start, quindi digita: mostra le icone del desktop e premi Invio. Deseleziona Cestino, quindi selezionalo di nuovo e fai clic su OK.
Per ulteriori informazioni sulla visualizzazione degli elementi desktop tradizionali, leggi il nostro articolo su come aggiungere o rimuovere le icone del desktop in Windows 10.
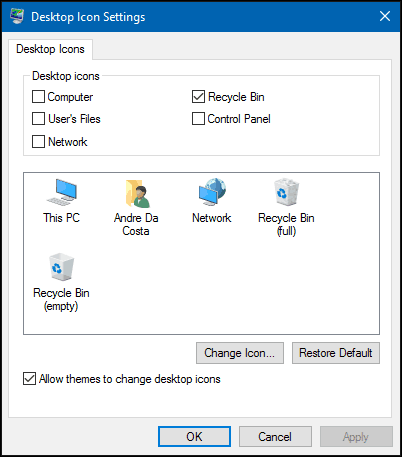
Oppure premere Tasto Windows + R poi genere: shell: RecycleBinFolder quindi premi Invio.
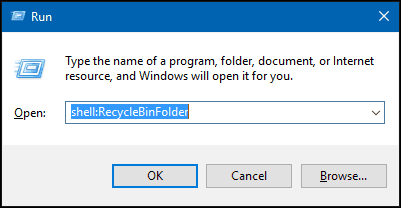
Ora, quando si apre la cartella Cestino, fai clic con il pulsante destro del mouse all'interno della cartella, seleziona Proprietà e apporta le regolazioni dello spazio come mostrato sopra.
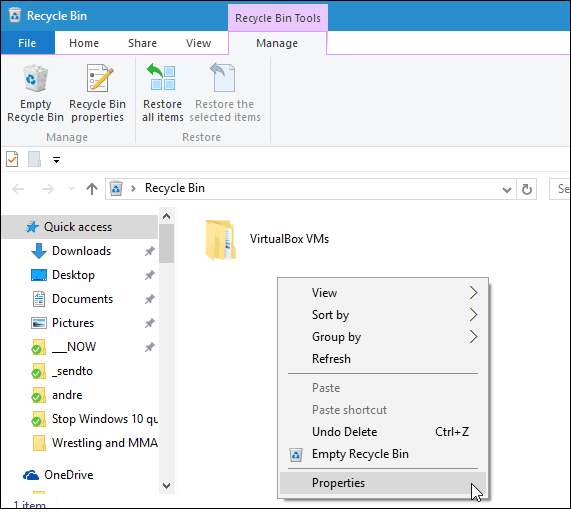
Conclusione
Assicurati di controllare il nostro articolo peristruzioni aggiuntive su come liberare spazio su disco utilizzando le impostazioni moderne in Windows 10. Oppure, se hai eseguito l'aggiornamento da Windows 7 a Windows 10 o hai eseguito un aggiornamento importante come l'aggiornamento di novembre, leggi come recuperare fino a 20 GB di spazio.
Inoltre, controlla il nostro altro articolo sull'aumento dello spazio su disco eliminando i vecchi punti di ripristino del sistema.




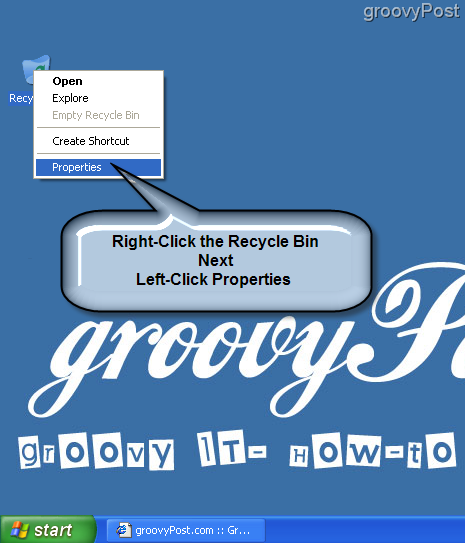


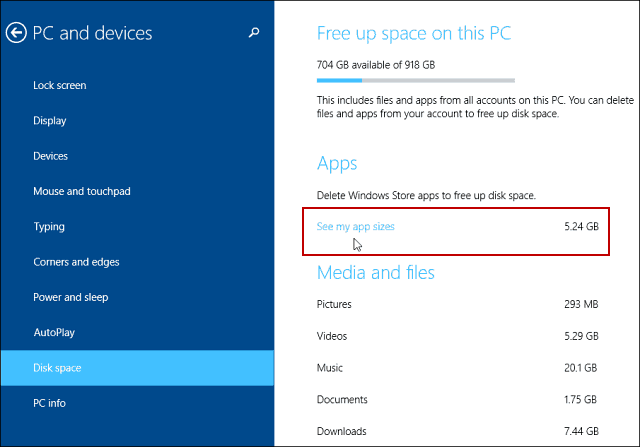


lascia un commento