5 cose che non sapevi di poter fare con il Blocco note di Windows

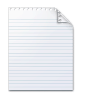
1. Inserire l'ora e la data
stampa F5 o scegli modificare e Ora dell'appuntamento per inserire automaticamente la data e l'ora nel Blocco note. Pratico per tutti quei registri di capitano che ti manterrai nel tuo prossimo viaggio in nave stellare.
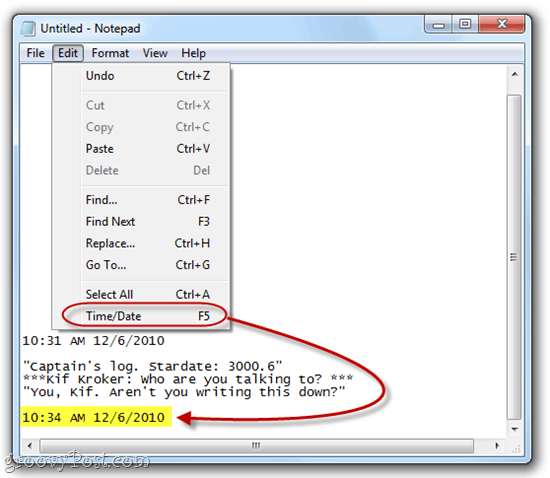
2. Passa all'ordine di lettura da destra a sinistra
Pulsante destro del mouse nel Blocco note e scegliere Ordine di lettura da destra a sinistra per cambiare la modalità di visualizzazione del testo. Ciò è utile se stai digitando una lingua letta da destra a sinistra, come l'arabo o l'ebraico. Come noterai dallo screenshot, inverte l'ordine delle lettere e delle parole solo se digiti in una lingua che legge da destra a sinistra. Per l'inglese, lo organizza come se fosse allineato a destra, tranne la punteggiatura finisce sul lato sinistro della linea.
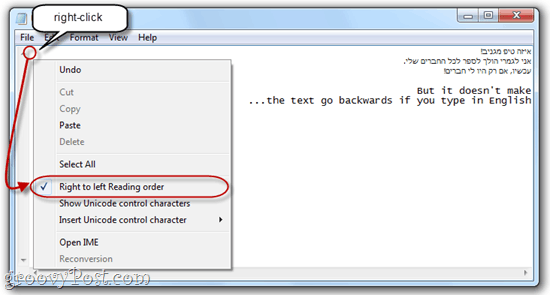
3. Inserisci un timestamp ogni volta che viene aperto un file
Crea un nuovo file .txt e nella parte superiore della prima riga, inserisci: .LOG. Ora, ogni volta che apri il file in Blocco note.exe, Blocco note inserirà automaticamente un timestamp nella riga successiva. Ciò è utile se si dispone di script o altre attività di rete automatizzate in cui viene creato un file di registro.
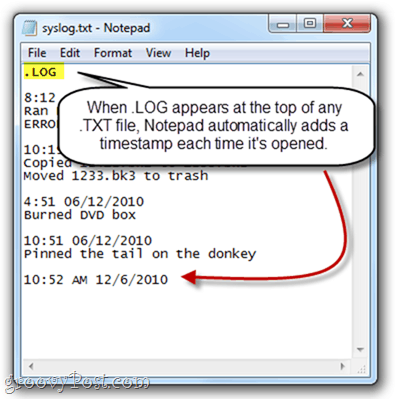
4. Personalizza l'intestazione e il piè di pagina nel Blocco note
Blocco note non ha le funzionalità di modifica del testo avanzato degli elaboratori di testi in buona fede, ma puoi comunque aggiungere un'intestazione e un piè di pagina a ciascuna pagina per la stampa. Fare così, clic File e scegli Impostazione della pagina. Qui vedrai il Intestazione e footer scatole. È possibile inserire un testo semplice qui o caratteri speciali che inseriscono automaticamente la data, l'ora, il numero di pagina e altre informazioni.
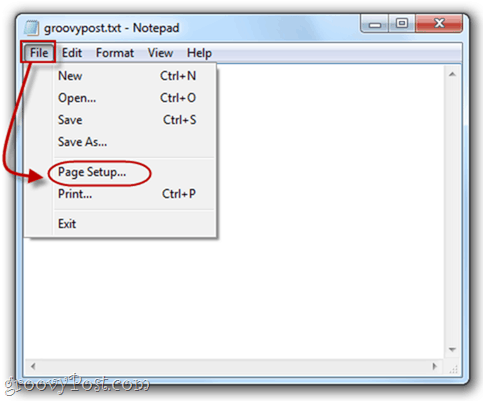
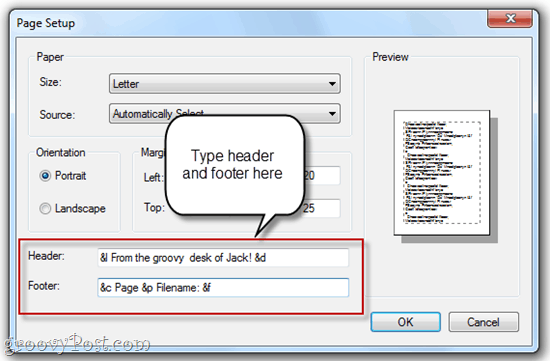
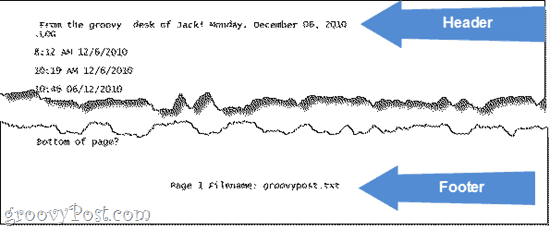
Vedi la tabella qui sotto per i caratteri speciali che puoi usare nelle intestazioni e nei piè di pagina del Blocco note:
| Produzione | Carattere speciale |
| Data | & d |
| timestamp | & t |
| Numero di pagina | & p |
| Nome del file | & f |
| E commerciale (&) | && |
| Intestazione / piè di pagina allineati a sinistra | & l |
| Allinea a destra intestazione / piè di pagina | & R |
| Centra allinea intestazione / piè di pagina | & c |
5. Vai a una riga specifica
stampa CTRL-G o clic modificare e scegli Vai a… per passare a una riga specifica nel documento di testo. Tieni presente che devi disattivare la funzione A capo automatico (clic Formato e scegli A capo automatico) affinché la funzione Vai a ... funzioni.
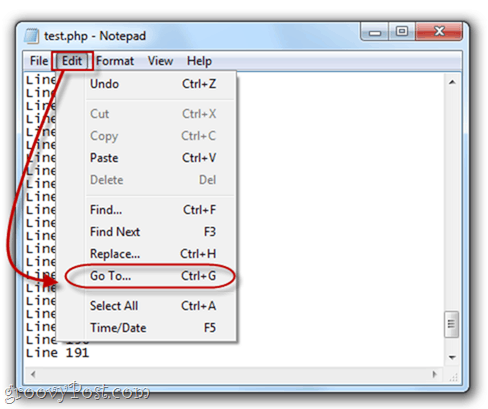
Non è necessario numerare le righe per farlofunziona, e se lo fai, Blocco note seguirà la sua numerazione, con il numero della prima riga come 1, il secondo come 2 e così via. Ciò potrebbe essere utile se utilizzi Notepad.exe per codificare o creare script e il browser restituisce un errore come "Errore di sintassi sulla riga 642". È quindi possibile aprire Notepad.exe, premere CTRL-G e digita 642 ed essere automaticamente portato alla riga di codice incriminata. È molto più facile che contarli a mano.
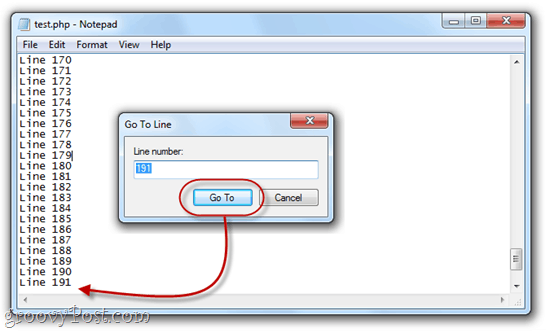
Inoltre, nota che quando premi per la prima volta CTRL-G, ilnumero nel campo sarà il numero di riga corrente, utile per tenere traccia di dove ti trovi nel documento di testo. Puoi anche vedere il numero di riga e colonna per clic Visualizza e scegliendo Barra di stato.
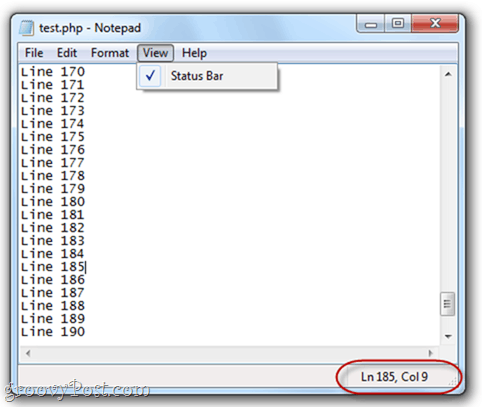
Conclusione
Quindi, ecco qua: Blocco note.exe fa più di quanto pensavi potesse. Anche se questo potrebbe non elevarlo al livello completo di programmi come Notepad ++, questi suggerimenti fantastici possono farti risparmiare un po 'di tempo se preferisci restare con Notepad.exe per i tuoi sforzi di modifica del testo normale.



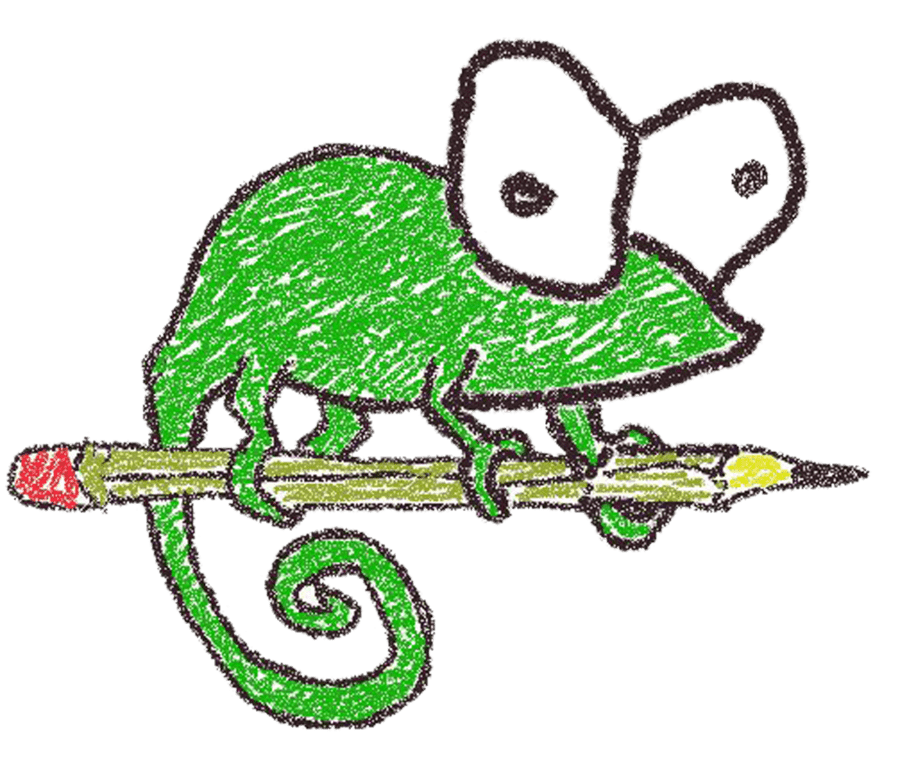
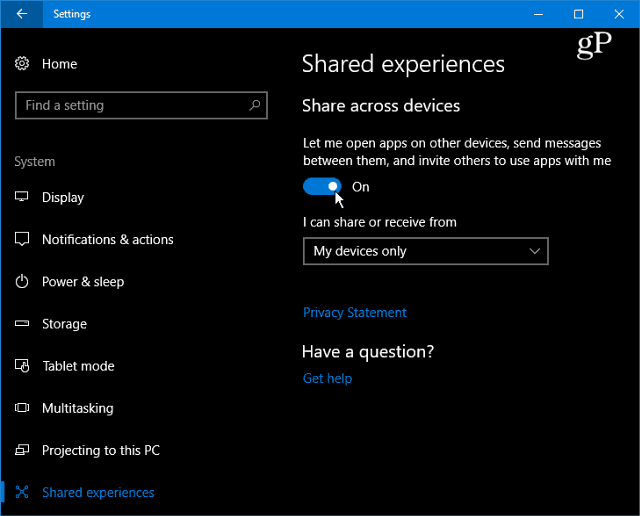
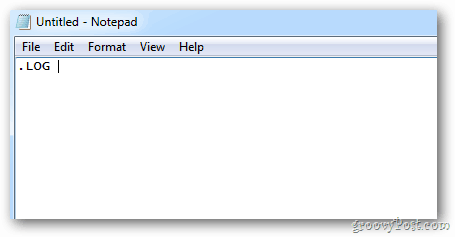



![Sostituisci il Blocco note con l'editor di Notepad ++ ricco di funzioni [groovyDownload]](/images/freeware/replace-notepad-with-feature-packed-notepad-editor-groovydownload.png)
lascia un commento