Come spegnere o riavviare in remoto il PC Windows 10

Troppo pigro per alzarsi e premere il pulsante di accensione sul computer nell'altra stanza? Ecco la tua soluzione.
Se hai impostato più PC Windows 10 sempre attivia casa tua in stanze diverse, può essere un lavoro ingrato chiudere o riavviare ognuno. Invece di visitare fisicamente ogni macchina, è possibile riavviare in remoto o spegnere ogni macchina. Questo articolo dà una rapida occhiata a un paio di opzioni.
Spegni o riavvia un PC Windows 10 usando Desktop remoto
Il modo più semplice per arrestare o riavviare un computer Windows 10 remoto è connettersi tramite Remote Desktop Protocol (RDP) e quindi fare clic su Start> Riavvia o Spegni.
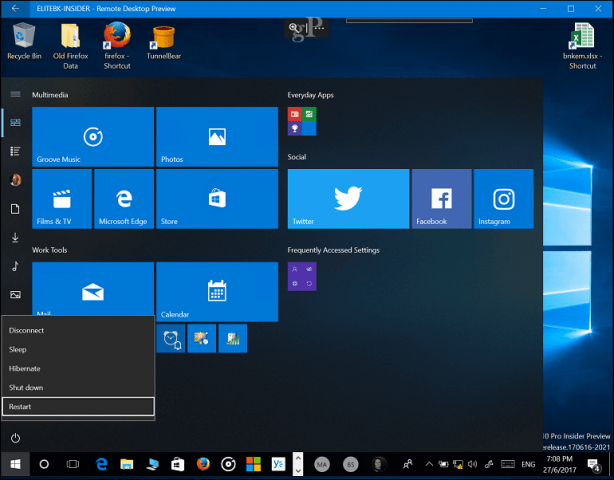
Perché questo funzioni, devi essere in esecuzioneWindows 10 Pro, Education o Enterprise su ciascun computer. Se disponi di un mix di sistemi operativi sulla tua rete, puoi utilizzare TightVNC per controllare in remoto un PC da Mac, Windows o Linux.
Arrestare o riavviare un PC Windows collegato in rete dalla riga di comando
In alternativa a VNC o RDP, è possibile spegnere o riavviare un PC in rete dalla riga di comando. Connetti i tuoi PC Windows alla stessa rete, quindi segui i passaggi seguenti.
Nota: Per questo metodo, è necessario modificare alcune impostazioni del registro. È una modifica abbastanza semplice, ma tieni presente che la configurazione errata del registro può causare instabilità del sistema, quindi segui attentamente i passaggi.
- Sul computer che si desidera riavviare o arrestare in remoto, premere il tasto Windows + R, digitare: regedit quindi premi Invio sulla tastiera.
- Passare alla seguente chiave di registro ComputerHKEY_LOCAL_MACHINESoftwareMicrosoftWindowsCurrentVersionPoliciesSystem. Se stai utilizzando Windows 10 1703 o versioni successive, puoi trovare rapidamente le chiavi di registro copiando e incollando il percorso del registro nella barra degli indirizzi e premendo Invio.
- Fare clic destro su Sistema cartella, selezionare Nuovo> Valore DWORD (32 bit).

- Inserisci la seguente etichetta: LocalAccountTokenFilterPolicy.

- Fare doppio clic sul valore, quindi modificare il valore su 1.

- Esci dal registro, quindi riavvia il computer per confermare le modifiche. Ora sei pronto per riavviare o spegnere da remoto.
- stampa Tasto Windows + X, clicca Prompt dei comandi (amministratore).
- Al prompt dei comandi, accedere al computer. Esempio: utilizzo netto \Nome della macchina quindi premi Invio. Immettere il nome utente sul computer o l'ID account Microsoft seguito dalla password.

- Al prompt dei comandi, digitare spegnimento -r -m \Nome della macchina -t -01 quindi premi Invio sulla tastiera.

Il computer remoto dovrebbe chiudersi automaticamentegiù o riavvia a seconda degli interruttori scelti. Si noti che il comando è simile all'esecuzione locale. Puoi sempre specificare un periodo più lungo per l'arresto o il riavvio. Nel mio caso, ho scelto un minuto. Se si desidera assicurarsi che la macchina si spenga o si riavvii, è possibile aggiungere / f interruttore, esempio: spegnimento / m \ Nome della macchina / r / f. Ciò chiuderà tutte le applicazioni aperte in esecuzione sul computer remoto.

Mancia: Un comando ancora più semplice da usare è il spegnimentoio comando. Verrà visualizzata una finestra di dialogo grafica che ti consente di selezionare il computer remoto o di immetterne il nome utilizzando il pulsante Aggiungi. È quindi possibile specificare se si desidera arrestare o riavviare e persino aggiungere un commento.
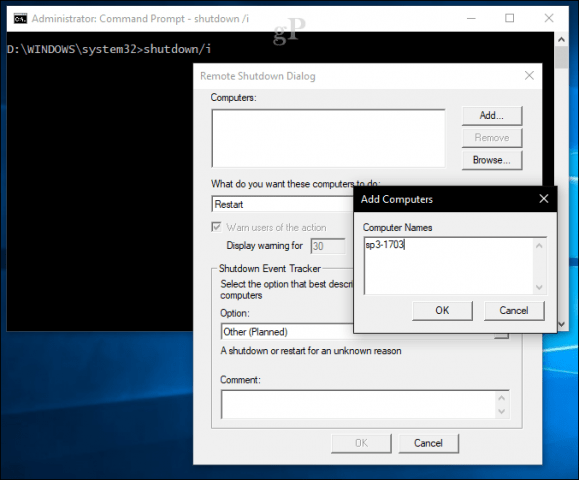
Automatizza l'arresto / riavvio multiplo utilizzando il file batch
Connessione in remoto e spegnimento di un computerva bene come una tantum, ma cosa succede se si desidera spegnere o riavviare un computer alla stessa ora ogni giorno? Se devi farlo attraverso la riga di comando ogni volta, diventa un trascinamento molto veloce. Un'opzione più semplice è quella di automatizzare il riavvio o lo spegnimento di tutti i computer. Avvia Blocco note, quindi inserisci il comando di spegnimento remoto con il nome di ogni rete di computer su una nuova riga.
Avvia Blocco note, quindi inserisci il comando di spegnimento remoto con il nome di ogni rete di computer su una nuova riga. Per esempio:
spegnimento -r -m \DELL-PC1 -t -01
spegnimento -r -m \SURFACEPRO -t -01
spegnimento -r -m \Nome della macchina -t -01
È possibile modificare le opzioni in base al riavvio (-r) o spegnimento (-S). Procedere per salvare il file utilizzando il .bat estensione sul desktop, ad esempio, shutdownrestart.bat
Questo è tutto! Dopo aver imparato gli arresti remoti, assicurati di leggere l'articolo Wake on LAN. Ottimo per gli scenari in cui è necessario riattivare una macchina per accedere alle risorse.
Inserisci una riga nei commenti e facci sapere come va. Questo ha richiesto un po 'di tentativi ed errori per funzionare in modo affidabile, quindi sono interessato a sapere se queste istruzioni procedono senza intoppi.


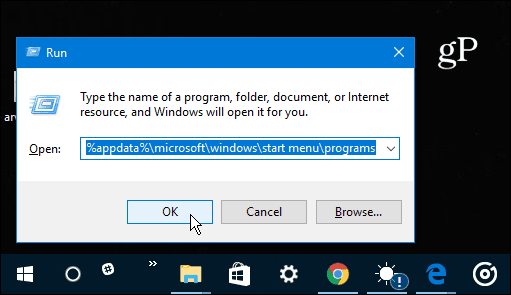






lascia un commento