Cattura e annota schermate con il nuovo strumento Snip & Sketch su Windows 10

Microsoft sta deprecando lo Strumento di cattura per gli screenshot e lo sta consolidando con Snip & Sketch che è altrettanto facile da usare ma con più funzionalità.
A partire dal prossimo aggiornamento delle funzionalità di Windows 10,il classico strumento di cattura viene sostituito con un'app migliorata di cattura dello schermo chiamata Schizzo dello schermo. In realtà è stato introdotto con Windows Ink Workspace e ora viene utilizzato come app autonoma per l'esperienza di cattura dello schermo. Supporta la maggior parte delle stesse funzionalità a cui sei abituato nello Strumento di cattura con ulteriori miglioramenti come l'annotazione degli screenshot e una condivisione più semplice.
Il nuovo Screen Sketch è stato introdotto per la prima voltaRedstone 5 Build 17661 e sarà disponibile con Windows 10 1809 - che, al momento della stesura di questo documento, dovrebbe essere lanciato in autunno. Se avvii lo strumento di cattura, vedrai il seguente messaggio che ti informa che verrà rimosso e consolidato nel nuovo strumento Snip & Sketch.
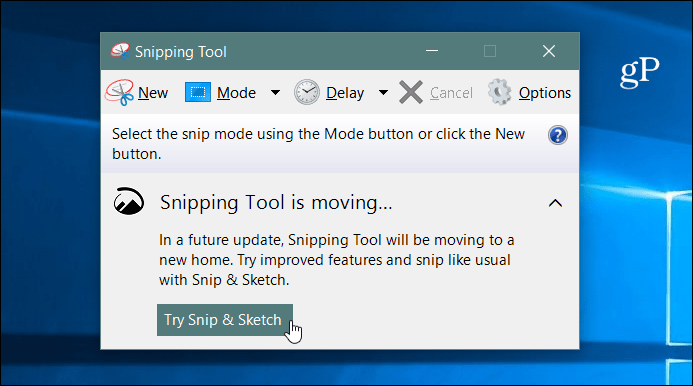
Schermate con Windows 10 Snip & Sketch
Per fare uno screenshot, avvia l'app Screen Sketch e fai clic su Nuovo pulsante o premere Ctrl + N.
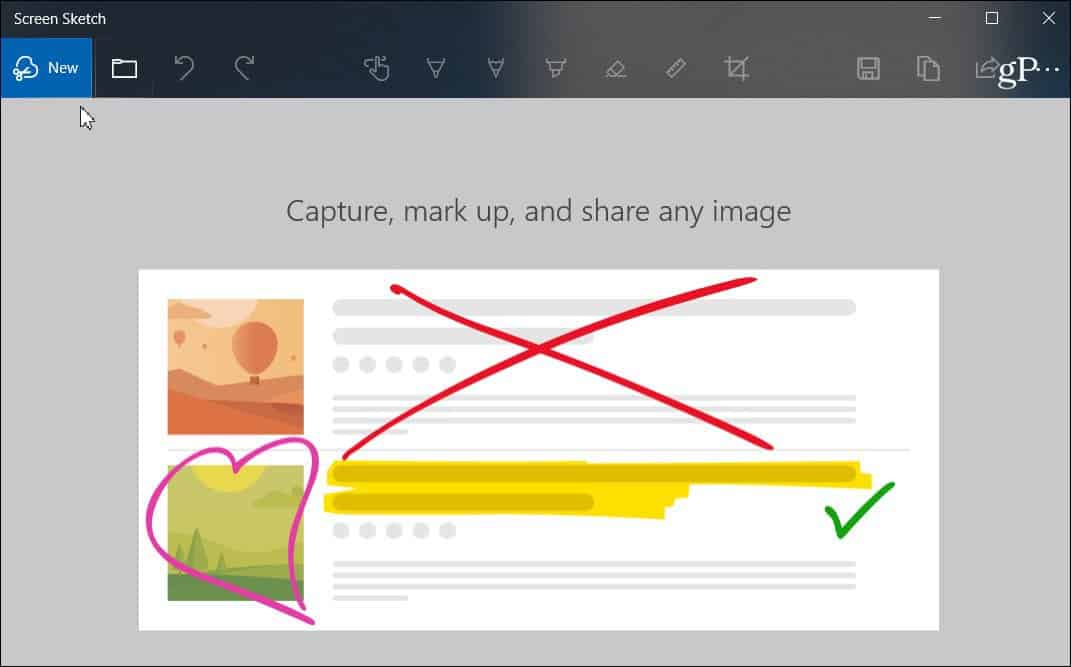
Proprio come con lo strumento di cattura, lo schermo lo faràdiventa grigio e vedrai alcune opzioni in alto. I pulsanti offrono diversi modi per scattare una foto come Freeform, Region o Full Screen. Puoi anche usare la combinazione di tasti di Tasto Windows + Maiusc + S per avviare direttamente uno scatto della regione.
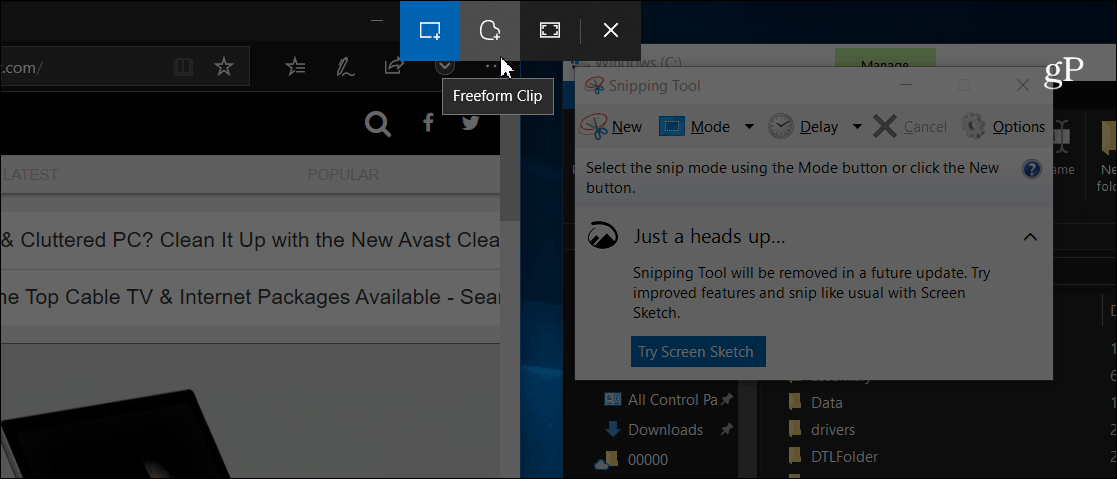
Dopo aver scattato la foto ne vedrai diverseopzioni per i modi per annotarlo. Esistono diverse opzioni nella barra degli strumenti Schizzo schermo come un righello, diversi colori di inchiostro, ritaglio, ecc. È simile ad altre funzionalità di inchiostrazione di Windows come con Ink Workspace. In alternativa, cosa vedi quando annoti un eBook in Microsoft Edge con un dito. Ovviamente, se hai una penna per Surface avrai molte altre funzioni e impostazioni da configurare.
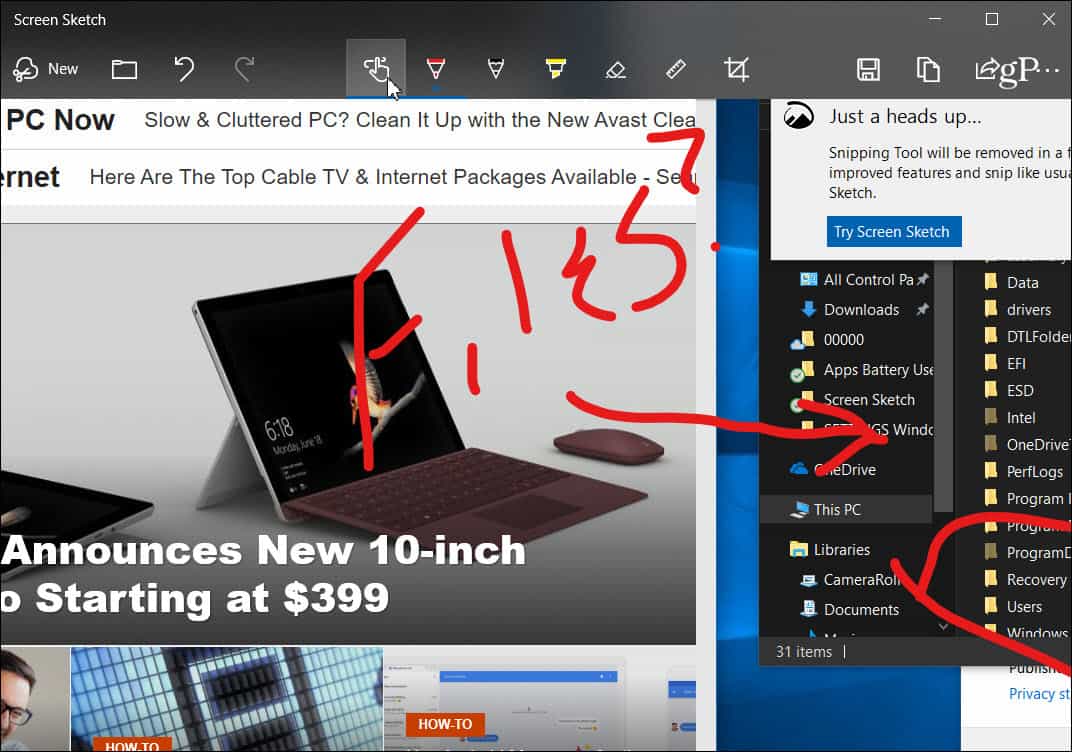
Per condividere uno scatto, fai clic sull'icona Condividi inangolo in alto a destra dell'app. Verrà visualizzato un elenco di app, persone e dispositivi che è possibile condividere il file. L'esperienza è simile ad altre funzionalità di condivisione in Windows 10 come la condivisione nelle vicinanze.
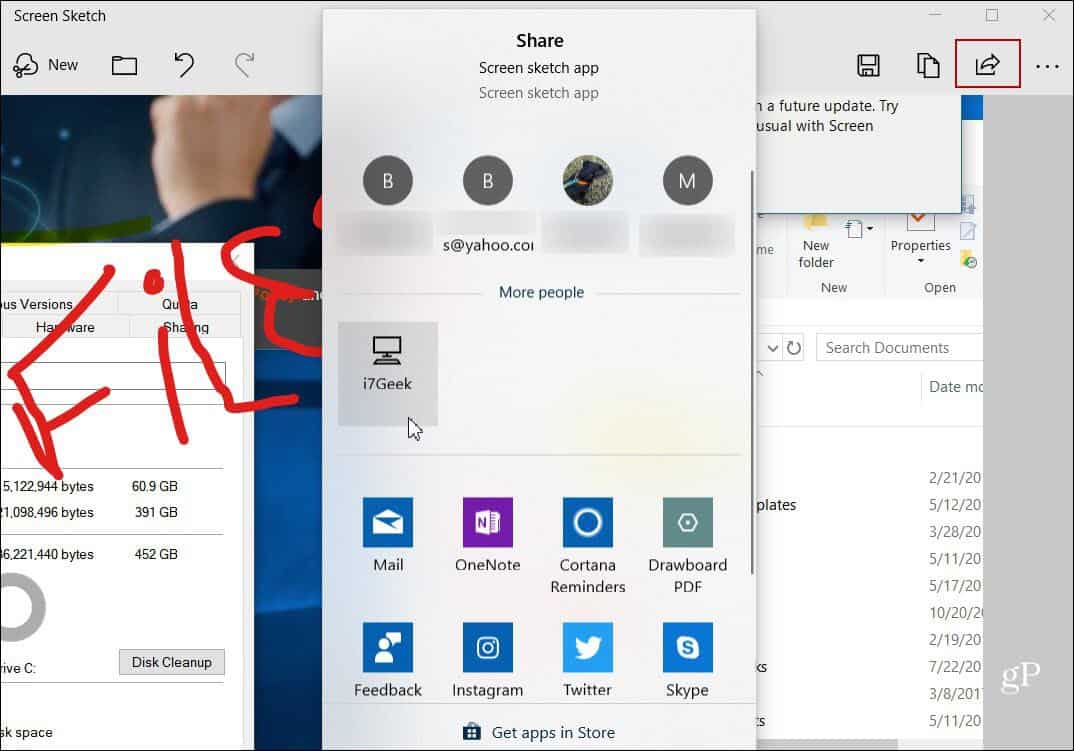
Puoi anche fare il PrtScn chiave per avviare lo snipping dello schermo. Vai a Impostazioni> Accesso facilitato> Tastiera e attiva l'opzione nella sezione "Collegamento per la schermata di stampa".
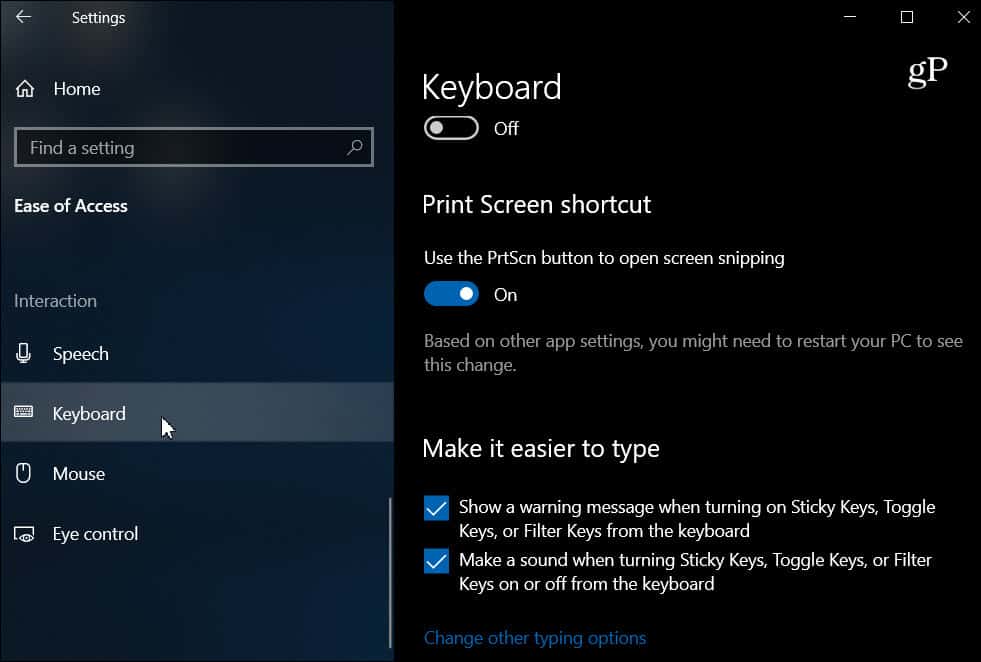
Abbiamo coperto i modi per fare screenshot su tuttipiattaforme. E il nuovo strumento Snip & Sketch è un ottimo modo per catturare, annotare e condividere i tuoi screenshot da Windows 10. Quando viene lanciato ufficialmente, gli utenti dell'attuale Strumento di cattura dovrebbero trovarlo facile da usare. È reattivo e intuitivo ma con più funzioni.

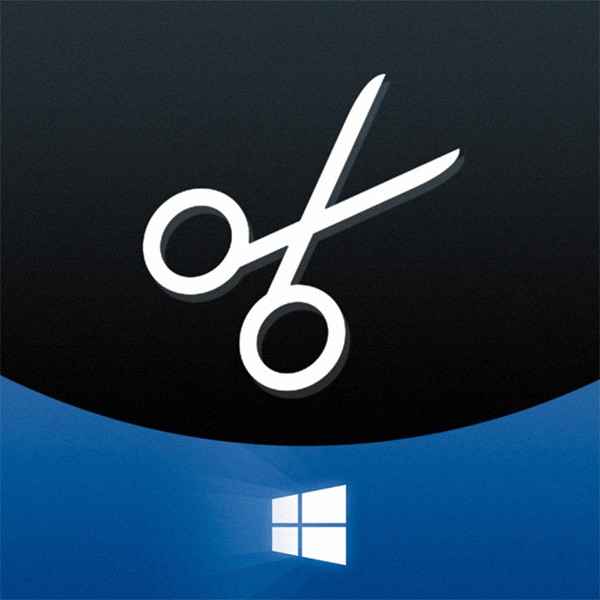


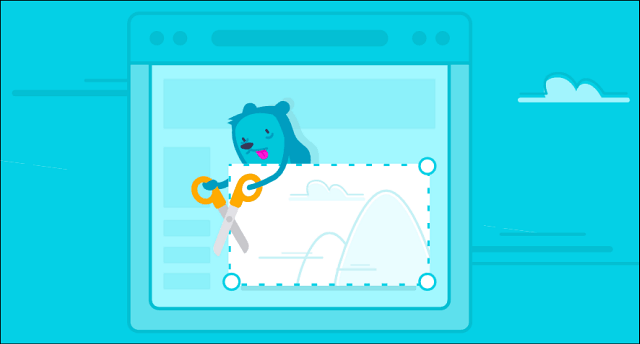
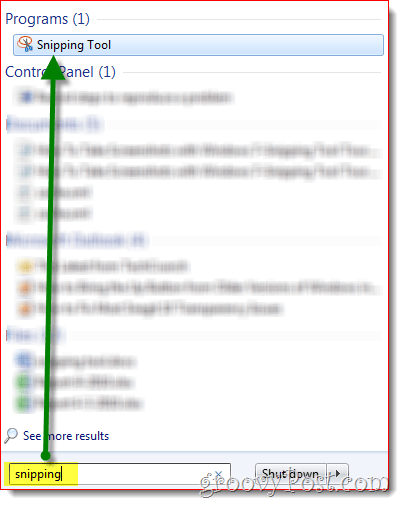




lascia un commento