Come cercare o eseguire il backup delle password salvate di Google Chrome [Non funziona più - Aggiornamento in sospeso]

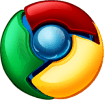
Aggiornamento: Chrome ora crittografa i dati della password e questo metodo non funziona più. Se troviamo un altro metodo per recuperare le password di Google Chrome, aggiorneremo questo articolo.
Le password salvate non sono eccezionali? Non dovrai più scervellarti per ricordare oscure credenziali di accesso o bloccarti fuori dal tuo account dopo troppi tentativi di accesso falliti a causa di errori di battitura. Questi sono inconvenienti particolarmente comuni se si dispone di una password decentemente solida con termini non di dizionario, lettere maiuscole e minuscole, numeri e simboli. Ma il problema con il lusso e la facilità delle password salvate è che dopo mesi, forse anni di affidamento su credenziali di accesso salvate e compilate automaticamente, si dimentica semplicemente quali sono le password.
Visualizzazione ed eliminazione delle password salvate di Google Chrome
Google Chrome salva le password utilizzate nei moduli Web e negli accessi. Puoi gestire queste password salvate e visualizzarle (per correre la tua memoria) dal menu Opzioni di Google Chrome.
Primo passo
Avvia Google Chrome. Clic sul Icona chiave inglese in alto a destra e Clic Opzioni.
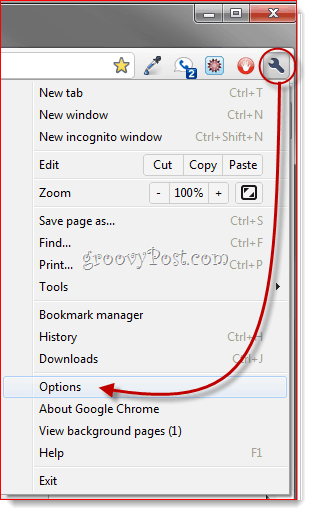
Passo due
Clic il Oggetti personali scheda. Scorri verso il basso fino a Password e Clic Password salvate gestite ...
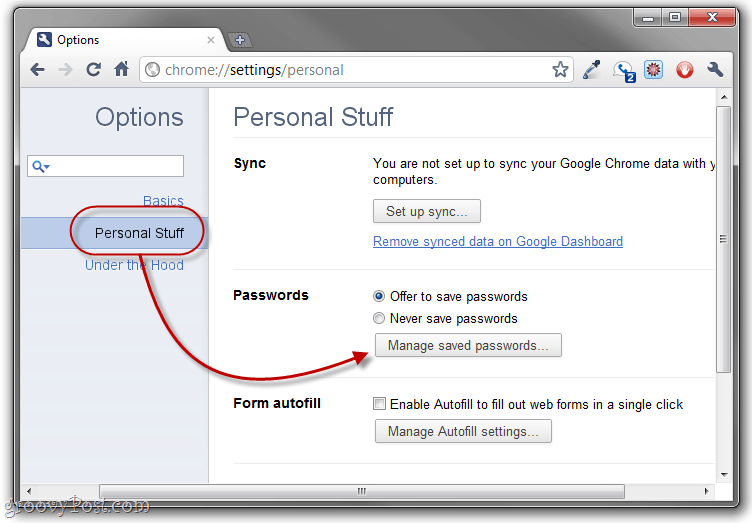
Terzo passo
Verranno visualizzate tutte le password salvate da Google Chrome. Alla prima visualizzazione, i valori della password verranno mascherati. Ma puoi visualizzarli selezionando un login e Facendo clic Mostrare.
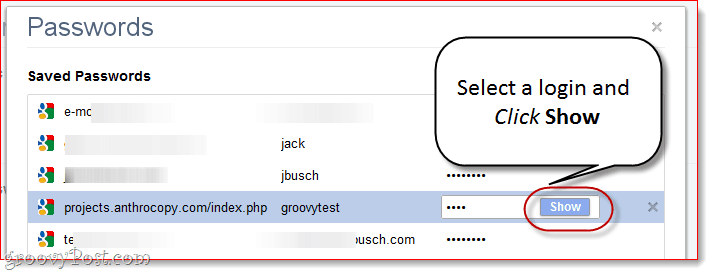
Se sei del tutto paranoico sulla tua sicurezza e privacy, questo è immediatamente problematico per ovvie ragioni. Una buona soluzione: Dì a Google Chrome di Non salvare mai le password.

Oppure puoi passare attraverso ed eliminare singole password da Facendo clic il X accanto a ciascuno. Questo è qualcosa che dovresti fare se hai salvato accidentalmente la tua password sul computer di un amico o su un PC pubblico.
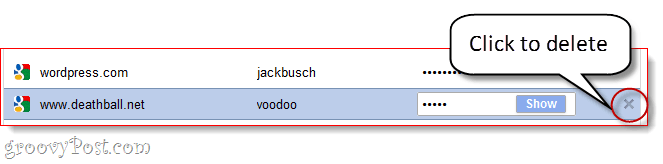
Backup delle password salvate di Google Chrome
Se utilizzi un computer affidabile e non ti dispiace salvare le tue password, la funzione di gestione delle password di Google Chrome può effettivamente essere piuttosto utile. Le password salvate vengono conservate in un file chiamato "Dati di accesso"Nella cartella App Data di Google Chrome. Puoi eseguire il backup di questo, salvarlo su una pen drive e copiarlo su un nuovo computer per trasferire le tue password salvate. Questo è utile anche se prevedi di reinstallare Chrome, ma non vuoi perdere tutte le tue password salvate.
Passo 1
Chiudi tutte le finestre di Google Chrome. Quindi, vai alla cartella AppData di Google Chrome in Esplora risorse. Di solito, questo è a:
C: Utenti [nomeutente] AppDataLocalGoogleChromeUser DataDefault
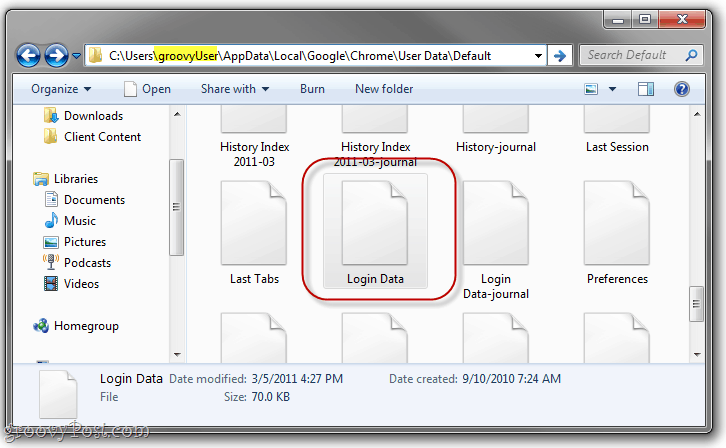
Passo 2
Individua il file Dati di accesso file. Clic e Trascinare in un'altra posizione, come il desktop, la cartella Dropbox o una pen drive.
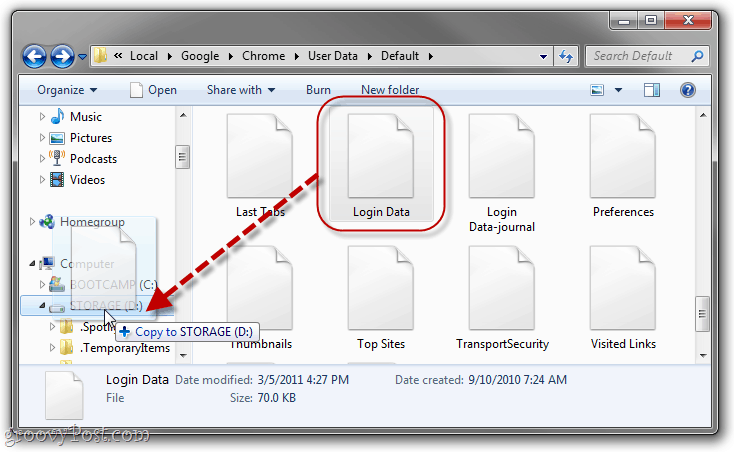
Passaggio 3
Non è necessario, ma è una buona idea Rinominare il file in qualcosa che lo denota come backup. Mi piace "login data.bk ".
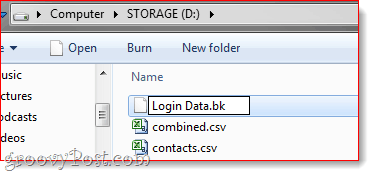
Là. Ora, per ripristinare le password salvate di Google Chrome dal file di backup, è sufficiente cercare il file Login Data.bk e rinominarlo in "Dati di accesso". Quindi, copialo di nuovo nella cartella AppData che ho mostrato sopra, sovrascrivendo il file dei dati di accesso in uscita. (Nota: questa operazione eliminerà tutte le password salvate nell'installazione corrente, ma se si tratta di un'installazione nuova di zecca, questo non è un problema.)
Detto questo, molto meglio e di piùuna soluzione sicura consiste nell'utilizzare un gestore di password dedicato, come LastPass, password corral o password safe e sincronizzare le password con Dropbox. Ma questo è un altro groovyPost per un'altra volta!

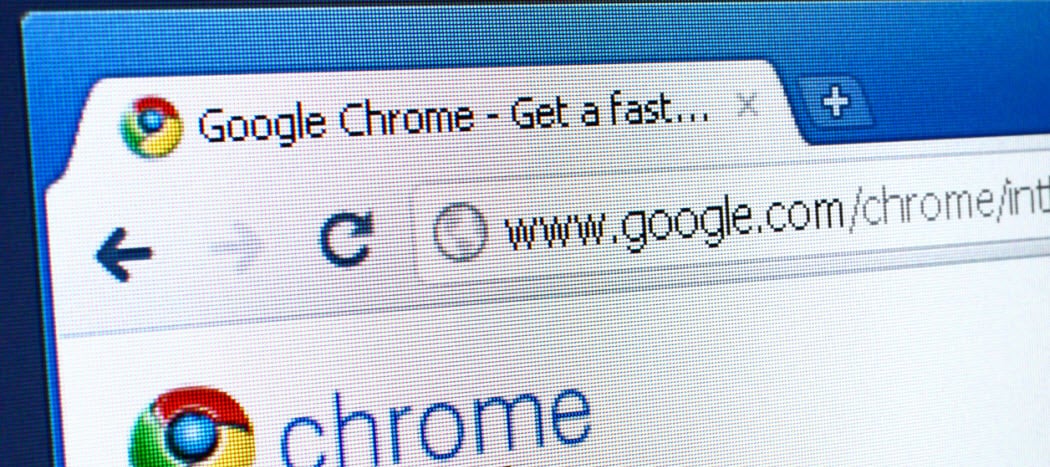


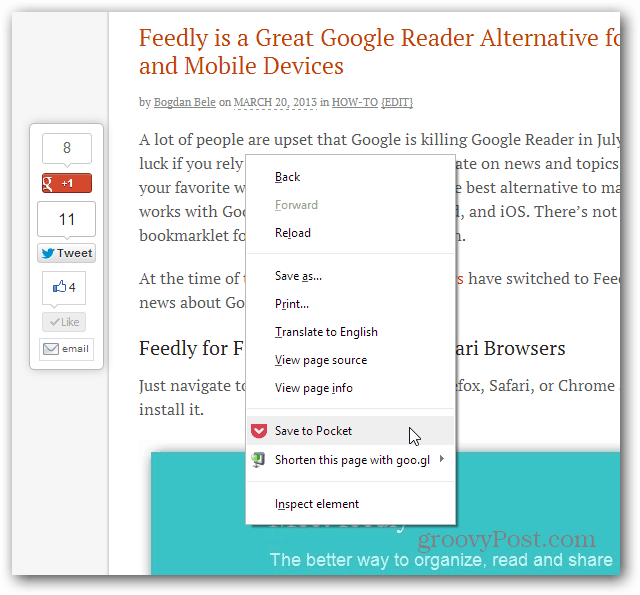





lascia un commento