Come visualizzare app e schede affiancate sul tuo Chromebook

Una delle utili funzioni di produttività di un Chromebook è la possibilità di dividere schermi e visualizzare app e schede affiancate sullo stesso display. Ecco come fare proprio questo.
Un Chromebook è un ottimo strumento per ottenere il tuolavoro online e basato su cloud. E una delle utili funzionalità di Chrome OS è la possibilità di dividere gli schermi da diverse app. La visualizzazione di più app o schede affiancate sullo stesso schermo può aiutarti ad aumentare la produttività e a fare le cose.
Forse devi modificare un foglio di calcolo su un latodello schermo e visualizzare i dati di origine sull'altro. Oppure, può essere più piacevole. Puoi avere un'e-mail o un documento aperto mentre YouTube o un'altra app video vengono riprodotti dall'altra parte. Ecco come utilizzare la funzione e gestire le schermate divise.
Utilizza schermi divisi sul Chromebook
L'uso di schermi divisi o "side-by-side view" sul tuo Chromebook funziona come su un PC Windows. E ci sono un paio di modi in cui puoi gestirli. Innanzitutto, esamineremo il metodo di trascinamento della selezione.
Avvia la prima app che desideri visualizzare etrascinalo semplicemente dalla barra del titolo sul bordo sinistro o destro dello schermo. Si forma un contorno che mostra dove sarà lo schermo e lascia andare il mouse / trackpad per agganciarlo. Prima di rilasciare lo schermo, sarà simile al seguente:
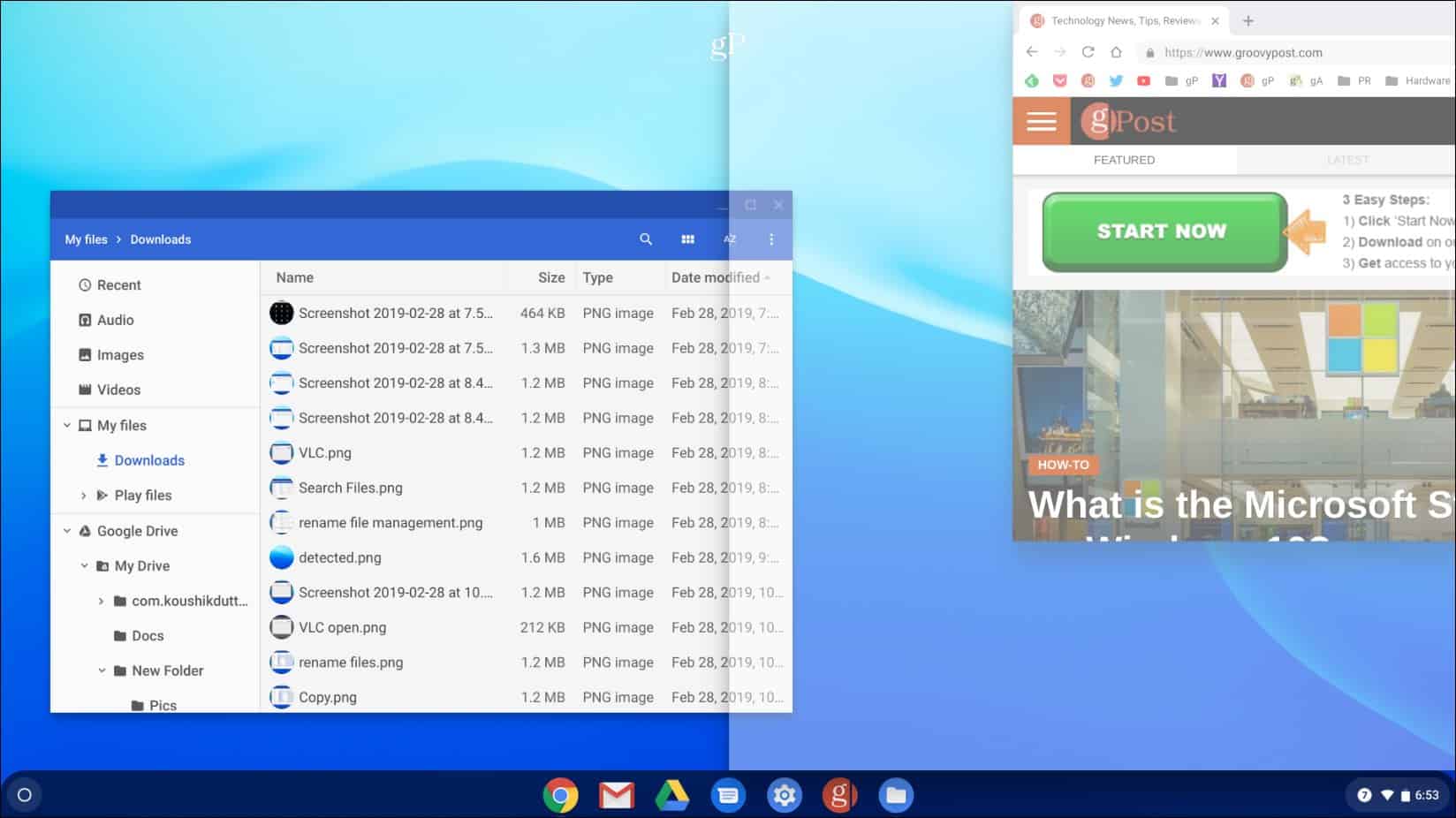
Quindi apri la tua seconda app o scheda e fai lo stesso ma trascinalo sull'altro lato dello schermo e rilascialo. Ad esempio, nella foto sotto ho Chrome aperto con l'app File.
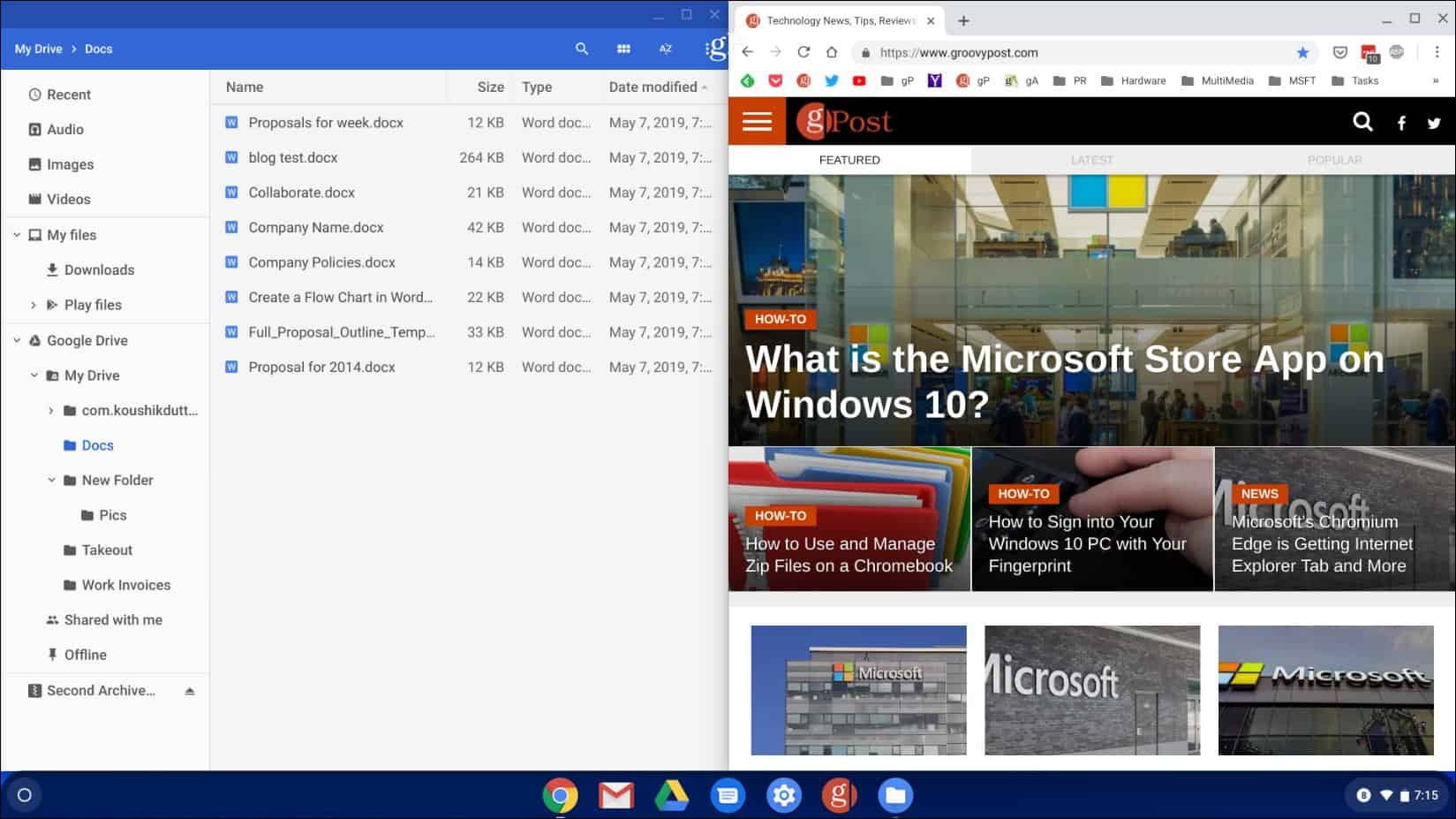
Un altro modo per gestire le schermate divise è fare clic e tenere premuto il pulsante Ingrandisci fino a quando non vengono visualizzate le icone delle frecce. Quindi è possibile agganciare lo schermo a sinistra o a destra dello schermo.
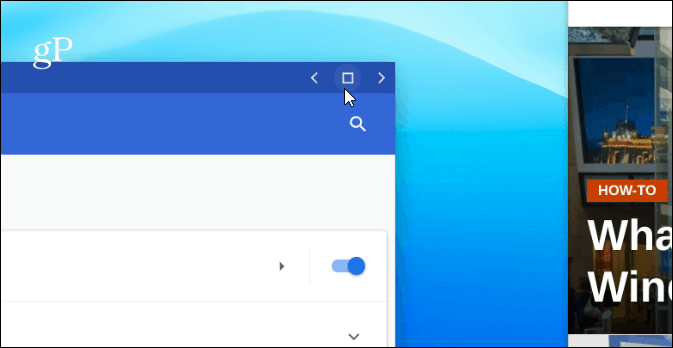
L'app verrà inviata sul lato selezionatoe si adatta automaticamente al lato dello schermo. Per la seconda app o finestra, fai lo stesso, ma invialo all'altro lato dello schermo. I tuoi due schermi si adatteranno al tuo intero schermo fianco a fianco.
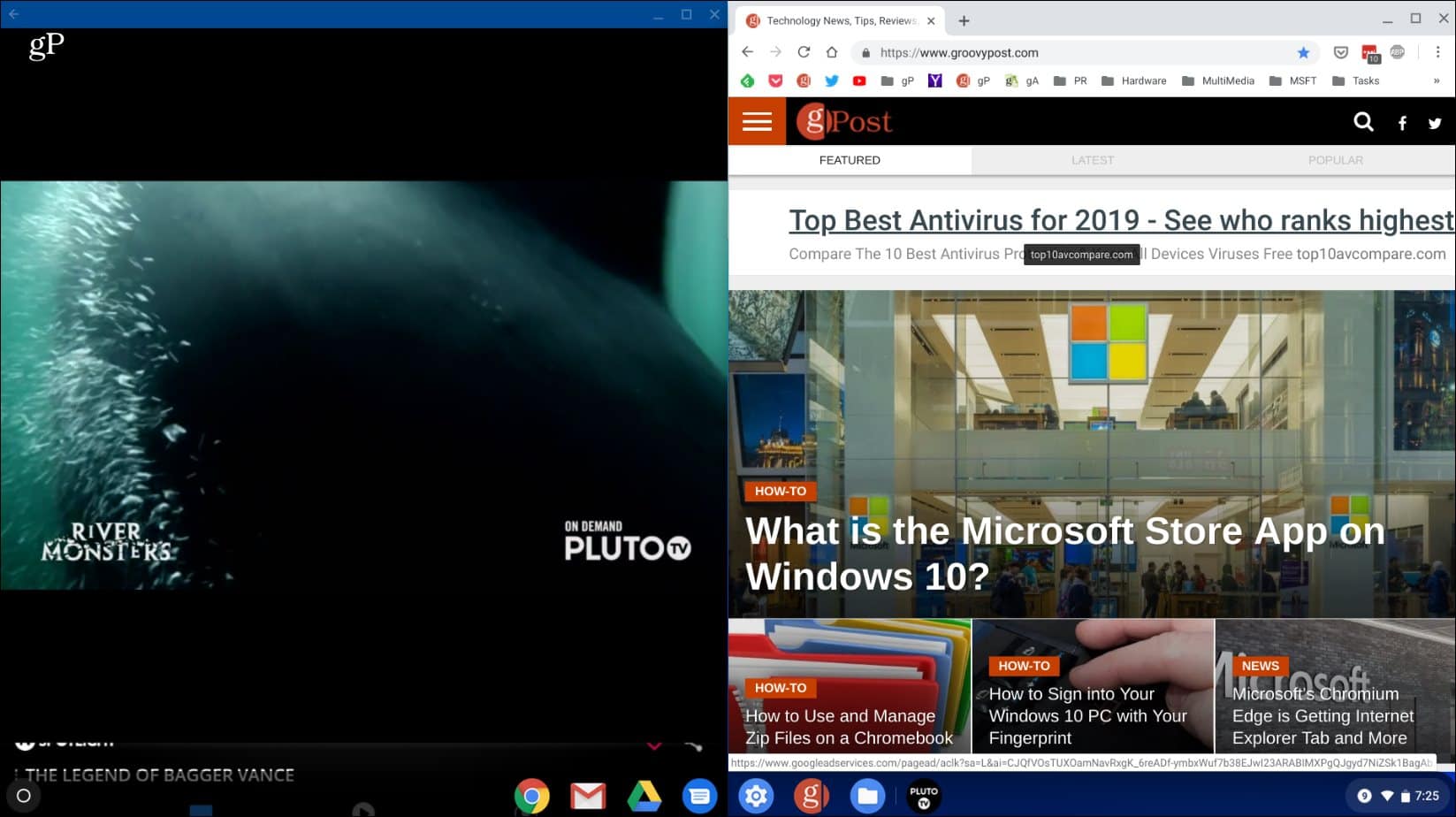
In questo esempio, ho Chrome aperto sul lato destro dello schermo e l'app Pluto TV a sinistra.
Conclusione
Vale anche la pena notare che funzioneràmolte app Android (non tutte), nonché schede in Chrome e altre app Chrome OS. Oltre a utilizzare un mouse o un trackpad, puoi fare lo stesso se hai un touchscreen. Tieni premuto il pulsante Massimizza, quindi la freccia sinistra o destra. Puoi anche usare la scorciatoia da tastiera Alt +] per spostare una finestra a destra. O, Alt + [ per spostarlo a sinistra dello schermo sul Chromebook.


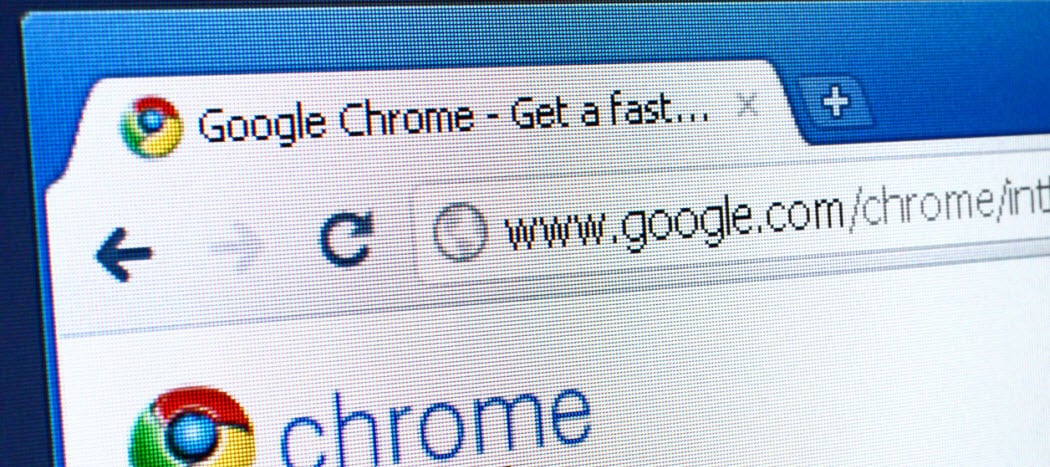



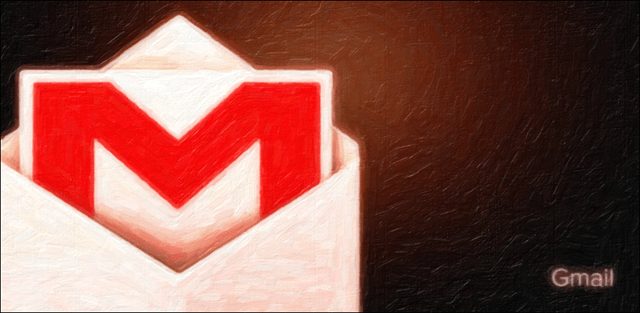


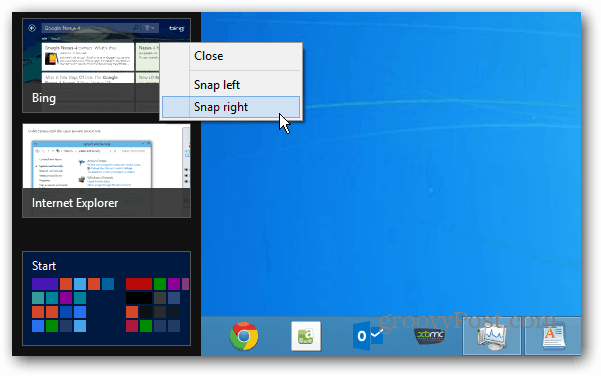
lascia un commento