Come risolvere il 100% di utilizzo del disco in Windows 10

Se il tuo PC Windows 10 funziona lentamente e scopri che il disco rigido funziona al 100% o quasi, ecco alcuni passaggi che puoi adottare per risolvere il problema.
A volte il tuo sistema Windows 10 rallenta aesegui la scansione anche se hai una CPU potente, molta RAM e solo un paio di app in esecuzione. Mentre molti fattori possono causare questo, uno è che il disco rigido funziona al 100% o quasi. Non ha i cicli di riserva per eseguire le attività di routine del sistema operativo. Ciò comporta un rallentamento di tutto. Un semplice riavvio, che spesso risolve molti problemi del sistema operativo, non risolverà un disco sovraccarico. Ecco alcune delle cose che puoi fare per risolvere il problema di utilizzo del disco in Windows 10.
Correggi l'utilizzo del disco al 100% in Windows 10
Quando stai cercando di capire cosa sta causando il rallentamento, potresti aver notato che l'utilizzo del disco è al 100% in Task Manager.
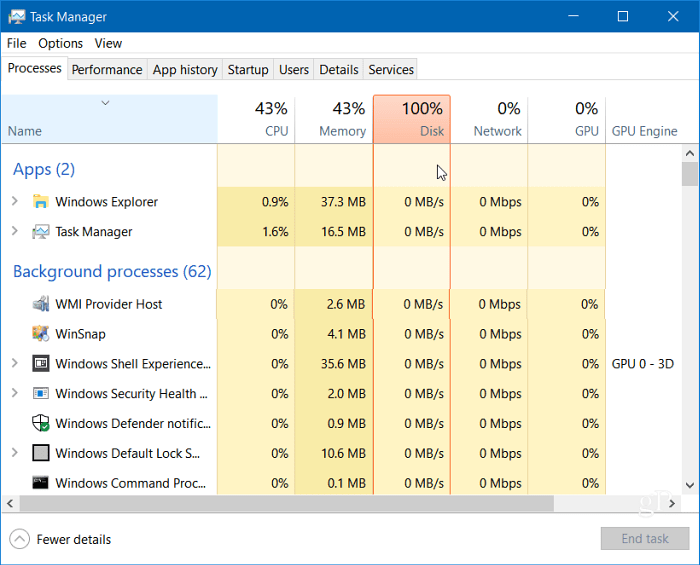
Uno dei modi più semplici per trovare il colpevole è quello difai clic sulla colonna Disco in Task Manager in modo che gli elementi che richiedono più risorse vengano visualizzati in ordine decrescente. Come in questo esempio mostrato di seguito, puoi vedere che SuperFetch è probabilmente il colpevole.
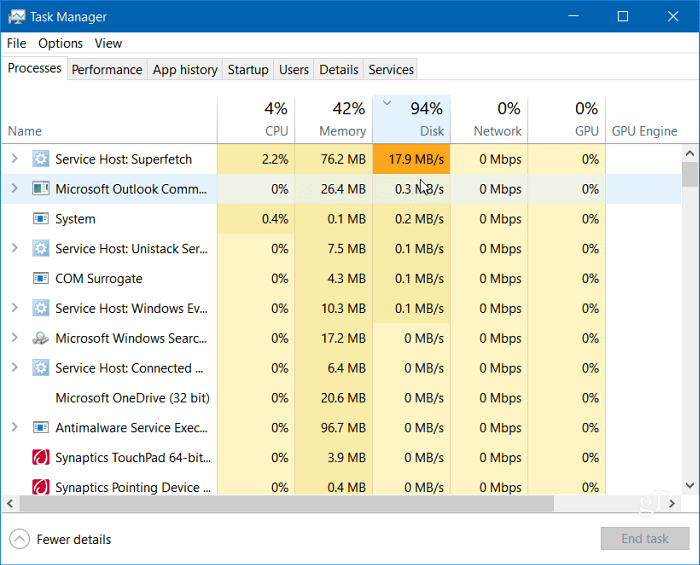
Disabilita la ricerca di Windows
La funzione di ricerca di Windows indicizza sempre tutti i file sul tuo disco ed è pensata per rendere più veloce la ricerca di file sul tuo PC. Tuttavia, può causare un problema in cui il disco viene sovraccaricato.
Premi il tasto Windows e genere: cmd e fai clic con il pulsante destro del mouse sul prompt dei comandi dal risultato in alto e fai clic su Esegui come amministratore.
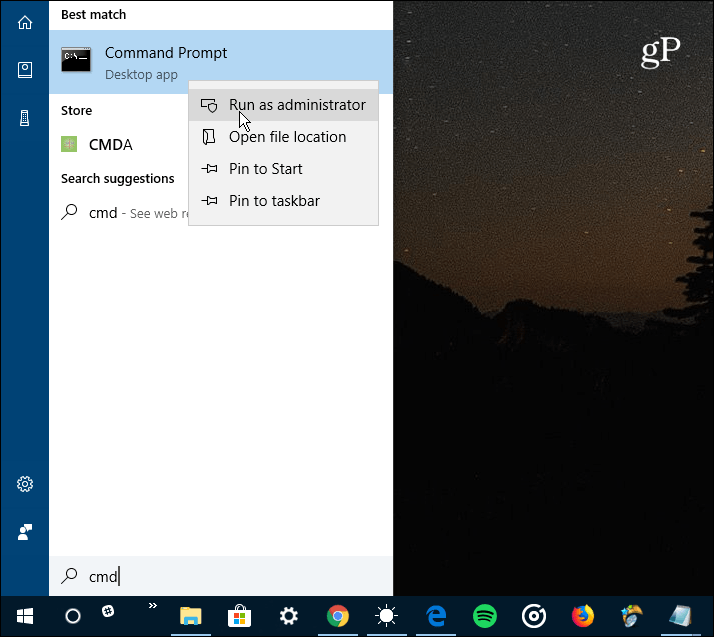
Quindi nel prompt dei comandi genere: net.exe interrompe la "ricerca di Windows" e premi Invio. Successivamente, controlla Task Manager per vedere dove si trova l'utilizzo del disco. Se non è presente alcuna modifica, è possibile riavviarla dalla riga di comando, genere: avvio net.exe "Ricerca di Windows" e premi Invio.
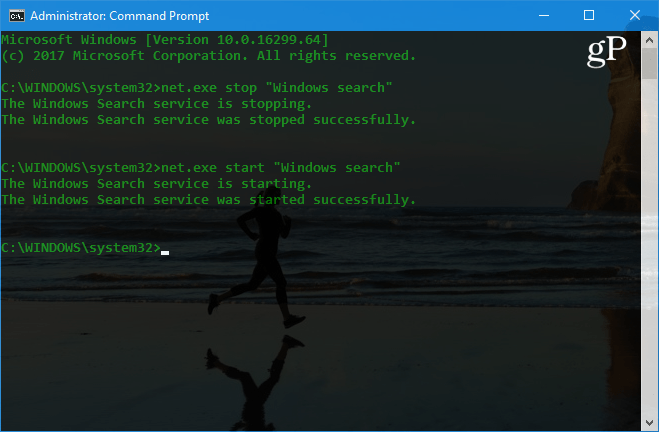
L'aspetto positivo è disattivare Ricerca Windows è solo temporaneo e puoi vedere se le prestazioni migliorano. Se questo risolve il problema, puoi disattivarlo in modo permanente. Premi la scorciatoia da tastiera Tasto Windows + R e genere: services.msc e fai clic su OK o premi Invio.
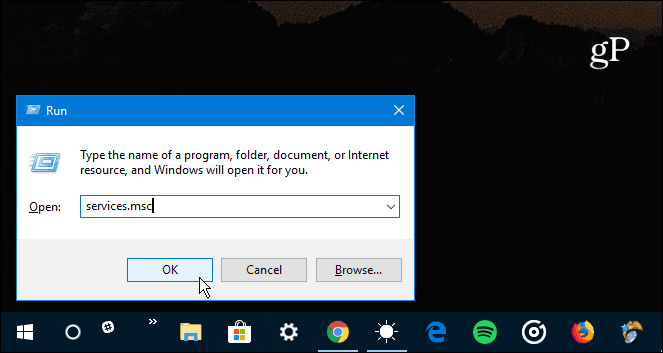
Scorri l'elenco dei servizi e fai doppio clic su Ricerca di Windows e nella scheda Generale imposta il "Tipo di avvio" su Disabilitato e fai clic su OK e chiudi i servizi.
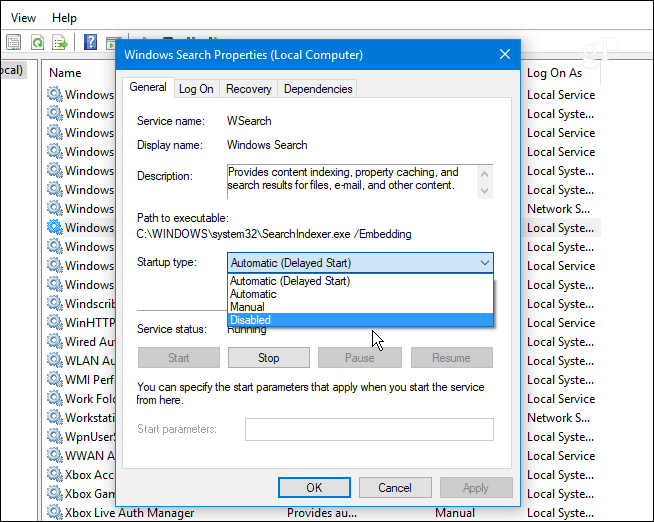
Esegui un controllo del disco
Windows ha uno strumento integrato che scansionerà il tuo disco alla ricerca di errori e tenterà di correggerli. Apri il Prompt dei comandi come amministratore e genere: chkdsk.exe / f / r e premi Invio. Quindi al prompt successivo genere: Y e premi Invio.
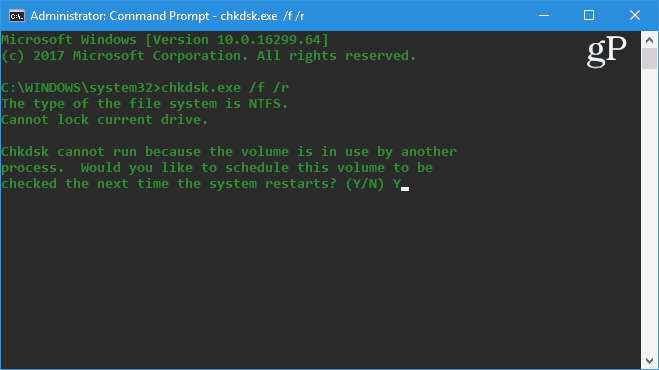
Per informazioni più dettagliate sui molti modi per eseguire e utilizzare questa utility, consulta il nostro articolo su come prevenire problemi e correggere errori con Disk Check in Windows 10.
Disabilita la funzione SuperFetch
SuperFetch è una funzione che aiuta a ridurre i tempi di avvio rendendo il caricamento delle app più efficiente. Tuttavia, può causare problemi con l'unità. Per disabilitarlo, avvia il Prompt dei comandi come amministratore e genere: net.exe interrompe il superfetch e premi Invio. Dagli qualche minuto e vedi se migliora la percentuale di utilizzo del disco in Task Manager.
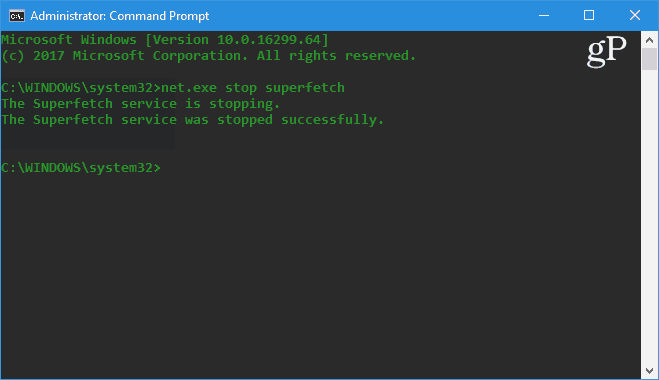
Se questo risolve il problema, è possibile disabilitarlo in modo permanente, proprio come è possibile con Window Search (mostrato sopra) andando su services.msc e disabilitare la funzionalità SuperFetch di Windows.
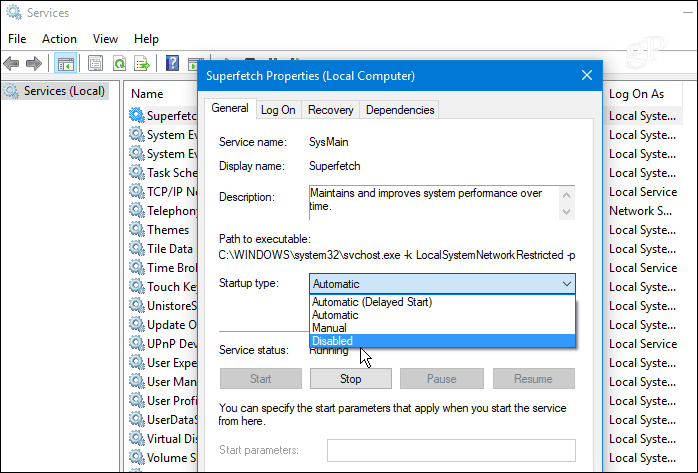
Correggi Chrome o Skype
Un paio di altri programmi che sono stati spessosegnalati come causa del problema del disco del 100 percento sono Skype e Chrome. Se riscontri che Skype sta causando un problema, chiudilo completamente. Quindi vai a C: Program Files (x86) SkypePhone e fai clic con il tasto destro su Skype.exe e selezionare Proprietà.
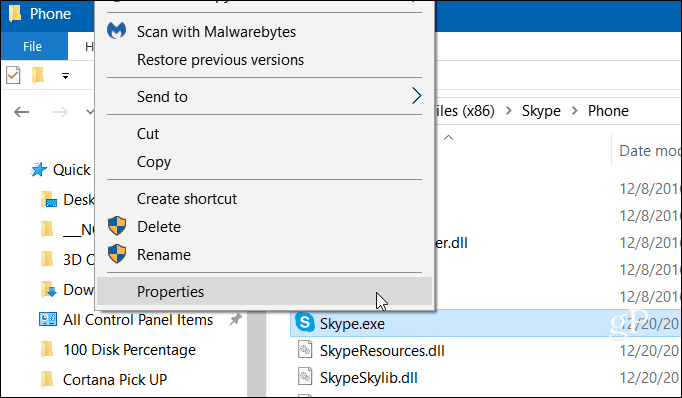
Vai alla scheda Sicurezza e fai clic sul pulsante Modifica. Assicurati che Tutti i pacchetti dell'applicazione siano evidenziati e seleziona Consenti autorizzazioni in scrittura e fai clic su OK.
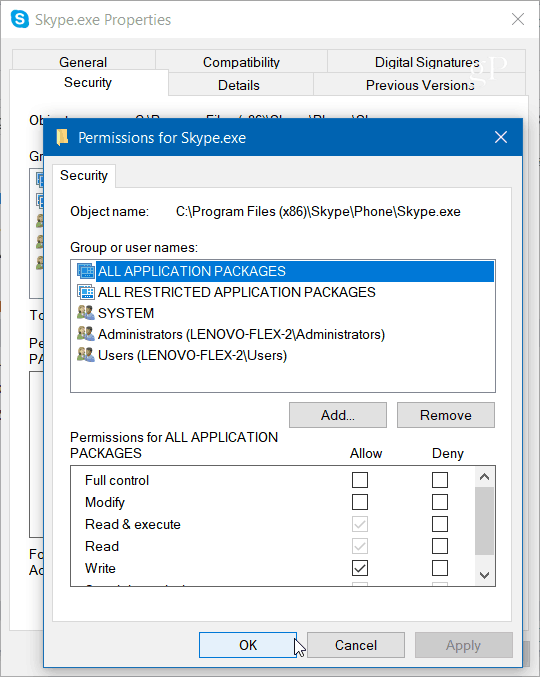
Per Chrome, il problema più comune è l'utilizzotroppe risorse con il suo servizio di previsione per caricare le pagine più velocemente. Per disabilitarlo, vai su Impostazioni avanzate e nella sezione Privacy e sicurezza disattiva “Usa un servizio di previsione per caricare le pagine più rapidamente” e riavvia il browser.
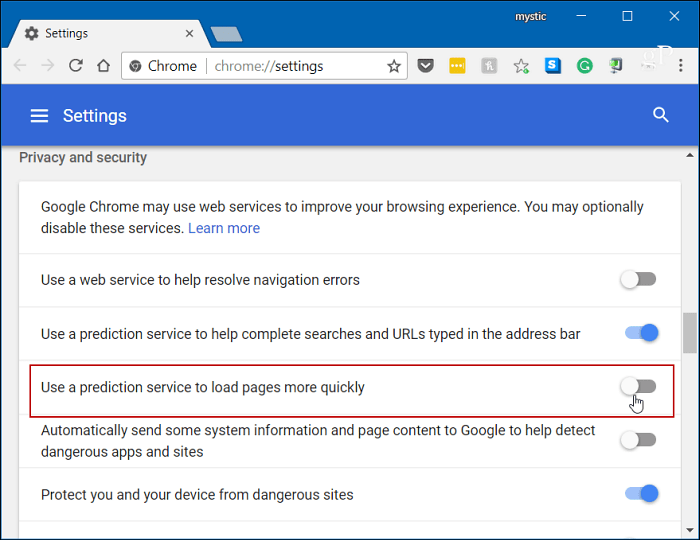
Avvolgendo
Di solito una delle opzioni sopra funzionerà per risolvereun disco rigido sovraccarico, ma non sempre. Se stai eseguendo una suite antivirus come Norton o Kaspersky. Assicurati che il tuo computer sia offline, quindi disabilita temporaneamente il software antivirus per vedere se le cose migliorano. In tal caso, contatta il servizio clienti dell'azienda. Inoltre, assicurati che tutti i driver di dispositivo siano tutti aggiornati e che un altro posto in cui guardare sia la memoria virtuale. Se hai apportato modifiche in passato, torna indietro e ripristina le impostazioni predefinite.
Hai riscontrato questo problema sul tuo PC Windows? Facci sapere i passaggi che hai preso per risolverlo. E per ulteriori suggerimenti, trucchi e consigli per la risoluzione dei problemi, dai un'occhiata ai nostri forum di Windows 10.









lascia un commento