Come aggiungere una cassetta postale aggiuntiva in Outlook 2013

L'aggiunta di una cassetta postale aggiuntiva in Outlook 2013 è molto simile al processo nelle versioni precedenti di Outlook, ma non è esattamente la stessa. Ecco come farlo.
L'aggiunta di una cassetta postale aggiuntiva in Outlook 2013 èmolto simile al processo per Outlook 2010, Outlook 2007 e Outlook 2016. Ho appena installato Outlook 2013 e devo aggiungere un'altra cassetta postale, quindi immagino che prenderò alcuni screenshot e ti mostrerò il nuovo processo.
Come aggiungere una cassetta postale aggiuntiva a Outlook 2013
1. Aprire Outlook 2013 e fare clic su File.
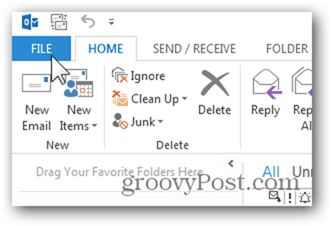
2. Fare clic su Informazioni, Impostazioni account, Impostazioni account.
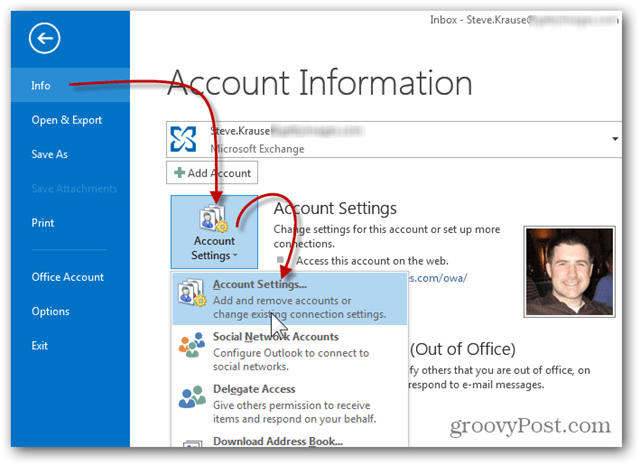
3. Evidenzia il tuo account e-mail corrente e fai clic su Cambia.
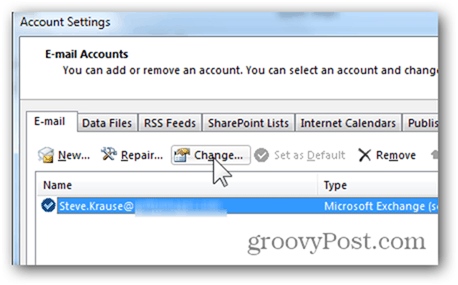
4. Verrà visualizzata la finestra delle impostazioni del server, fare clic su Altre impostazioni.
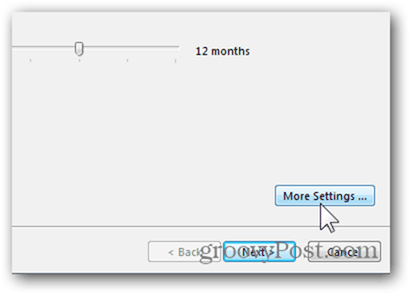
5. Fare clic sulla scheda Avanzate e fare clic su Aggiungi.
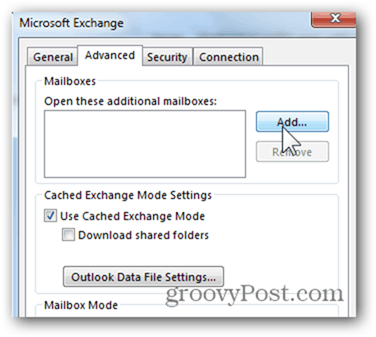
6. Digitare il nome della cassetta postale aggiuntiva / seconda che si desidera aggiungere e fare clic su OK. Nel mio esempio, sto aggiungendo una cassetta postale condivisa che utilizziamo per le risposte RFP.
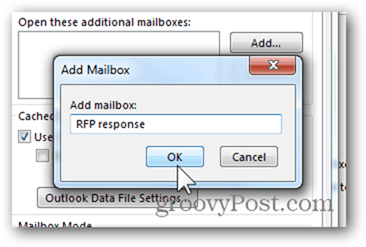
7. Verificare che la nuova cassetta postale sia stata risolta dal server e fare clic su OK per salvare.
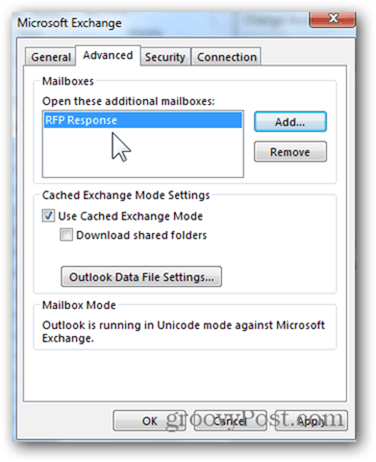
8. Eccoci di nuovo nella schermata Impostazioni server. Fai clic su Avanti.
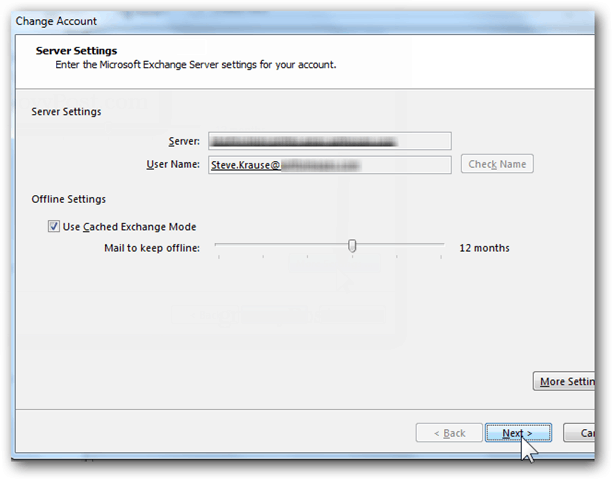
9. Fare clic su Fine.
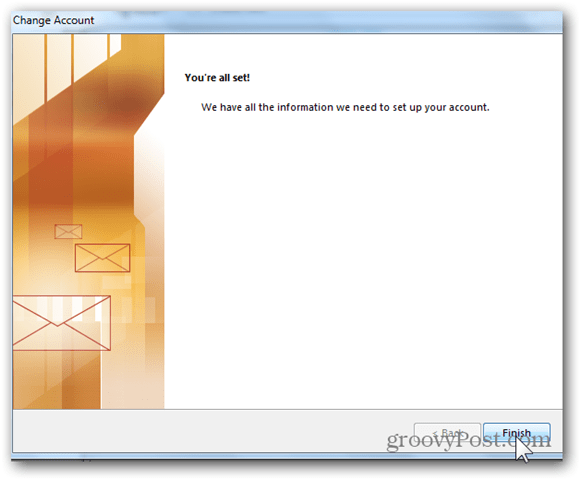
10. Fare clic su Chiudi nella pagina Impostazioni account.
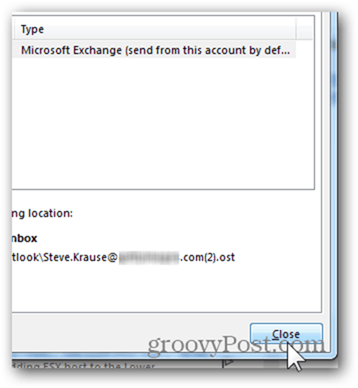
11. La tua nuova casella di posta aggiuntiva dovrebbe essere elencata sotto il tuo account principale o file PST se hai già aggiunto al tuo account.
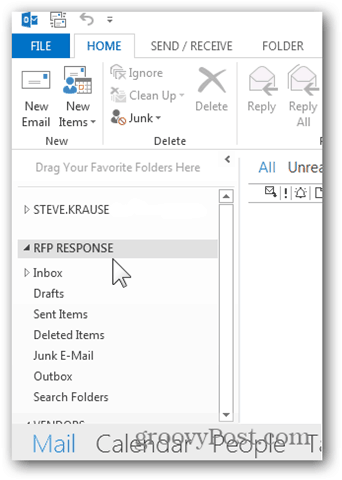
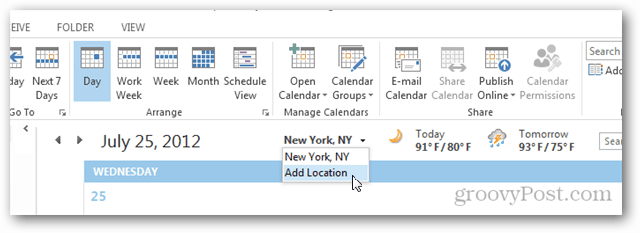
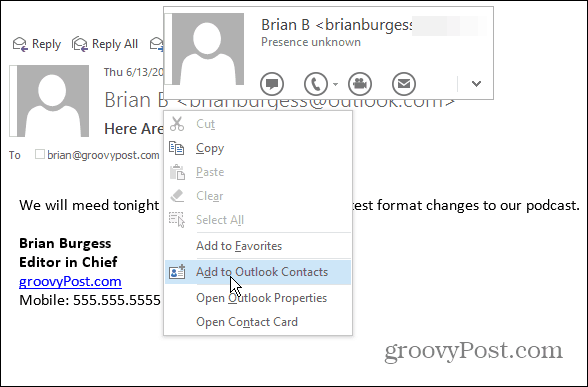

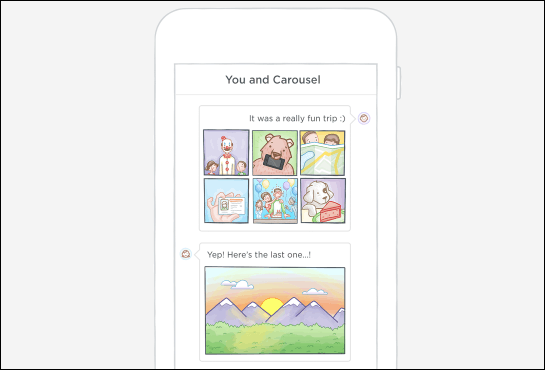






lascia un commento