Come allegare e copiare file da un disco rigido virtuale in Windows 10

Se hai creato un disco rigido virtuale (VHD) del tuo PC, potrebbe essere necessario acquisire i file dal backup. Ecco uno sguardo al collegamento di un disco rigido virtuale e alla loro gestione.
Di recente, uno dei miei dischi rigidi esterni è statorubato e non sarebbe potuto arrivare in un momento peggiore. Avevo bisogno di alcuni file importanti di cui avevo eseguito il backup sull'unità. L'unico altro modo in cui potevo recuperarli era sull'altro mio disco esterno, ma erano sepolti nelle immagini di sistema che avevo creato. Potresti pensare che la mia unica opzione sia ripristinare quelle immagini di sistema.
Nota: Funzionerà solo su Windows 10 Pro e non sulla versione Home. Per ulteriori informazioni su come creare un disco rigido virtuale, leggi il nostro articolo: Come trasformare il tuo computer fisico in una macchina virtuale.
La maggior parte di quelle immagini sono per PC in esecuzionenuove versioni di Windows o sono morte molti anni fa. Quando Microsoft ha rilasciato Windows Vista, ha aggiunto una funzione per selezionare le edizioni denominate Complete PC Backup che in seguito sarebbero diventate note come immagine di sistema in Windows 7. Per fortuna, quando ne crei una, memorizza l'intero backup di un PC come file VHD ( Disco rigido virtuale). Dalla versione di Windows 7, Microsoft ha aggiunto il supporto VHD nativo in Esplora file. Ecco come copiare e gestire i file su un disco rigido virtuale in Windows 10.
Montare un file VHD in Windows 10
Assicurati di avere il tuo file VHD accessibile. Quindi apri il menu di accesso rapido nascosto e seleziona Gestione disco.
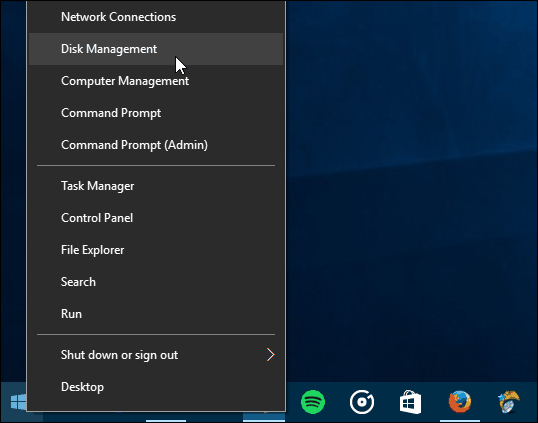
Quindi fare clic su Azione> Allega VHD.
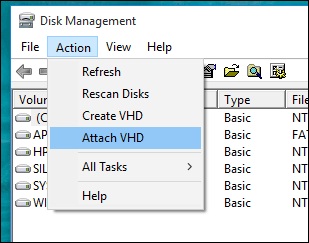
Passare alla posizione del file VHD. Come ho notato, sto usando un file VHD memorizzato come immagine di sistema di Windows.
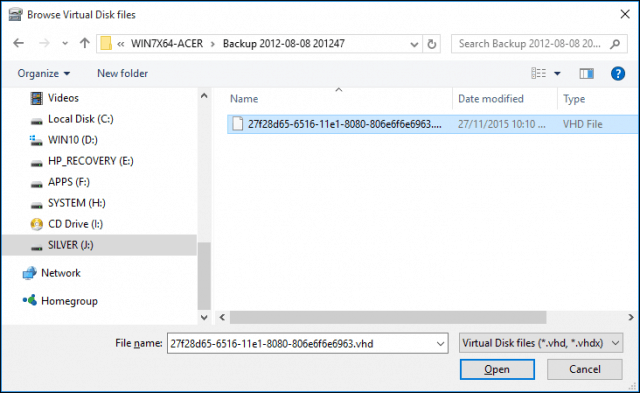
Il file VHD viene quindi montato in Gestione disco, proprio come se fosse un'unità fisica normale.
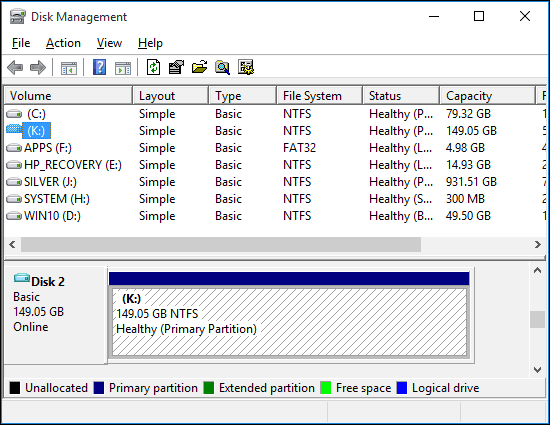
Procedere per sfogliare il disco rigido virtuale, copiare e aprire i file come qualsiasi altra unità esterna collegata al PC.
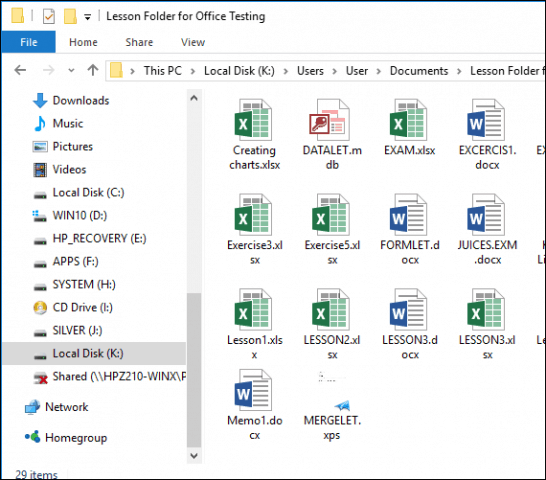
Quando hai finito di usare il disco rigido virtuale, espellilo semplicemente come faresti con qualsiasi memoria collegata.
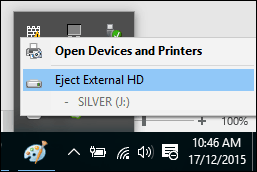
Che cosa fare se al disco rigido virtuale non è stata assegnata una lettera di unità?
A volte al disco rigido virtuale potrebbe non essere assegnata una lettera di unità quando lo si allega, soprattutto se è la prima volta che si allega il file. È possibile aggirare questo problema assegnandone uno.
Fare clic con il tasto destro del mouse sul file VHD, quindi fare clic su Modifica lettera e percorsi dell'unità.
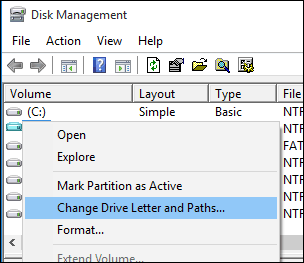
Fai clic su Aggiungi quindi seleziona il Assegna la seguente lettera di unità: casella radio quindi fare clic nella casella di riepilogo delle lettere di unità quindi selezionare una lettera di unità disponibile. Fare clic su OK, quindi nuovamente su OK.
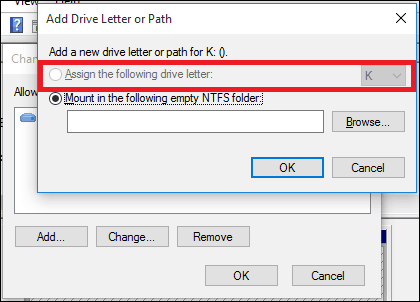
Poiché i dischi virtuali sono trattati come quelli fisici, è possibile assegnare anche loro lettere di unità permanenti.
La creazione e il montaggio di dischi rigidi virtuali è una funzione utileintegrato in Windows. Se sei interessato ad altri modi, puoi utilizzare i file VHD, consulta il nostro articolo sull'impostazione di una configurazione a doppio avvio utilizzando un'unità VHD.
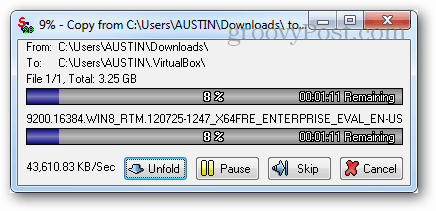
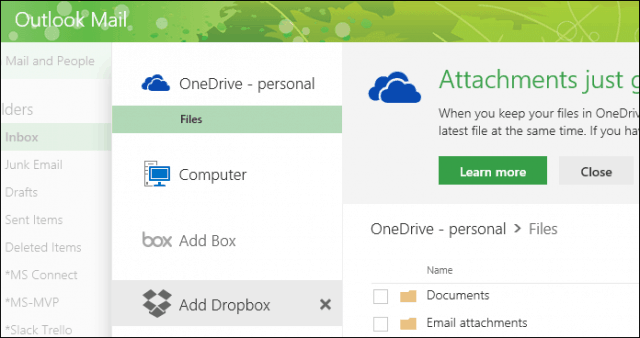

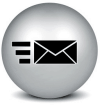


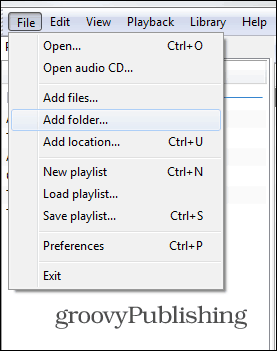

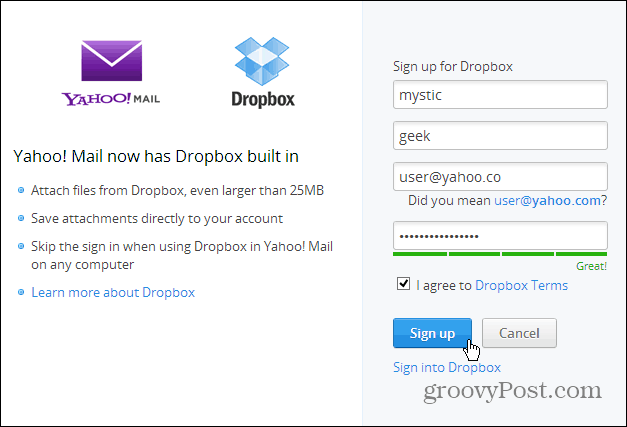
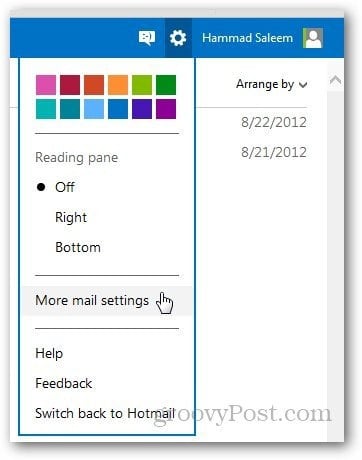
lascia un commento