Come montare e masterizzare immagini ISO in Windows 10

Se hai saltato Windows 8 e aggiornato Windows 7 a Windows 10, ecco come montare e masterizzare gli ISO con gli strumenti nativi incorporati nel nuovo sistema operativo.
Quando è stato rilasciato Windows 7, una novità significativala funzione integrata era la possibilità di masterizzare immagini ISO su disco. Quando arrivò Windows 8, includeva la masterizzazione ISO e consentiva il montaggio di immagini ISO in modo nativo senza software di terze parti.
Se hai saltato Windows 8 e aggiornato Windows 7 a Windows 10, ecco come utilizzare entrambe le funzionalità ancora presenti nel nuovo sistema operativo di Microsoft.
Montare ISO in Windows 10
Prima di tutto, daremo un'occhiata al montaggio di un ISOfile. Nelle versioni precedenti di Windows, era necessario utilizzare uno strumento di terze parti come Virtual Clone Drive per montare un ISO o un'utilità come ImgBurn per masterizzarli su disco.
Tuttavia, da Windows 8, montare un ISO è semplice come un doppio clic. In questo modo l'immagine del disco verrà montata come unità virtuale e potrai vedere i contenuti.
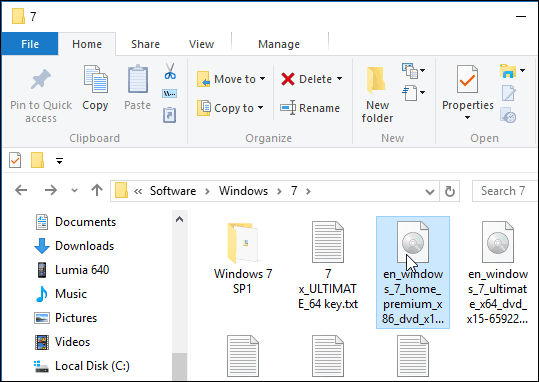
Come nell'esempio seguente, ho appena fatto doppio clic sull'immagine di Windows 7 per rivelare i file su di essa.
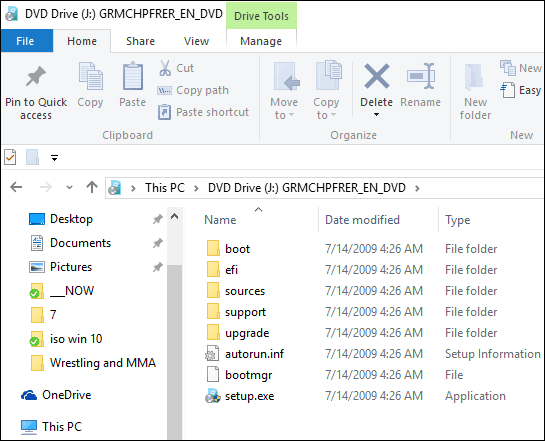
In alternativa, è possibile fare clic con il pulsante destro del mouse sul file ISO e selezionare Montare dal menu contestuale; si noti che proprio sotto questa è l'opzione di Masterizza l'immagine del disco.
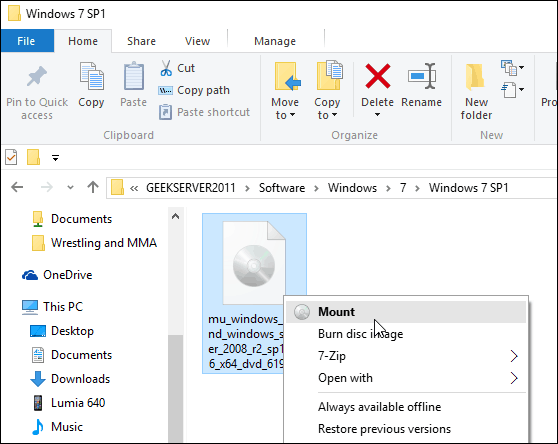
Puoi anche selezionare il file ISO e dalla barra multifunzione andare a Gestisci> Monta...; nota che usando questo metodo di navigazione ottieni anche l'icona di masterizzazione.
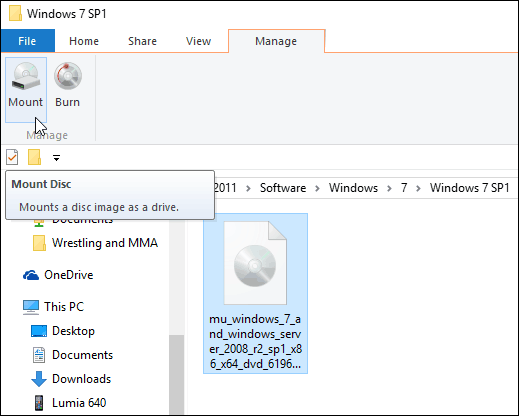
Indipendentemente da come scegli di montare il tuo ISO, lo monta come un disco virtuale e verrà visualizzato in questo PC come unità. Ad esempio, nella foto sotto ho tre diversi file ISO montati.
Quindi puoi accedervi come se ci fosse un disco fisico nell'unità.
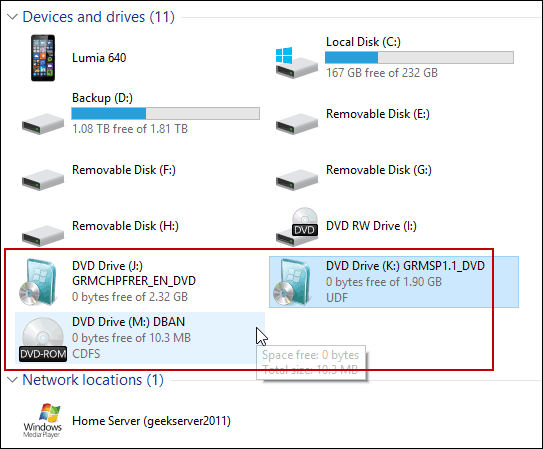
Inoltre, tieni presente che se desideri smontare ISO, fai clic con il pulsante destro del mouse e seleziona Espelli.
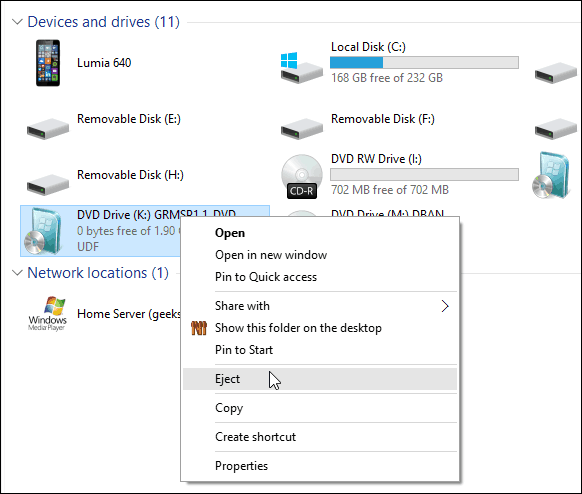
Masterizzare un ISO
Come ho spiegato sopra, l'opzione per masterizzare un'immaginesi trova sulla barra multifunzione o nel menu di scelta rapida. La masterizzazione di un ISO su disco è essenzialmente la stessa di Windows 7. Aprire un disco vuoto, fare clic con il tasto destro e selezionare Masterizza l'immagine del disco.
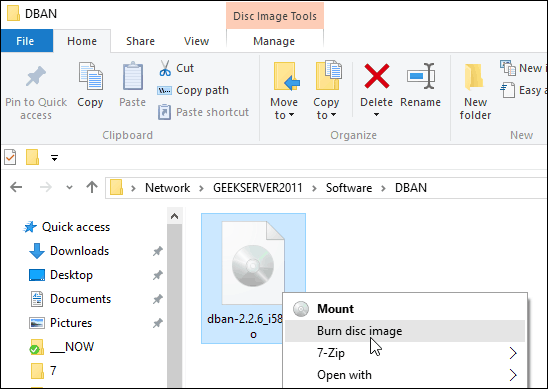
Quindi inizia lo strumento Masterizzatore immagine disco di Windows. Seleziona l'unità con il tuo CD o DVD vuoto. Suggerisco anche di controllare Controllare il disco dopo la masterizzazione. Ciò assicurerà che non ci siano errori sul disco durante il processo di masterizzazione.
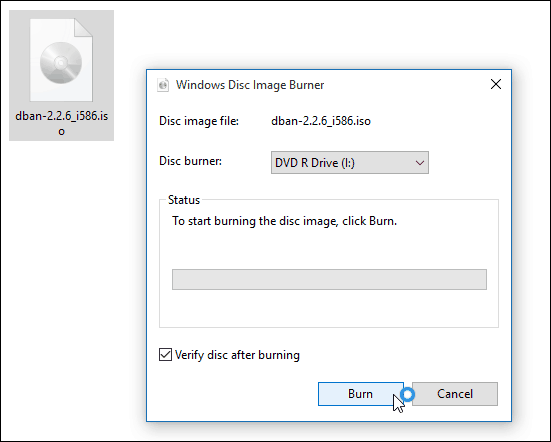
Al termine, l'unità si aprirà con il disco completato. Questo è tutto!
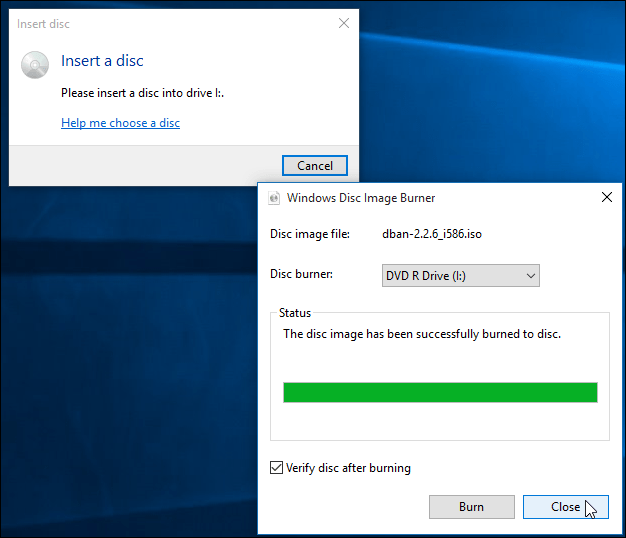
Mentre di solito è più veloce creare un USBunità di installazione per il software, alcune persone sono più a loro agio con un DVD fisico, un CD o un disco Blu-ray. Le unità flash hanno la tendenza a perdersi facilmente. Se è necessario masterizzare una copia al dettaglio di Windows 7 o versione successiva su disco per qualsiasi motivo, visitare il sito di download del software Microsoft.
Qui troverai un ISO per le versioni a 32 e 64 bit di Windows 7, 8.1 e Windows 10.
Un'altra cosa. Se è installata un'utilità di compressione dei file, come 7-zip, potrebbe aver assunto l'associazione dei file per gli ISO. In tal caso, dovrai cambiarlo in Esplora risorse. Per farlo, vai a Impostazioni> Sistema> App predefinite> Scegli le app predefinite per tipo di file. Scorri verso il basso e imposta Windows Explorer come predefinito.
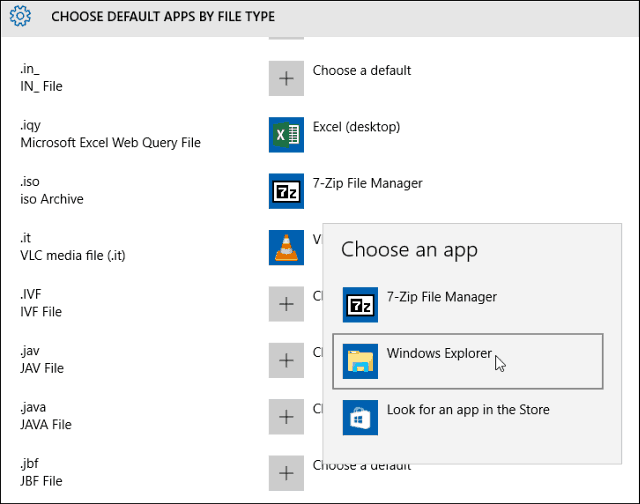
Per ulteriori informazioni, leggi il nostro articolo: Come modificare i programmi predefiniti in Windows 10.
E se hai domande, dubbi o suggerimenti sul nuovo sistema operativo Microsoft, assicurati di iscriverti ai nostri forum gratuiti di Windows 10.





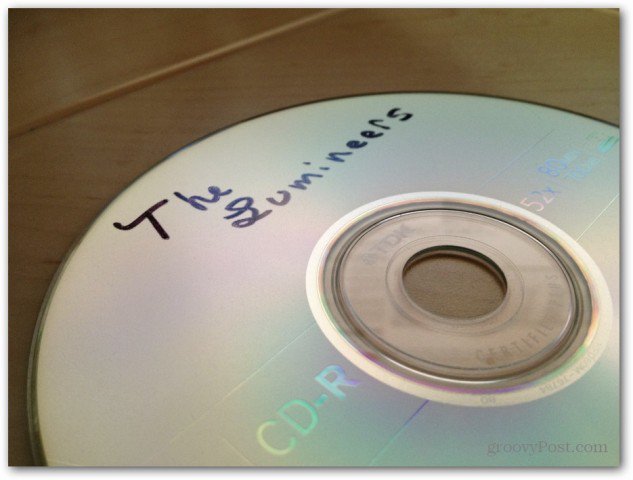


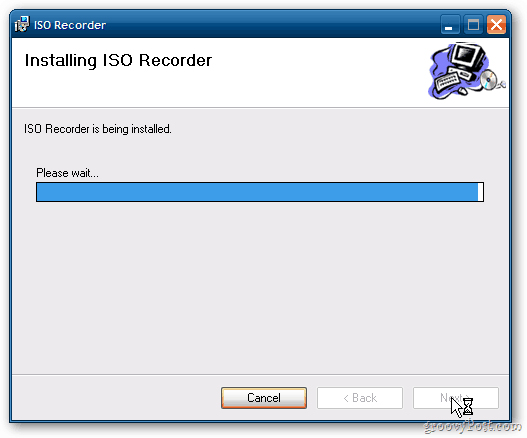
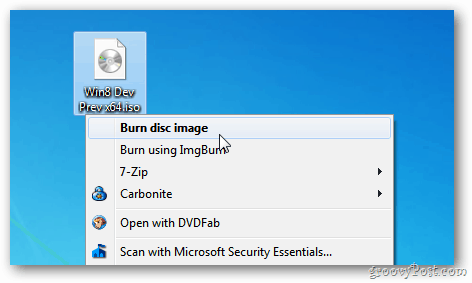
lascia un commento