Semplifica l'accesso al pannello di controllo classico in Windows 10

Con ogni aggiornamento di Windows 10, Microsoft inserisce il tradizionale Pannello di controllo in profondità nel sistema operativo. Ecco come aggiungerlo a Esplora file o alla barra delle applicazioni.
Quando si tratta di accedere alle impostazioni e altroutilità cotte in Windows, di solito si va al Pannello di controllo. Con Windows 10, tuttavia, è cambiato e la maggior parte di questi elementi è stata spostata nell'app Impostazioni. Tuttavia, non tutte le opzioni sono state ancora migrate lì, e talvolta è necessario accedere al tradizionale pannello di controllo.
Il problema è che ogni volta che Microsoft emette unimportante aggiornamento a Windows 10, la società nasconde il Pannello di controllo più in profondità nel sistema operativo. Ad esempio, nelle versioni precedenti, potresti trovarlo nel menu Accesso rapido o in Esplora file, ma non di più.
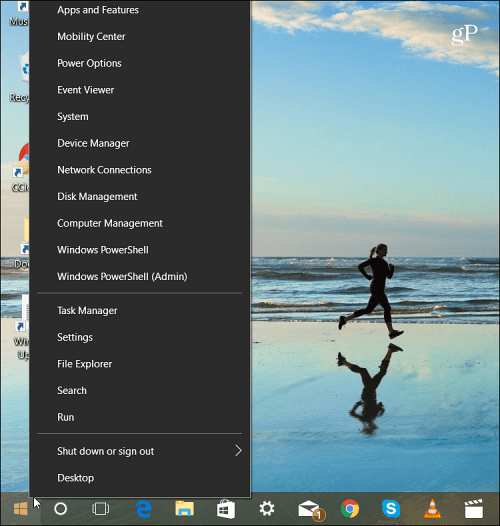
Nella versione più recente di Windows 10, Pannello di controllo non è più elencato nel menu Accesso rapido.
Certo, puoi trovarlo tramite il menu Start. Ma non tutti usano Windows allo stesso modo e preferirebbero aprirlo facendo clic su un'icona. Che tu sia sul desktop o che lavori in Esplora file, ecco come assicurarti di avere un facile accesso al Pannello di controllo.
Crea collegamento sulla barra delle applicazioni
Premi il tasto Windows e genere: pannello di controllo e fai clic con il pulsante destro del mouse sul risultato in alto e seleziona Appunta sulla barra delle applicazioni.
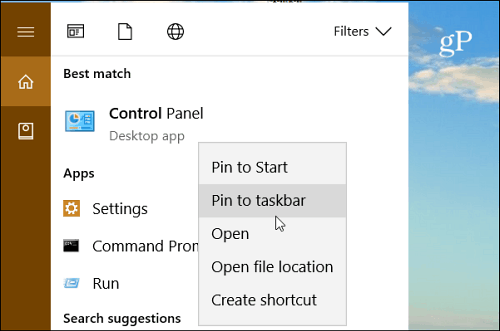
La cosa bella di avere il Pannello di controllo sulla barra delle applicazioni è che puoi accedere a varie utility tramite la jump list. Puoi anche aggiungere elementi che usi di più in cima all'elenco.
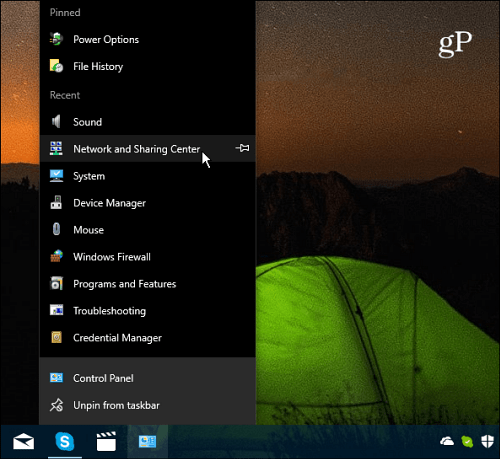
Con l'icona del Pannello di controllo appuntata sulla barra delle applicazioni, è facile accedere ai suoi elementi tramite la jumplist.
Aggiungi collegamento pannello di controllo a Esplora file
Se desideri accedere al Pannello di controllo in Esplora file, puoi farlo anche tu. Richiede solo alcune modifiche al registro.
Importante: L'uso di questo metodo richiede di apportare modifiche aRegistro che non è per i deboli di cuore. Se fai qualcosa di sbagliato, potresti finire per borking il tuo PC. Prima di apportare modifiche al Registro di sistema, ti consigliamo sempre di eseguire il backup, creare un punto di Ripristino configurazione di sistema o, ancora meglio, eseguire prima un backup completo.
Premi la scorciatoia da tastiera Tasto Windows + R per aprire la finestra di dialogo Esegui. Poi genere: regedit e premi Invio o fai clic su OK.
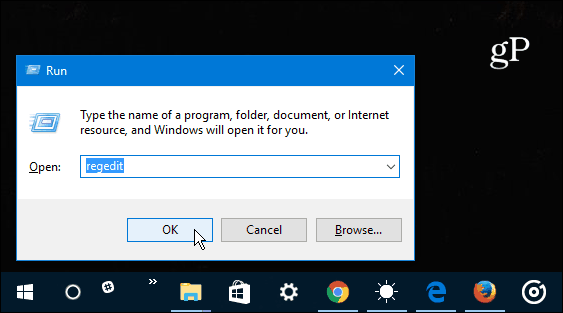
Ora vai al seguente percorso:
HKEY_LOCAL_MACHINESOFTWAREMicrosoftWindowsCurrentVersionExplorerMyComputer
Fare clic con il tasto destro del mouse su NameSpace chiave e crea una nuova chiave.
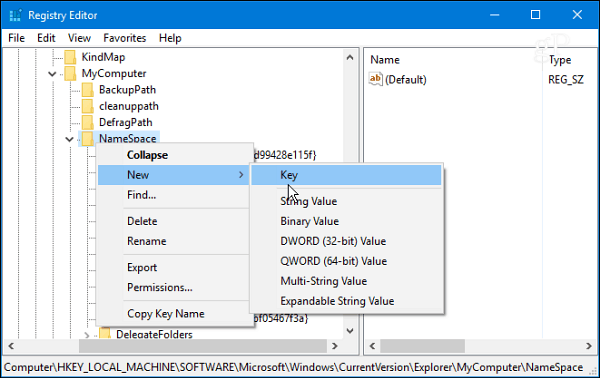
Immettere uno dei seguenti nomi per la chiave in base alla vista che si desidera aprire come.
- Vista categoria (che è l'impostazione predefinita): {26EE0668-A00A-44D7-9371-BEB064C98683}
- Visualizzazione icone grandi: {21EC2020-3AEA-1069-A2DD-08002B30309D}
Per questo esempio, sto usando la vista icone grandi. Chiudi il registro quando hai finito e le modifiche verranno applicate senza la necessità di riavviare. Apri File Explorer su questo PC e dovresti vedere il pulsante Pannello di controllo in Dispositivi e unità.
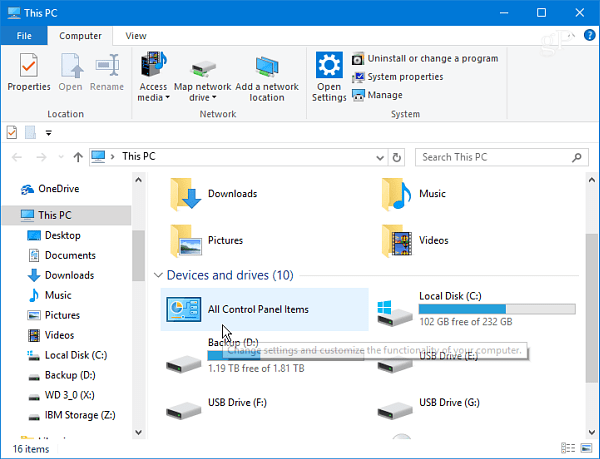
Fai clic con il pulsante destro del mouse sull'icona e bloccala su Accesso rapido in modo da averla sempre disponibile, indipendentemente da dove ti trovi in Esplora file.
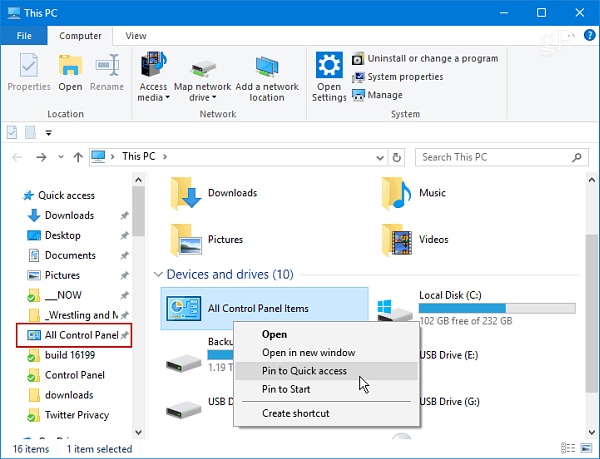
Nota: Questo processo funziona con i creatori di Windows 10Aggiornamento e il prossimo aggiornamento autunnale (l'attuale Insider costruisce comunque). Tuttavia, poiché Microsoft sta trattando Windows come un servizio e lo sta aggiornando a un ritmo così rapido, il tradizionale pannello di controllo potrebbe finire per essere completamente ucciso. Fino ad allora, questo ti consente di accedervi facilmente dalla barra delle applicazioni o mentre lavori in Esplora file.
Ti ritrovi a utilizzare molto il tradizionale pannello di controllo in Windows 10 o ottieni tutto ciò di cui hai bisogno dall'app Impostazioni? Lascia un commento qui sotto e raccontaci i tuoi pensieri.
![Aggiungi il pannello di controllo al mio computer in Windows 7 [Come fare]](/images/microsoft/add-the-control-panel-back-to-my-computer-in-window-7-how-to.png)








lascia un commento