Come registrare la tua webcam con VLC Media Player

VLC è un'app "indispensabile" per ogni utente di computer che è in grado di fare molto di più rispetto alla riproduzione di file multimediali. Ecco come usarlo per registrare la tua webcam.
VLC Media Player è un vero gioiello di un programma cheogni utente di Windows dovrebbe aver installato. La cosa principale per cui è noto è la capacità di riprodurre praticamente tutti i formati multimediali che puoi usare. Ma ci sono molte altre funzionalità di cui potresti non essere a conoscenza. Ad esempio, puoi registrare il tuo desktop, convertire video da un formato all'altro e molto altro. Oggi vedremo come registrare la tua webcam usando VLC.
Registra la tua webcam con VLC
Per iniziare, avvia VLC e vai su Visualizza scheda e controllo Controlli avanzati. Ciò inserirà una barra degli strumenti aggiuntiva con un pulsante di registrazione nell'angolo in basso a sinistra dell'app.
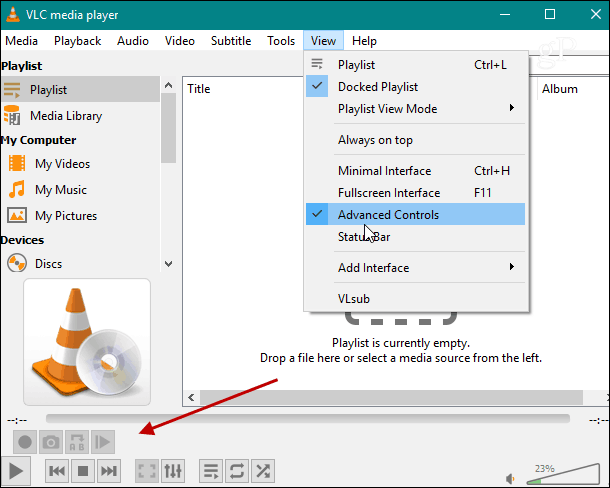
Quindi, vai a Multimedia> Apri dispositivo di acquisizione.
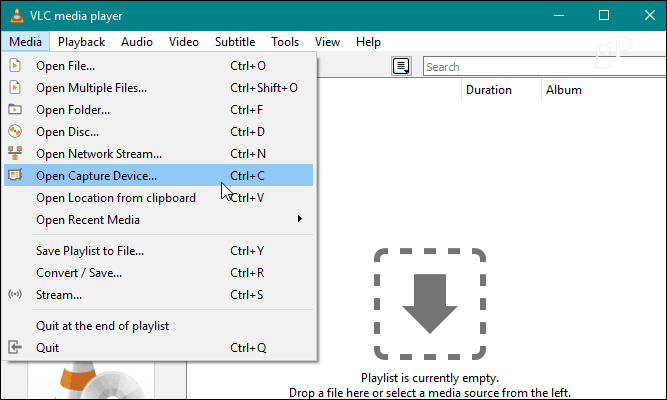
Adesso continua Catturare modalità come "DirectShow" e scegli la tua videocamera edispositivo di ingresso audio dal menu a discesa. Nel mio esempio, sto usando un Logitech C922 sia per dispositivi video che audio. A seconda della tua configurazione avrai diversi dispositivi audio e video, scegli semplicemente quelli corretti di conseguenza.
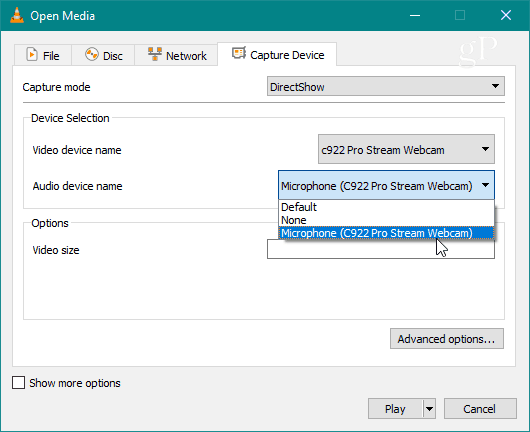
Un'altra cosa che potresti voler fare qui è selezionare il Opzioni avanzate pulsante e collegare un framerate specifico per ilvideo. Da qualche parte circa 30 fps di solito farà un buon lavoro e manterrà ridotte le dimensioni del file video. Potrebbe essere necessario sperimentarlo un paio di volte per ottenere la qualità del video che desideri.
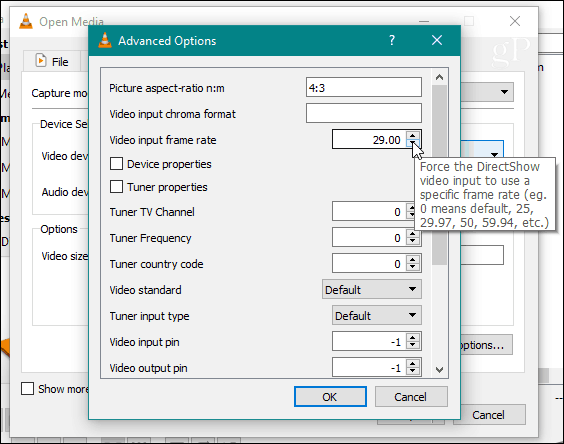
Dopo aver selezionato i dispositivi di input audio e video e regolato la frequenza dei fotogrammi, scendi verso il basso e fai clic su Giocare pulsante.
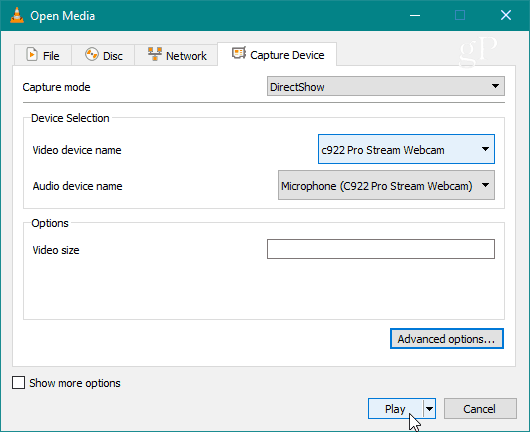
Vedrai quindi te stesso o qualunque cosa tu abbia puntato la fotocamera nella finestra principale. Per iniziare la registrazione, premi il pulsante Registra sulla barra degli strumenti che hai aggiunto in precedenza.
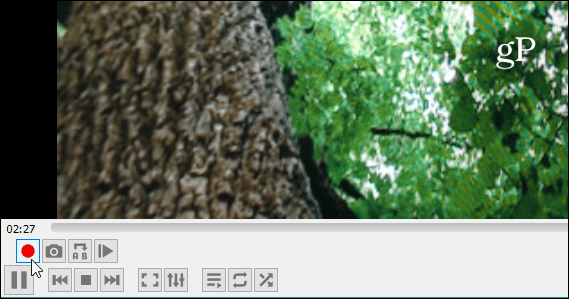
Per interrompere la registrazione, premi nuovamente il pulsante Registra oil pulsante Stop per chiudere completamente la sessione di registrazione. Troverai le tue registrazioni nella cartella Video locale sul tuo PC salvate come file AVI.
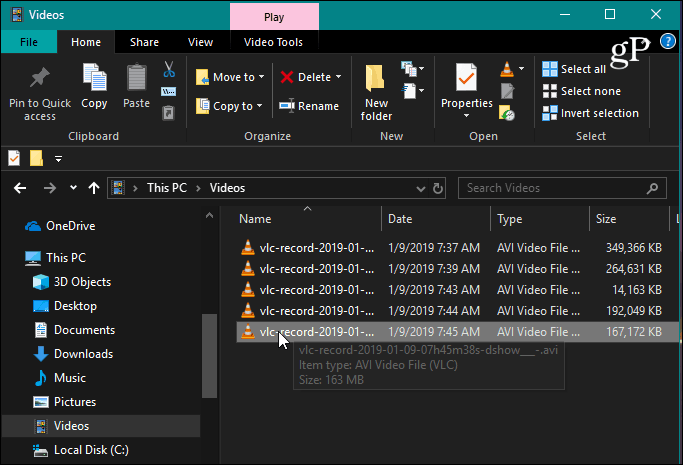
Vale anche la pena notare che se prevedi di farloregistrando la tua voce, probabilmente vorrai indossare un auricolare o gestire il tuo dispositivo di uscita audio. Altrimenti, sentirai l'eco della tua voce attraverso gli altoparlanti esterni. Questo processo è simile alla registrazione del desktop, ma stai scegliendo un dispositivo di input multimediale diverso. E, se hai bisogno delle tue registrazioni in un formato diverso, puoi usare VLC anche per convertire video.



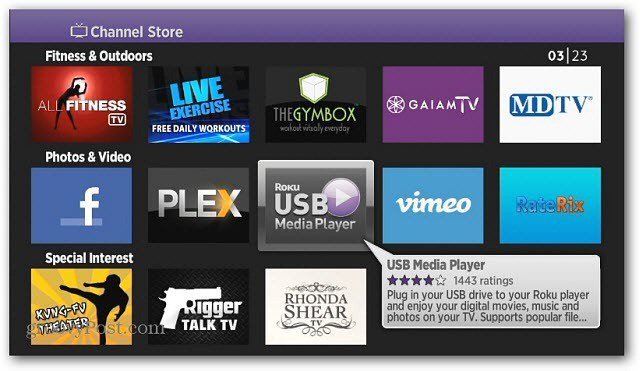



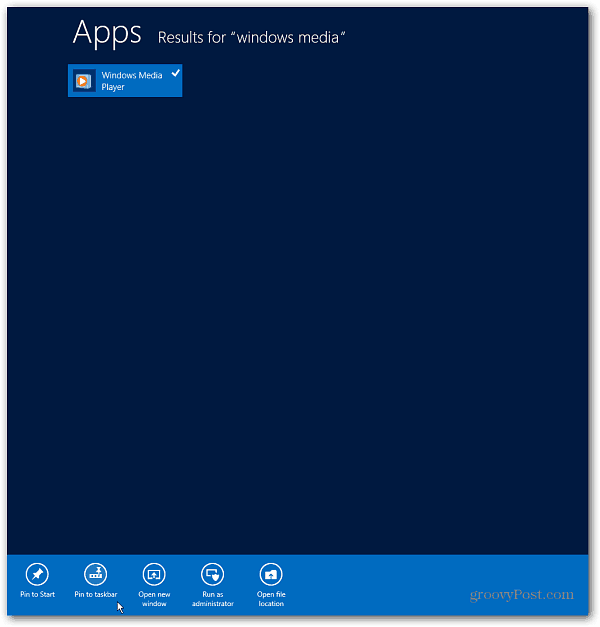
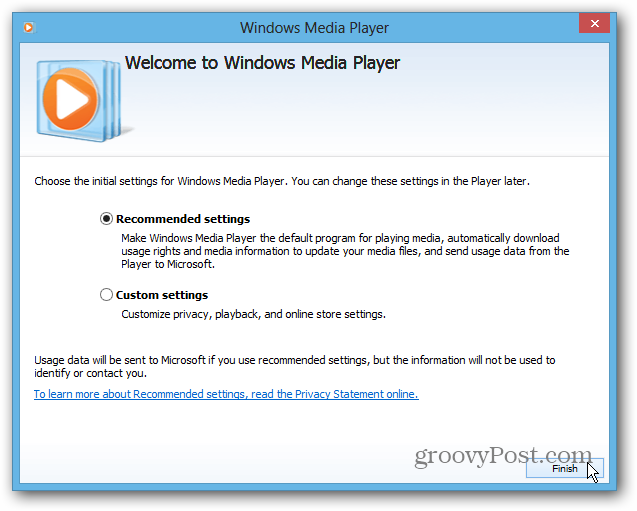

lascia un commento