Ottieni il massimo dai layout di Esplora file su Windows 10

Se vuoi essere più produttivo in Windows, è importante imparare a gestire i dati e il sistema di layout dei file in Esplora file. Ecco alcuni consigli utili.
Windows migliora sempre il modo in cui puoivisualizza e organizza i tuoi file. Che i tuoi dati si trovino sul tuo disco locale o esterno, un server o OneDrive, ecco come utilizzare i layout di Esplora file in Windows 10 per essere più produttivi.
Utilizzo delle viste icona in Esplora file
Per iniziare, fai clic su Start> Esplora file oppure premere Tasto Windows + E e vai alla cartella Documenti (o alla directory desiderata). Esplora file utilizza due visualizzazioni predefinite: "Dettagli" e "Icone grandi". Puoi attivare o disattivare la scorciatoia da tastiera Ctrl + Maiusc + 6 e Ctrl + Maiusc + 2.
Il mio modo preferito personale per i file visivi è il Dettagli view, che ordina tutti i miei file in colonne per nome, data di modifica, tipo e dimensione. La vista dettagliata mi consente di fare facilmente clic su una colonna; così posso raggruppare i file in base a qualsiasi attributo.
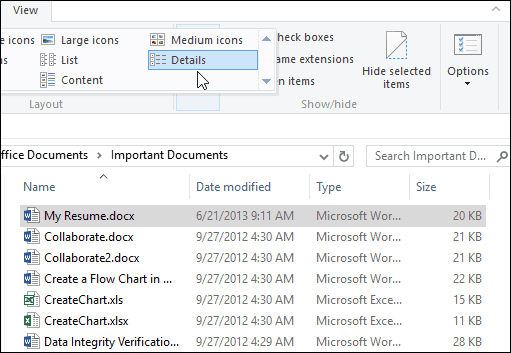
Ad esempio, se voglio visualizzare l'ultimo o ilfile più vecchi, posso farlo facendo clic sull'intestazione della colonna. La colonna del nome ti consente di ordinare i file e le cartelle in ordine alfabetico. Le opzioni Tipo e Dimensione raggruppano i file in base alla rispettiva applicazione e dimensione del file sul disco. Naturalmente, queste sono solo le basi di ciò che puoi fare con i tuoi file in Esplora file. Ogni intestazione di colonna include filtri nascosti, che ti consentono di scavare in ogni file; così puoi essere specifico su ciò che stai cercando. La colonna del nome può filtrare i file in gruppi alfabetici, intervallo di date, tipi di file e dimensioni dei file.
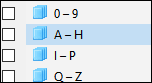
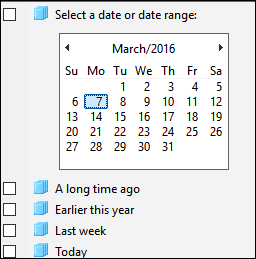
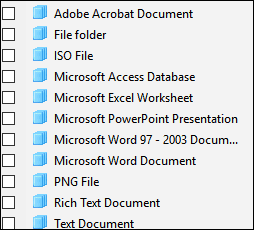
Anche le larghezze delle colonne sono personalizzabili. Se si utilizzano nomi di file lunghi, è possibile ridimensionare manualmente l'intera colonna per visualizzare il nome di un file nella sua interezza. Il Dimensione colonne per adattarsi ridimensionerà automaticamente tutte le colonne in modo che nessun dettaglio venga troncato.
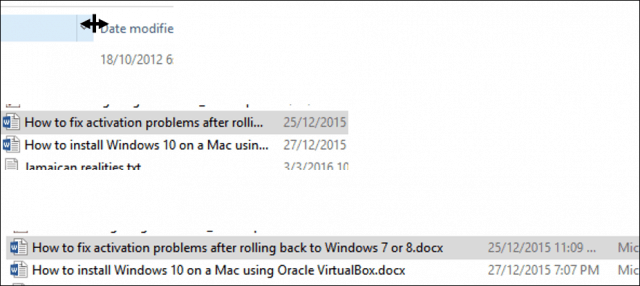
La "Vista dettagli" non si limita solo a queste quattro colonne. Puoi anche scegliere colonne aggiuntive. Facendo clic con il tasto destro sulla barra della colonna vengono visualizzati ulteriori attributi tra cui scegliere. Se fai clic su "Di Più" in fondo, scoprirai una smorgasbord di attributi che puoi utilizzare per ordinare i file. Compresi scrittori, dati ERP SAP, nome dell'assistente, numero di telefono, anniversario e altro.
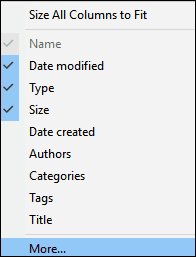
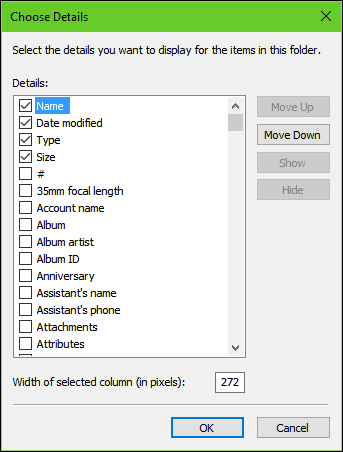
Dettagli icona
Il layout di Esplora file include otto modi pervisualizza icone che includono dettagli. Ognuno offre opzioni a seconda del tipo di documento. Ad esempio, le icone Extra Large saranno molto utili quando si visualizzano Presentazioni PowerPoint, Immagini e altri file multimediali.
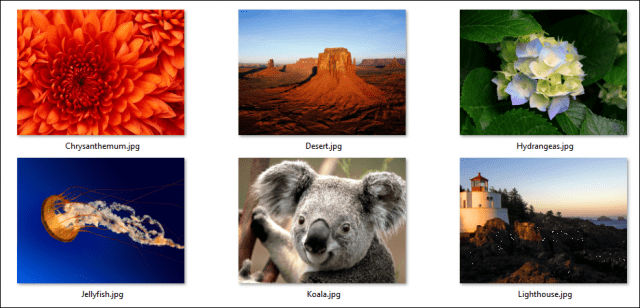
Le icone medie sono focalizzate sulla visualizzazione a volo d'uccello dei file all'interno di una cartella. Questa visualizzazione icona funziona al meglio se utilizzata con opzioni di ordinamento aggiuntive disponibili in Esplora file come Ordina per e Raggruppare per. Le piccole icone visualizzeranno le tue icone in alayout a colonne che puoi leggere da sinistra a destra in modo a zig zag. Elenco gruppi di file di visualizzazione in un layout orizzontale, lo uso spesso quando voglio trovare rapidamente un file usando la mia tastiera. Seleziono solo il file, scrivo una lettera e vengo immediatamente portato a quella vista.
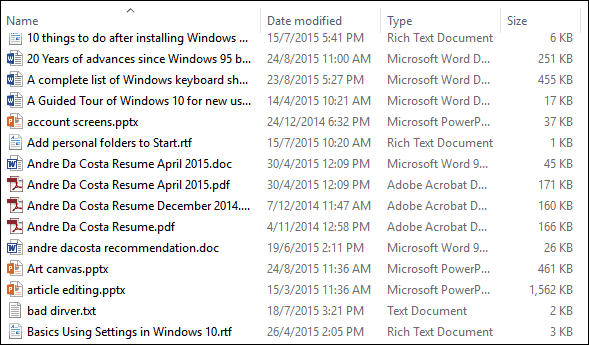
La vista piastrelle è simile a piccole icone; includeulteriori dettagli sul file come il tipo e la dimensione dell'applicazione. La visualizzazione contenuto si espande su queste opzioni visualizzando i file in una visualizzazione elenco con altri dettagli come autore, data e ora, dimensioni del file e tag: informazioni sui metadati, che semplifica la ricerca di file mediante una query di ricerca.
Lavorare con il riquadro di anteprima e i layout dei file
Le opzioni scelte dipenderanno da diversefattori come la quantità di informazioni desiderate sullo schermo e la velocità con cui è necessario ordinarle. Esplora file aggiunge strumenti che ti aiutano a passare rapidamente in batch di file. Ad esempio, una cartella contenente molte immagini. Cercare di ottenere quante più informazioni su ciascun file potrebbe non essere possibile con alcune delle icone visualizzate precedentemente. Tuttavia, ci sono altre opzioni. Il riquadro di anteprima, se combinato con la Visualizzazione elenco, offre un modo più rapido di scorrere una raccolta di immagini a colpo d'occhio.
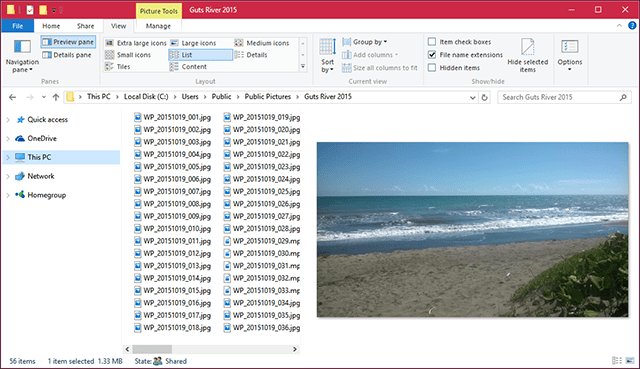
Dai un'occhiata all'interno dei file con il riquadro di anteprima
Se vuoi sapere cosa c'è dentro un documento di Wordsenza aprirlo, è possibile utilizzare il riquadro di anteprima per farlo. Puoi visualizzare in anteprima i formati di file più diffusi come documenti HTML, fogli di calcolo Excel, presentazioni PowerPoint e PDF. Non tutte le applicazioni supportano questa funzione, quindi il tuo chilometraggio varierà lì. Anteprima, funzionerà anche con alcuni tipi di file su cui non è installata l'applicazione.
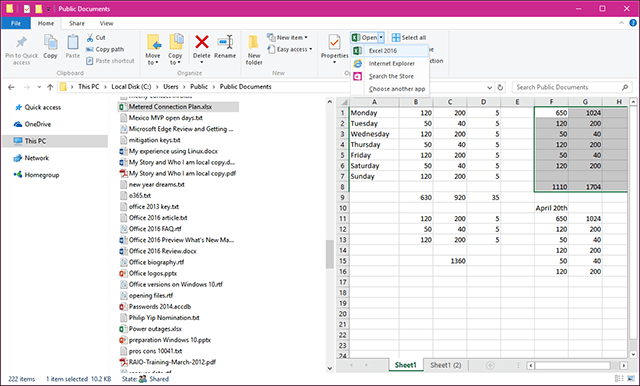
Speriamo che questi suggerimenti ti aiuteranno a organizzare e visualizzare i tuoi file in un modo che ti permetta di essere più produttivo. Se ho perso qualche consiglio su cui fai affidamento, faccelo sapere nella sezione commenti qui sotto.
Inoltre, assicurati di consultare il nostro articolo su comeper utilizzare il menu Apri con per aprire i file correlati in un'applicazione supportata e impostare i valori predefiniti. Inoltre, leggi il nostro articolo per ulteriori informazioni sulla gestione di file e cartelle in Windows 10 se hai eseguito l'aggiornamento da Windows 7.
![Progetta planimetrie Groovy e layout 3D con Dragonfly [groovyReview]](/images/reviews/design-groovy-floor-plans-and-3d-layouts-with-dragonfly-groovyreview.png)
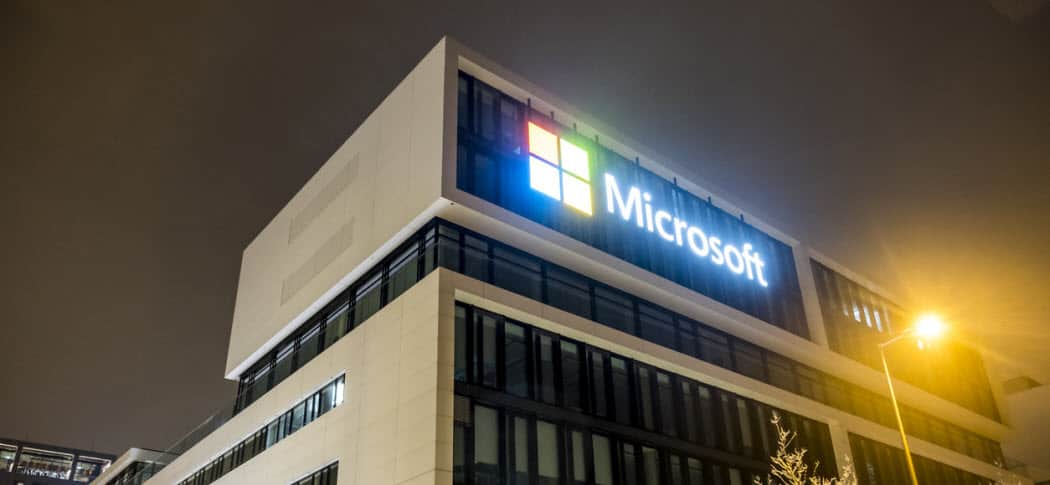

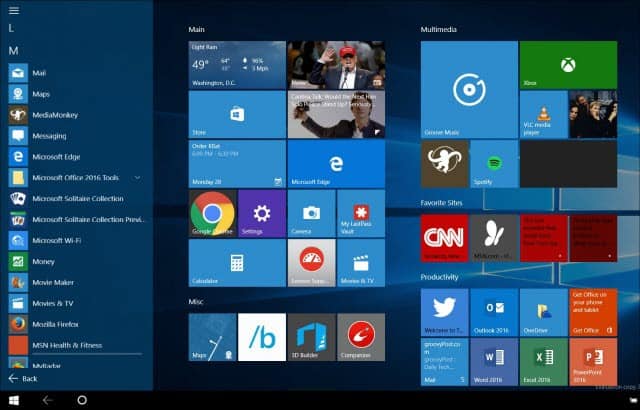






lascia un commento