Come personalizzare la barra multifunzione in Office 2016

In questo tutorial, ti mostreremo come creare la tua scheda, riorganizzare i pulsanti e apportare altre modifiche alla barra multifunzione in Office 2016.
Microsoft ha introdotto la barra multifunzione in Office 2007. La maggior parte delle persone o lo adorava o lo detestava. All'inizio la curva di apprendimento sulla barra multifunzione era un po 'ripida. Dovevi imparare di nuovo dove erano finiti tutti i tuoi comandi più usati.
In Office 2010, Microsoft lo ha reso più semplicepersonalizzare il nastro. Se non ti piace saltare tra le diverse schede sulla barra multifunzione per accedere ai comandi, puoi creare una nuova scheda e aggiungere i comandi che utilizzi maggiormente. Puoi anche organizzare i comandi nella nuova scheda in gruppi per renderli ancora più facili da trovare. In Office 2016, il metodo generale per personalizzare la barra multifunzione è lo stesso, con alcune piccole modifiche.
Aggiungi una scheda personalizzata alla barra multifunzione in Office 2016
Aggiungeremo una scheda personalizzata in Word 2016, mail processo è lo stesso per gli altri programmi di Office e in Office 2013. Funziona anche con Excel 2016 e Outlook 2016. Se stai eseguendo Office 2010, leggi questa esercitazione dettagliata per i passaggi di quella versione di Office.
Aprire un programma di Office e fare clic con il pulsante destro del mouse sulla barra multifunzione. Quindi selezionare Personalizza il nastro nel menu popup.
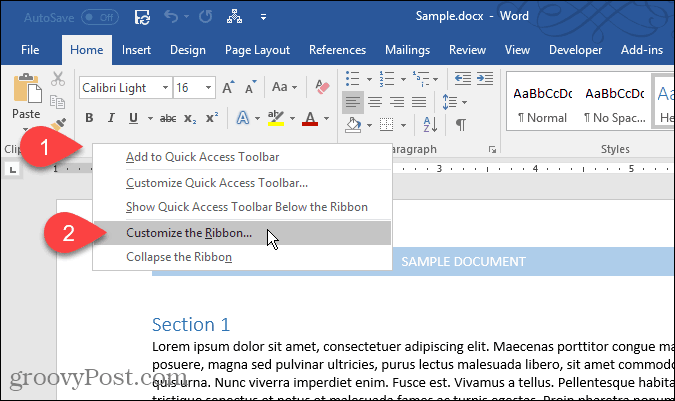
Il Personalizza la scorciatoia da tastiera e il nastro schermo sul Opzioni di Word viene visualizzata la finestra di dialogo. Esistono molti modi per personalizzare la barra multifunzione. Per le schede e i comandi predefiniti già presenti nella barra multifunzione, è possibile nascondere le schede e spostare i gruppi nelle schede. Non è possibile aggiungere comandi alle schede esistenti o spostare i comandi nelle schede.
Tuttavia, puoi aggiungere schede personalizzate alla barra multifunzione,su cui è possibile aggiungere comandi a un gruppo, modificare l'ordine delle schede, aggiungere nuove schede, creare nuovi gruppi in una scheda e modificare l'ordine dei gruppi in una scheda.
Per impostazione predefinita, il Schede principali sono mostrati nell'elenco a destra. Queste sono le schede che vedi sempre. Ci sono anche Schede degli strumenti, che sono schede specializzate che vengono visualizzate solo quando vengono selezionati determinati tipi di contenuto, come una tabella o un'immagine. Il Personalizza il nastro l'elenco a discesa consente di scegliere il tipo di schede da visualizzare nell'elenco o di mostrare entrambi i tipi.
Per il nostro esempio, creeremo una nuova scheda personalizzata, aggiungeremo un secondo gruppo alla scheda (uno viene creato per impostazione predefinita) e aggiungere comandi ai gruppi. Per iniziare, fai clic su Nuova scheda sotto l'elenco delle schede a destra.
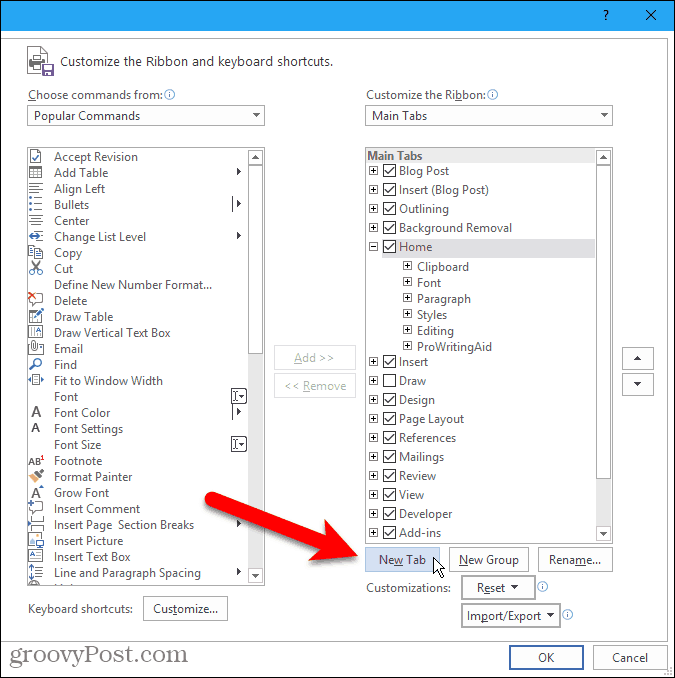
Rinomina schede e gruppi
Per impostazione predefinita, la nuova scheda è denominata Nuova scheda. Assegniamo un nome migliore.
Seleziona la scheda nell'elenco e quindi fai clic su Rinominare.
È inoltre possibile fare clic con il pulsante destro del mouse sul nome della scheda e selezionare Rinominare dal menu popup.
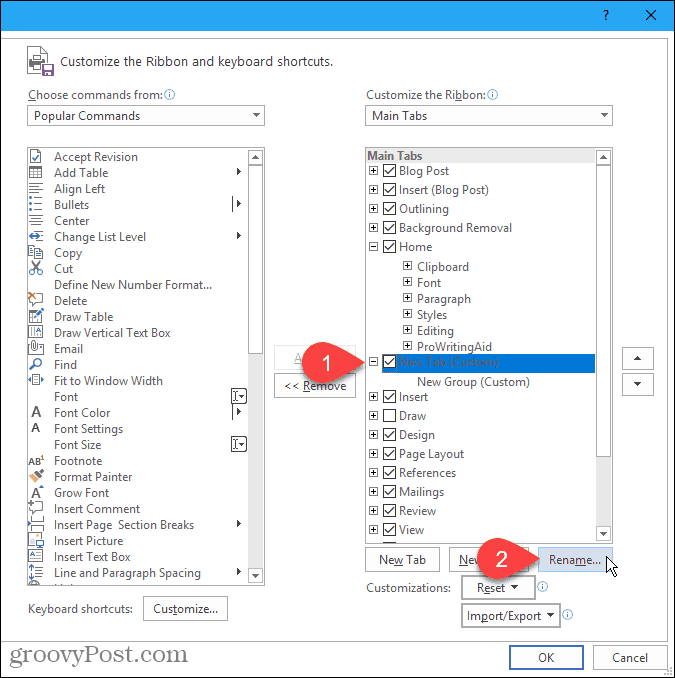
Immettere un nuovo nome per la scheda in Rinominare finestra di dialogo e fare clic ok.
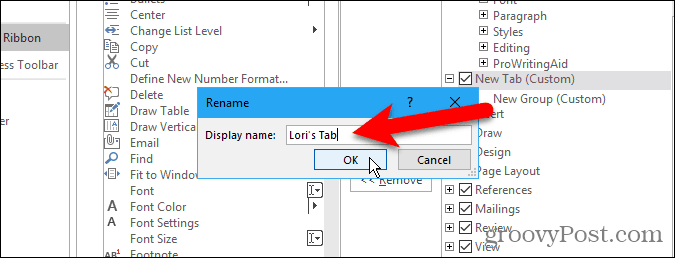
Ogni scheda deve contenere almeno un gruppo, quindi un gruppo viene automaticamente aggiunto alla nuova scheda. Rinominiamo quel gruppo.
Seleziona il gruppo e fai clic Rinominare, come hai fatto per il nome della scheda. È inoltre possibile fare clic con il pulsante destro del mouse sul nome del gruppo e selezionare Rinominare dal menu popup.
Il Rinominare la finestra di dialogo per i gruppi è leggermente diversa. Oltre a inserire un nuovo nome in Nome da visualizzare nella casella, puoi anche selezionare un'icona per il gruppo in Simbolo scatola.
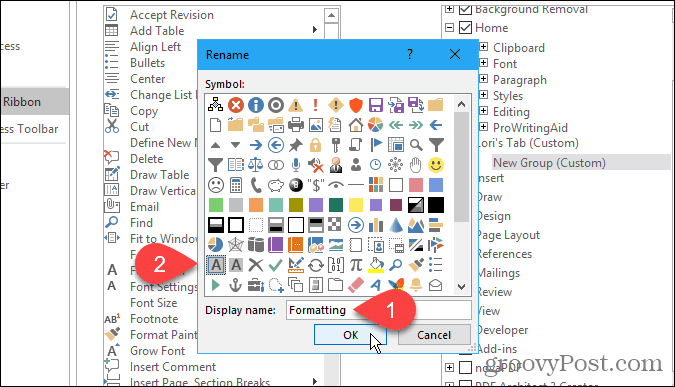
L'icona selezionata su Rinominare la finestra di dialogo per un gruppo viene utilizzata se si aggiunge il gruppo alla barra di accesso rapido per l'accesso con un clic. Per aggiungere un gruppo alla barra di accesso rapido, fare clic con il tasto destro del mouse sul nome del gruppo e selezionare Aggiungi alla barra degli strumenti Accesso rapido dal menu popup.
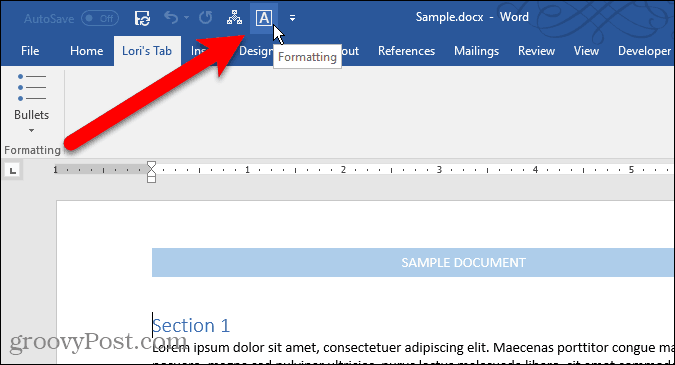
Aggiungi comandi a una scheda personalizzata
Ora, aggiungiamo alcuni comandi alla scheda. I comandi vengono aggiunti solo ai gruppi nella scheda. Ecco perché ogni scheda deve avere almeno un gruppo.
Per aggiungere un comando al gruppo nella nuova scheda, selezionare un comando nell'elenco a sinistra e fare clic Inserisci. Se non vedi il comando desiderato, seleziona Tutti i comandi dal Scegli i comandi da elenco a discesa sopra l'elenco dei comandi.
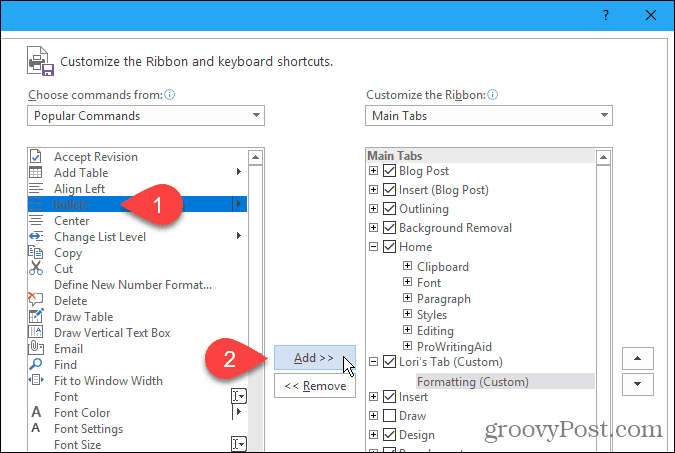
Aggiungi un nuovo gruppo a una scheda personalizzata
Come accennato, i gruppi aiutano a organizzare i comandi nella nuova scheda. Quindi, aggiungiamo un secondo gruppo alla nostra scheda.
Innanzitutto, assicurarsi che sia selezionato il nome della scheda o qualsiasi gruppo nella scheda. Quindi fare clic Nuovo gruppo.
Ora, aggiungi i comandi ai tuoi gruppi come ritieni opportuno, proprio come abbiamo parlato in precedenza.
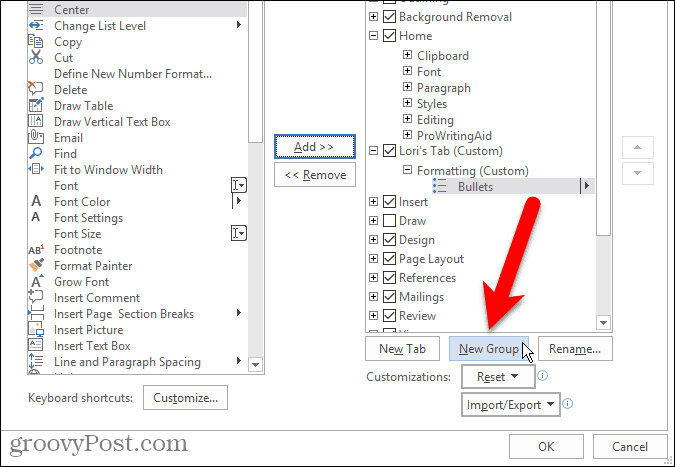
Riorganizza comandi, gruppi e schede
Hai aggiunto comandi ai gruppi nella nuova scheda e decidi di volerli riorganizzare.
Seleziona il comando che desideri spostare e fai clic sul pulsante freccia su o giù a destra. È possibile riorganizzare i gruppi nelle schede allo stesso modo.
Puoi anche trascinare e rilasciare un comando su aposizione diversa nello stesso gruppo o in un altro gruppo. Puoi anche trascinare e rilasciare un comando in un gruppo in una diversa scheda personalizzata. Il trascinamento della selezione funziona anche per riorganizzare i gruppi su e tra le schede.
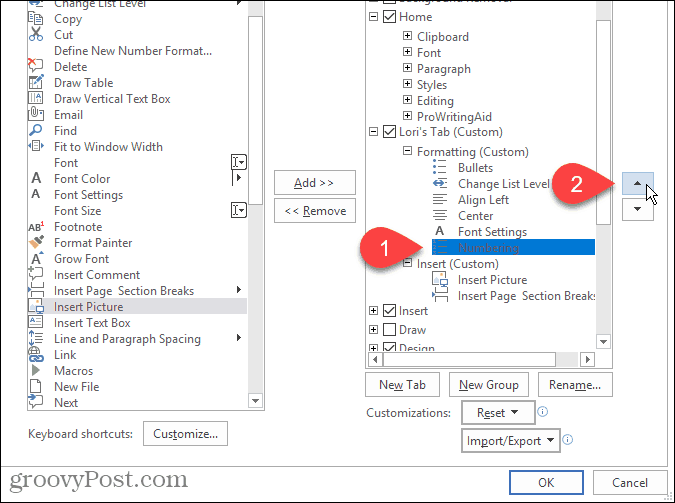
Puoi anche spostare le schede sulla barra multifunzione, sia le schede personalizzate che le schede integrate.
Per spostare una scheda, selezionare la scheda e fare clic sulla freccia su o giù a destra. Puoi anche trascinare e rilasciare le schede per spostarle.
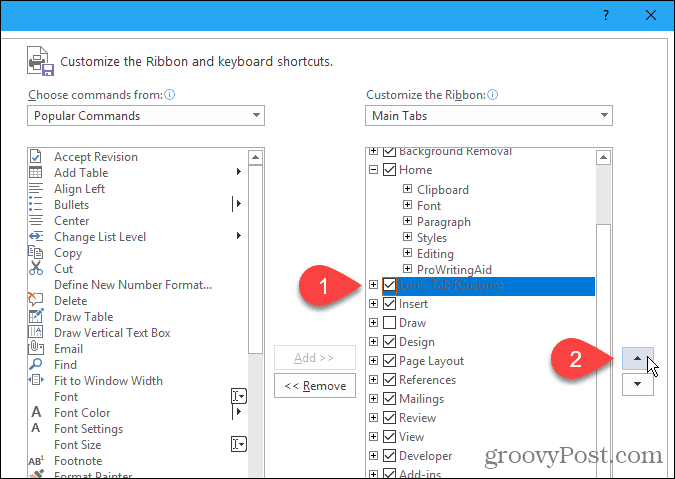
Usa la tua nuova scheda personalizzata
Una volta terminata la configurazione della scheda personalizzata, fai clic su ok sul Opzioni di Word la finestra di dialogo.
Vedrai la tua scheda personalizzata nella barra multifunzione, dove puoi accedere rapidamente a tutti i comandi che usi più spesso.
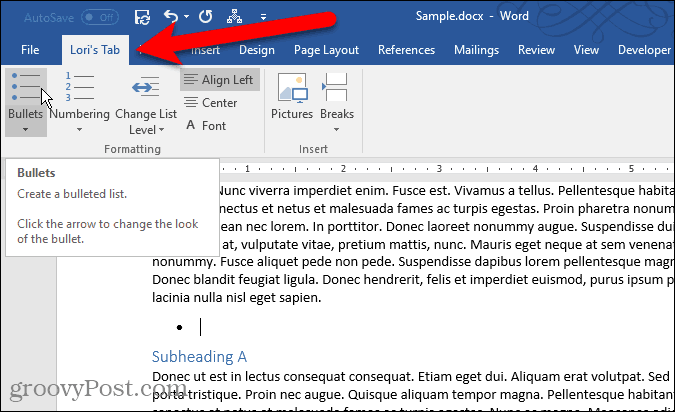
Hai creato le tue schede personalizzate in Office? Quali comandi hai aggiunto alle tue schede personalizzate che usi più spesso? Condividi le tue idee nei commenti.




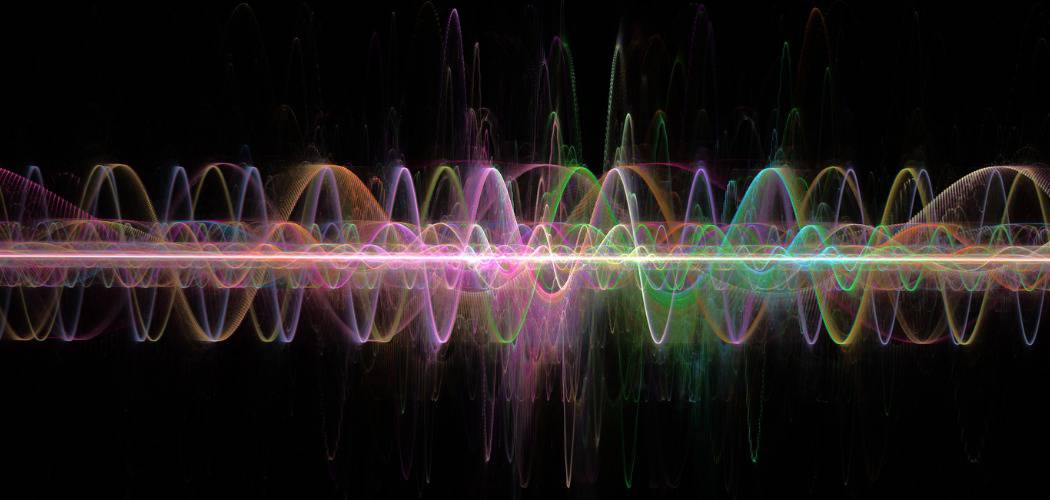
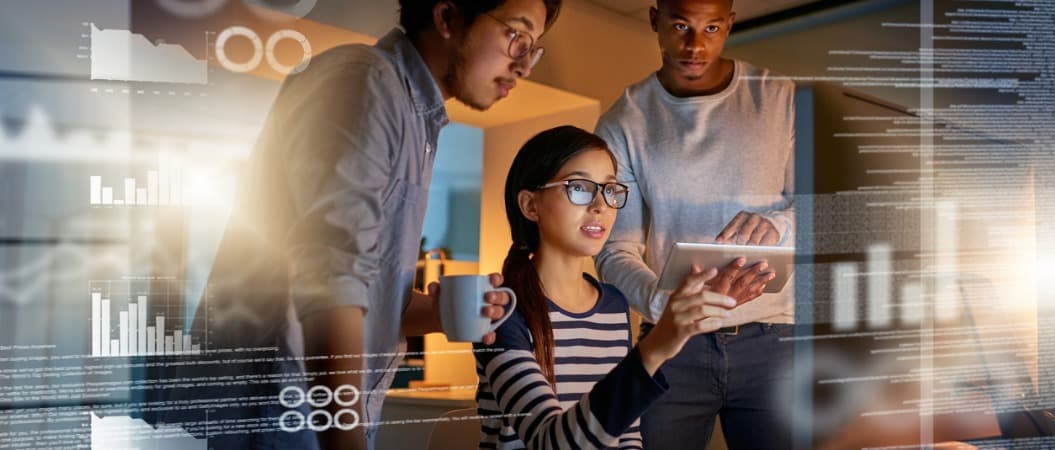




lascia un commento