Come passare da un account utente di Windows 10 all'altro in modo semplice

Windows 10 ha la funzione Cambio rapido utente integrata che semplifica il cambio degli account utente senza doverti disconnettere continuamente.
Se hai un computer condiviso a casa tua, lo èuna buona idea per creare un account utente per ogni persona. Con i singoli account utente, ogni persona può conservare i file, le app, il desktop e le impostazioni come desidera. E ci possono essere momenti in cui devi rimanere connesso mentre un'altra persona controlla qualcosa nel suo account. Windows 10 ha una funzione Cambio rapido utente integrata che semplifica la modifica degli account utente senza dover chiudere le app e disconnettersi.
Cambio rapido utente Windows 10
Il modo più comune per passare a un altro utentesta usando il menu Start. Basta premere il tasto Windows e quindi fare clic sull'icona dell'utente sul lato sinistro. Quindi seleziona l'account utente dell'altra persona. Naturalmente, verrà visualizzata la schermata di accesso e dovranno accedere con le loro credenziali. Per tornare al tuo account, possono utilizzare la stessa procedura.
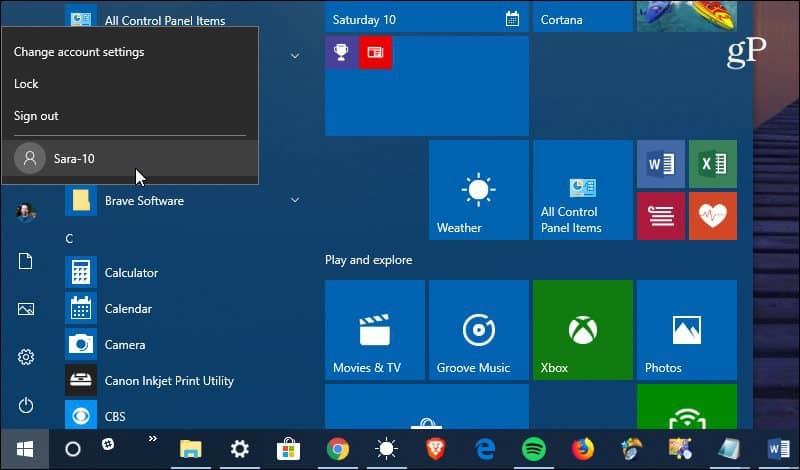
Un altro modo per cambiare account è usare la scorciatoia da tastiera della vecchia scuola di Alt + F4. Se sei stato un utente Windows per moltigenerazioni sapete che la scorciatoia da tastiera può essere utilizzata per l'arresto di Windows 10. In effetti, è stata una pratica scorciatoia da tastiera per Windows 8 quando è stata lanciata per la prima volta. Se ricordi quel fiasco, quando il desktop non aveva un menu Start (sospiro) ... ma sto divagando. colpire Alt + F4 ti dà accesso a opzioni di alimentazione e a Cambia utente.
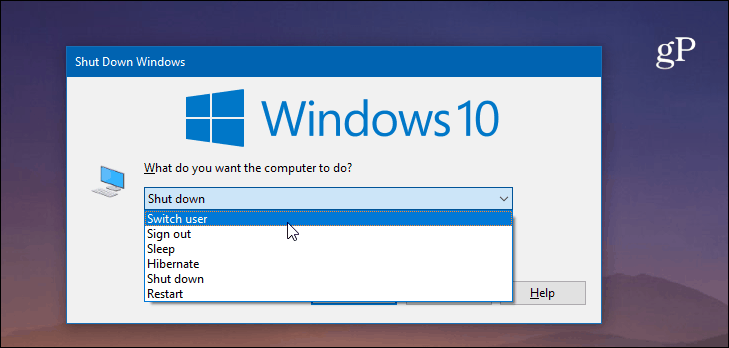
Come nel caso della maggior parte delle cose in Windows, esistono diversi modi per cambiare account utente. Quindi, vale la pena notare che puoi anche usare Tasto Windows + L per bloccare il tuo computer. Vedrai gli altri account utente nella schermata di accesso e potrai entrare in uno di questi. Oppure puoi cambiare utente dalla schermata di sicurezza premendo Ctrl + Alt + Elimina.
Quando si tratta di account utente, ci sono anche aun paio di altre cose da tenere a mente. L'account di ogni persona tasserà le risorse del tuo computer. Se l'altro account esegue un'app intensa o un processo in background che consuma molti cicli di RAM e CPU, ad esempio, la sessione potrebbe essere più lenta. La funzione Cambio rapido utente funzionerà per gli utenti che hanno effettuato l'accesso con un account Microsoft o un account locale.
Per ulteriori informazioni sugli account utente, consulta la nostra guida su come creare account utente e gestire i privilegi su Windows 10.
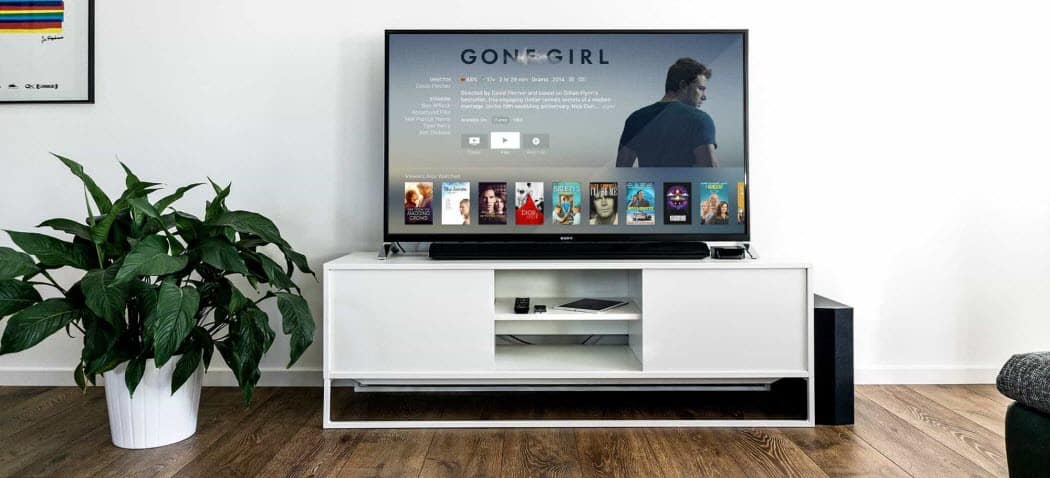





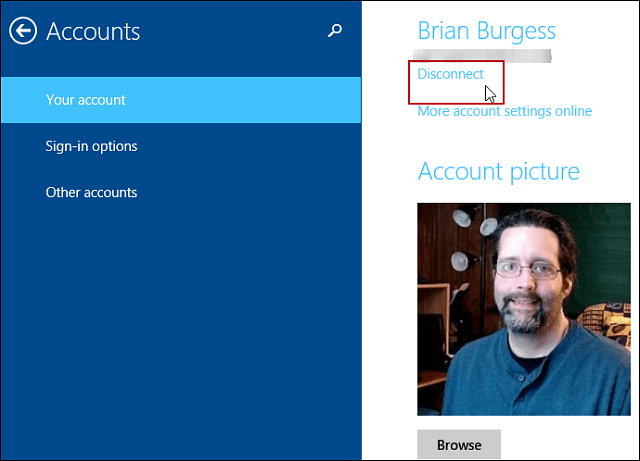

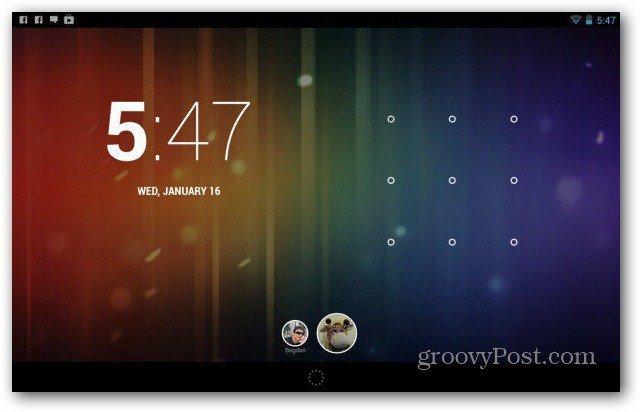
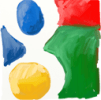
lascia un commento