Come aggiungere o rimuovere un pulsante di accensione nella schermata di accesso a Windows 10

Non esiste un'impostazione ovvia per visualizzare o meno il pulsante di accensione nella schermata di accesso. Ecco come farlo tramite Criteri di gruppo o Registro.
Avere un pulsante di accensione nella schermata di accesso è bellonel caso in cui si desideri spegnere il PC senza effettuare l'accesso. In alternativa, è possibile rimuoverlo per motivi di sicurezza o amministrativi. Ecco come è possibile visualizzare o meno il pulsante di accensione nella schermata di accesso nelle versioni di Windows 10 Pro o Home.
Aggiungi o rimuovi pulsante di accensione alla schermata di accesso
Se utilizzi Windows 10 Pro, puoi aggiungere o rimuovere facilmente il pulsante di accensione dalla schermata di accesso tramite Criteri di gruppo. Premi il tasto Windows e genere: gpedit.msc e premi Invio.
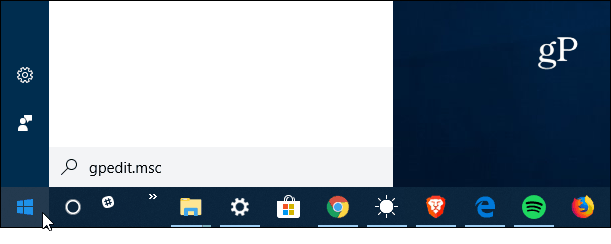
In Editor Criteri di gruppo locali vai a Configurazione computer> Impostazioni di Windows> Impostazioni di sicurezza> Criteri locali> Opzioni di sicurezza. Nel pannello di destra trova "Spegni: consenti al sistema di spegnersi senza effettuare l'accesso" e fai doppio clic su di esso.
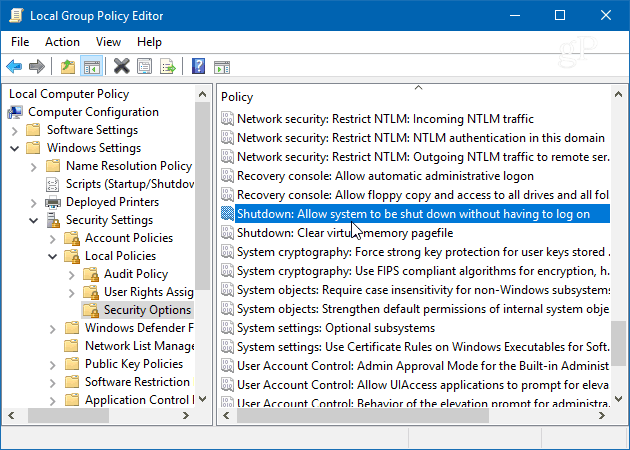
Quindi nella scheda Impostazioni di sicurezza locali, impostalo su Abilitato o Disabilitato e fai clic su OK e chiudi l'Editor criteri di gruppo.
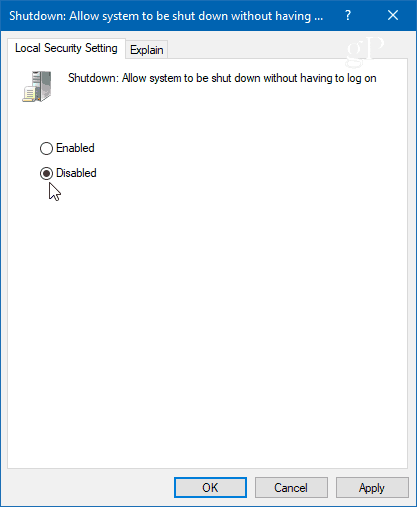
Su Windows 10 Home
Poiché Windows 10 Home non dispone della funzione Criteri di gruppo, per aggiungere il pulsante di accensione, dovrai hackerare il registro.
Premi il tasto Windows e genere: regedit e premi Invio. Quindi vai al seguente percorso:
HKEY_LOCAL_MACHINESOFTWAREMicrosoftWindowsCurrentVersionPoliciesSystem
Dovrai creare una nuova chiave e denominarla ShutdownWithoutLogon e impostare il valore su 1 se si desidera visualizzare il pulsante o 0 se non lo si desidera nella schermata di accesso. Quindi chiudere l'Editor del Registro di sistema. Non è necessario disconnettersi o riavviare il sistema affinché abbia effetto.
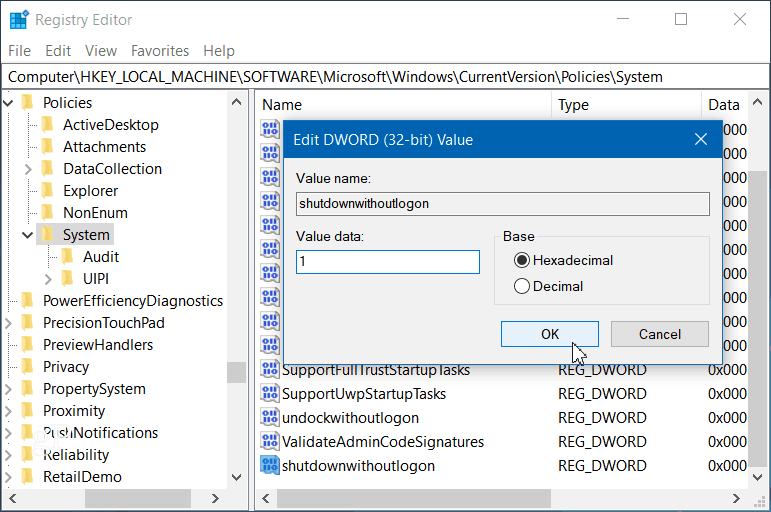
Basta colpire Tasto Windows + L per bloccare il PC e premere Invio o scorrere verso l'alto per la schermata di accesso. Lì vedrai un pulsante di accensione completamente funzionale nell'angolo in basso a destra della schermata di accesso.
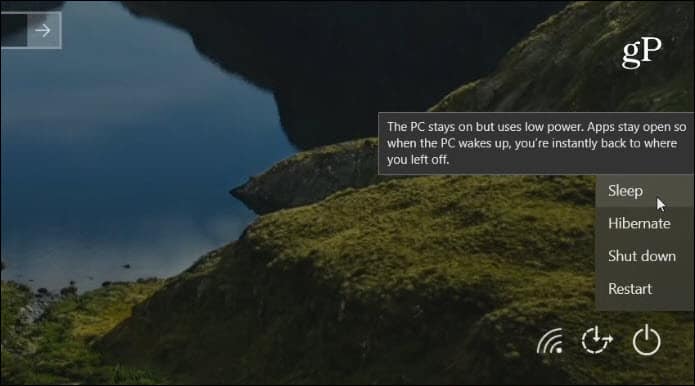
Oppure, se si imposta il valore su 0, il pulsante di accensione non verrà più visualizzato.

Se si desidera semplificare l'arrestoil tuo PC Windows 10 senza effettuare l'accesso o non vuoi che qualcuno cammini spegnendo il PC, è bene sapere che puoi aggiungere o rimuovere il pulsante di accensione di conseguenza.

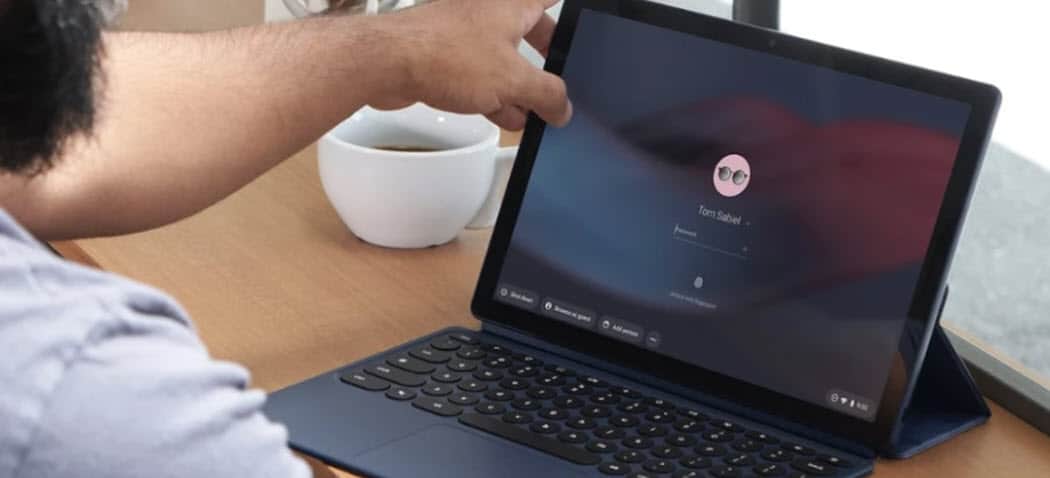

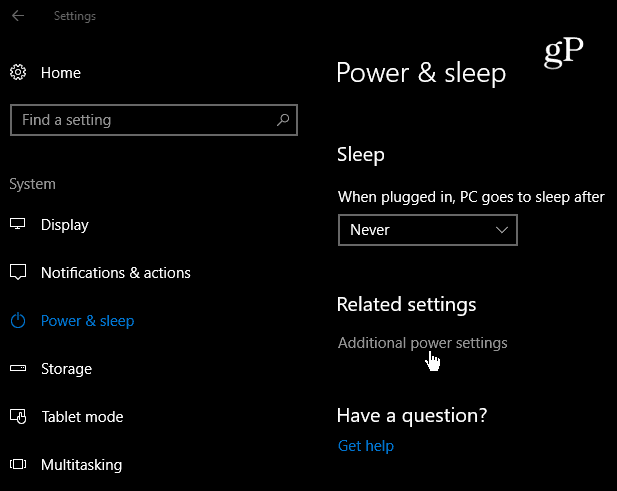
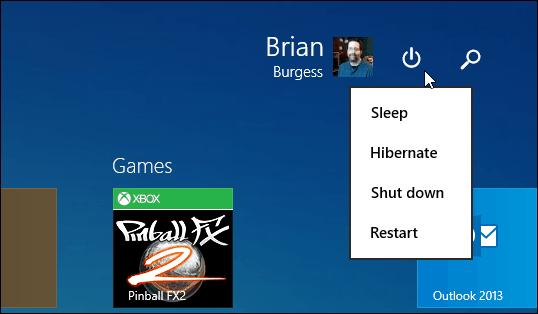


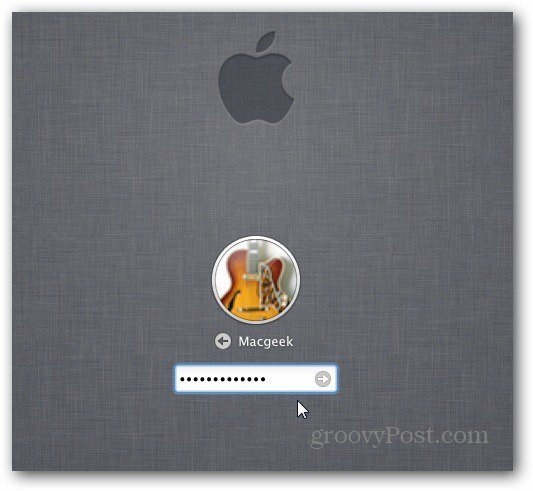

![Personalizza la pagina di accesso di WordPress [Suggerimento rapido]](/images/geek-stuff/customize-wordpress-login-page-quick-tip.png)
lascia un commento