Come interrompere gli aggiornamenti automatici dei driver hardware su Windows 10
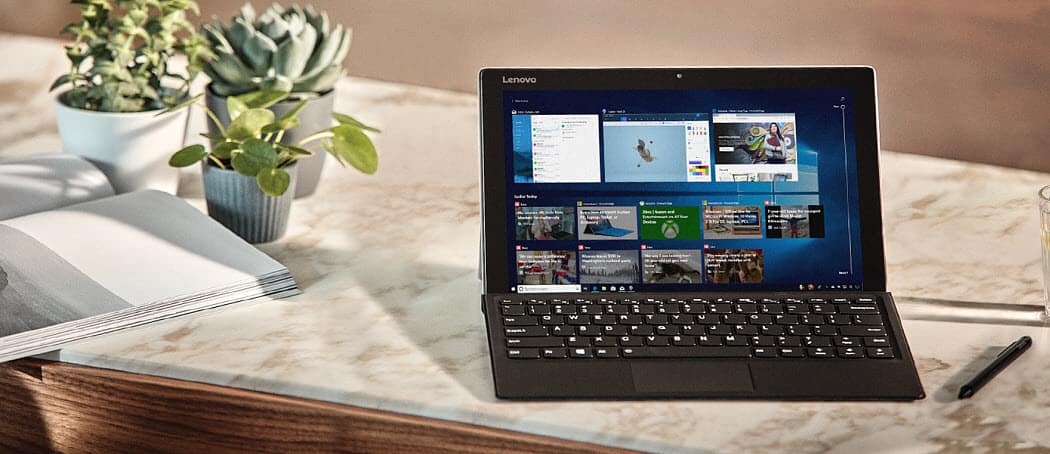
Windows 10 vuole assicurarsi che il sistema sia aggiornato automaticamente, ma a volte questo è un problema con i driver hardware.
A Windows 10 piace mantenere il sistema aggiornatocon le ultime funzionalità e gli aggiornamenti di sicurezza. Ciò include anche l'aggiornamento dell'hardware. Tuttavia, ciò non sempre funziona. Con così tanti produttori e dispositivi hardware diversi, gli aggiornamenti automatici a volte rompono la tua webcam o scheda grafica. Per esempio. Se scopri che i tuoi dispositivi non funzionano correttamente dopo un aggiornamento automatico, ecco come disabilitare gli aggiornamenti del driver ma ricevere comunque altre importanti patch di sicurezza e funzionalità.
Interrompi aggiornamenti automatici del driver Windows 10 Pro
Se stai utilizzando Windows 10 Pro, il modo più semplice per interrompere gli aggiornamenti automatici dei driver è tramite l'Editor criteri di gruppo. Colpire Tasto Windows + R e genere: gpedit.msc e premi Invio o fai clic su OK.
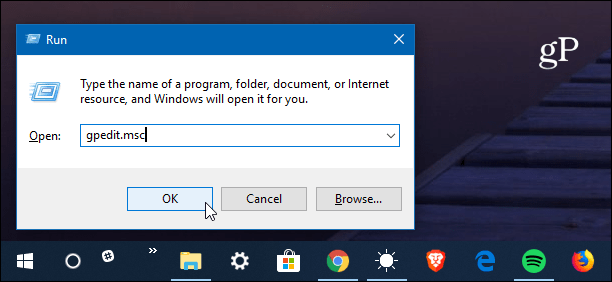
Quindi vai al seguente percorso:
Computer Configuration > Administrative Templates > Windows Components > Windows Update
Quindi fare doppio clic su "Non includere i driver con Windows Update" nel riquadro destro.
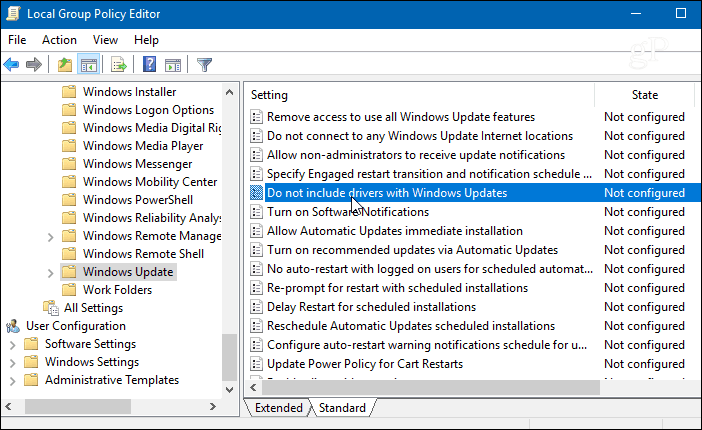
Selezionare Abilitato nella schermata successiva, quindi fare clic su OK e chiudere l'Editor criteri di gruppo.
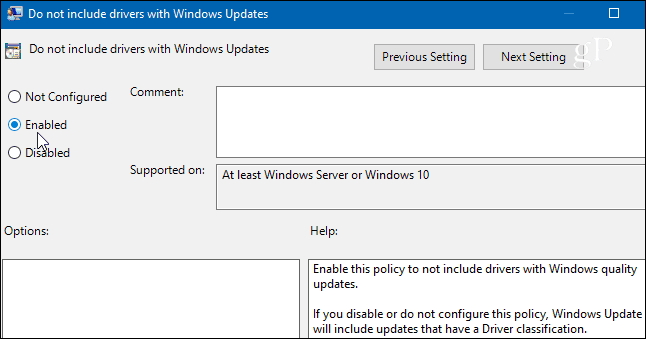
Interrompere gli aggiornamenti automatici del driver Windows 10 Home
Se stai eseguendo la versione Home di Windows 10, non hai accesso a Editor criteri di gruppo e dovrai invece hackerare il registro.
Per avviare l'editor del Registro di sistema, premere il tasto Windows e genere: regedit e premi Invio o fai clic su OK.
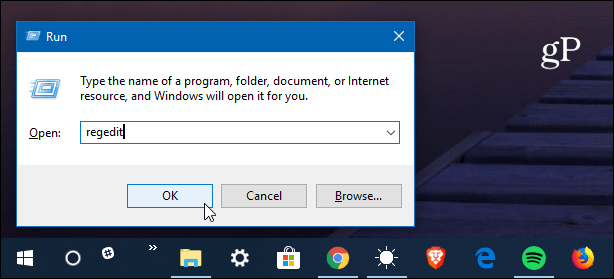
Quando si apre l'Editor del Registro di sistema, vai al seguente percorso:
HKEY_LOCAL_MACHINESOFTWAREPoliciesMicrosoftWindows
Fare clic con il tasto destro del mouse sul tasto Windows e selezionare Nuovo> Chiave.
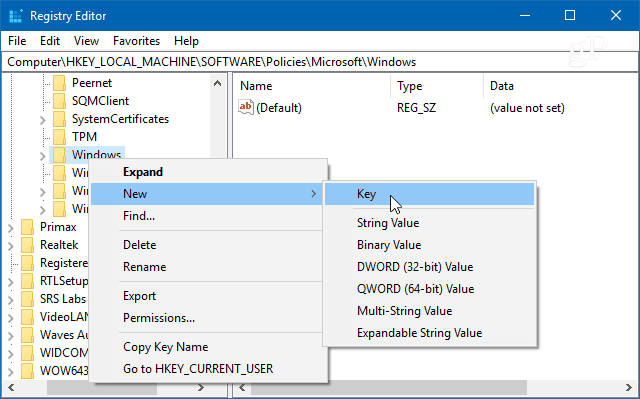
Assegna un nome alla nuova chiave Aggiornamento Windows e dare a creare un nuovo valore DWORD (32 bit) di ExcludeWUDriversInQualityUpdate e dagli un valore di 1 e fai clic su OK.
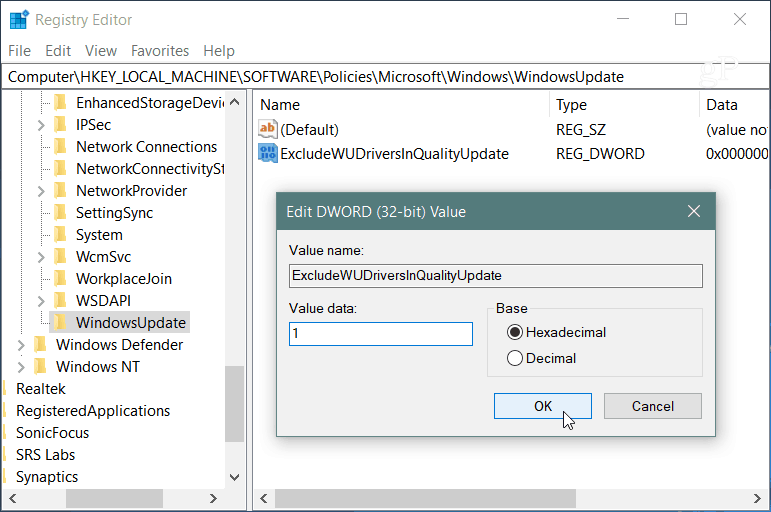
Che tu stia eseguendo Windows 10 Home o Pro,dopo aver apportato le modifiche, riceverai comunque aggiornamenti regolari sulla sicurezza e sulle funzionalità, ma verranno esclusi gli aggiornamenti dei driver per l'hardware. Ovviamente, ora dovrai assicurarti di mantenere i driver del dispositivo aggiornati manualmente. In genere puoi farlo controllando il sito Web del dispositivo o utilizzare l'utilità di aggiornamento fornita con il dispositivo hardware. Ad esempio una scheda grafica NVIDIA.
Per la maggior parte, gli aggiornamenti automatici del driver funzionanoabbastanza bene, specialmente sui dispositivi Surface di Microsoft. Ma se costruisci il tuo computer o sostituisci o aggiorni l'hardware, a volte gli aggiornamenti automatici dell'unità possono compromettere il tuo sistema. Ciò garantisce che aggiornerai il tuo hardware quando sarai pronto per i nuovi driver.

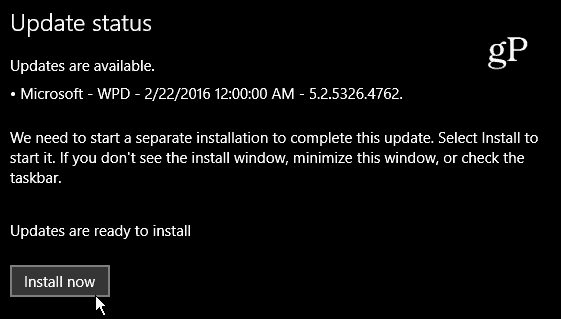
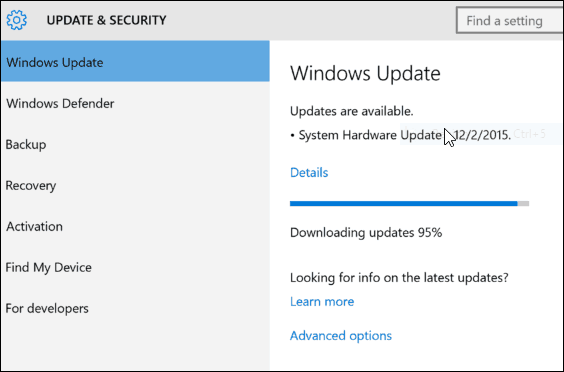




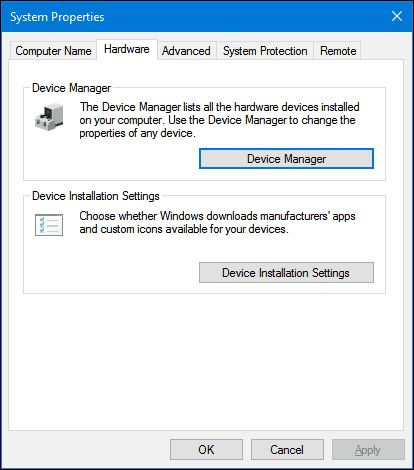
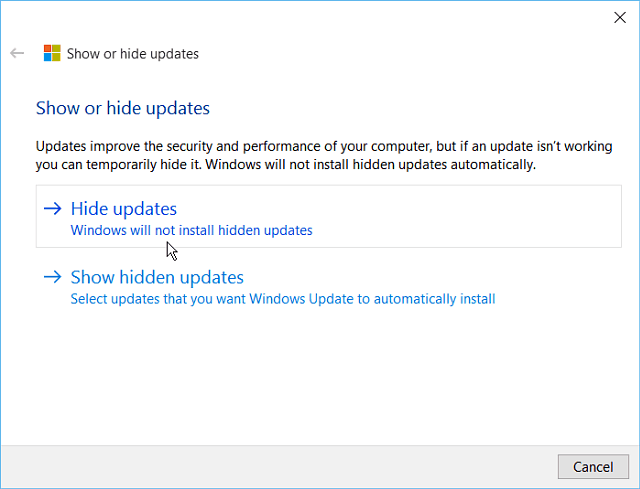
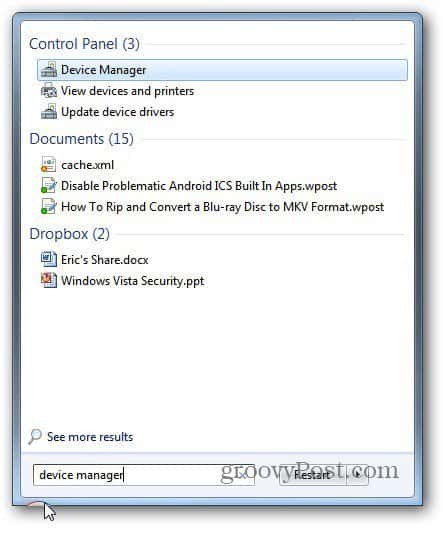
lascia un commento