Come aggiungere feed RSS a Microsoft Outlook

Se usi già Outlook per la tua e-mail, perché non utilizzarlo per seguire i tuoi siti preferiti? È facile utilizzare Outlook come lettore RSS.
Segui diversi siti Web e li controlliogni giorno per nuovi contenuti? Piuttosto che andare su ciascun sito separatamente e ordinare la loro home page per i nuovi contenuti, c'è un modo più semplice per scoprire quello che è il nuovo chiamato RSS.
RSS sta per "Really Simple Syndication" o,originariamente, "Riepilogo sito ricco". È un feed Web o aggregatore che ti consente di ricevere contenuti aggiornati da più siti Web in un formato standard. Vedi il nostro articolo che spiega i feed RSS per ulteriori informazioni.
Puoi iscriverti ai feed RSS usando un lettore RSS, come Feedly, Inoreader o Feeder. Ma, se usi già Outlook per la tua e-mail, puoi anche usarlo come tuo lettore RSS.
Oggi ti mostreremo come impostare e utilizzare Outlook come lettore RSS.
Aggiungi una sottocartella alla cartella Feed RSS
È possibile aggiungere un feed RSS a Feed RSS cartella facendo clic con il tasto destro sulla cartella e selezionando Aggiungi un nuovo feed RSS. Ma aggiungeremo i feed RSS a Outlook in modo diverso, per mantenerli più organizzati. Quindi, non utilizzare questa opzione.
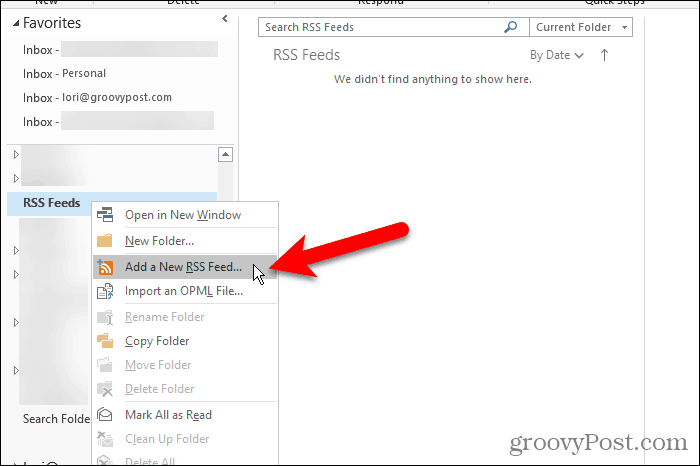
Per impostazione predefinita, Outlook aggiunge un Feed RSS cartella per ciascun account di posta elettronica. Puoi utilizzare quella cartella per tutti i tuoi feed RSS, ma poi tutti gli articoli di tutti i tuoi feed vengono raggruppati in quella cartella.
Un'idea migliore è quella di creare una sottocartella in Feed RSS cartella per ogni feed che desideri seguire. Creeremo una sottocartella per il feed RSS groovyPost.
Fare clic con il tasto destro del mouse su Feed RSS cartella e selezionare Nuova cartella. Inserisci un nome per la cartella come groovyPost.
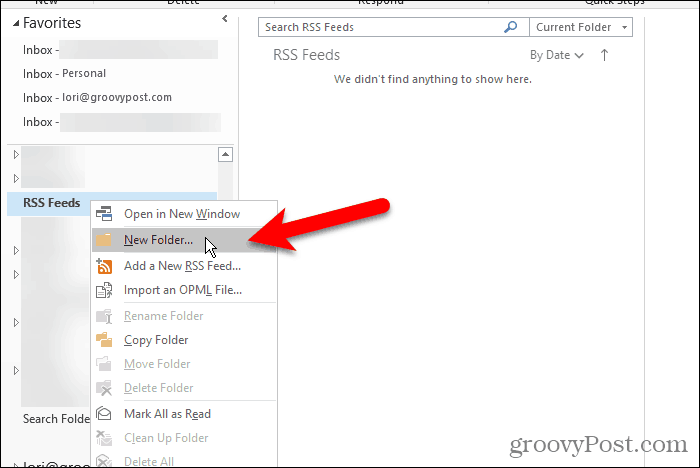
Aggiungi un nuovo feed RSS
Ora che abbiamo una cartella dedicata per articoli di feed RSS groovyPost, siamo pronti per aggiungere il feed RSS a Outlook.
Clicca il File scheda e assicurarsi che Informazioni account (Informazioni) schermo attivo. Clicca il Impostazioni dell 'account pulsante e selezionare Impostazioni dell 'account.
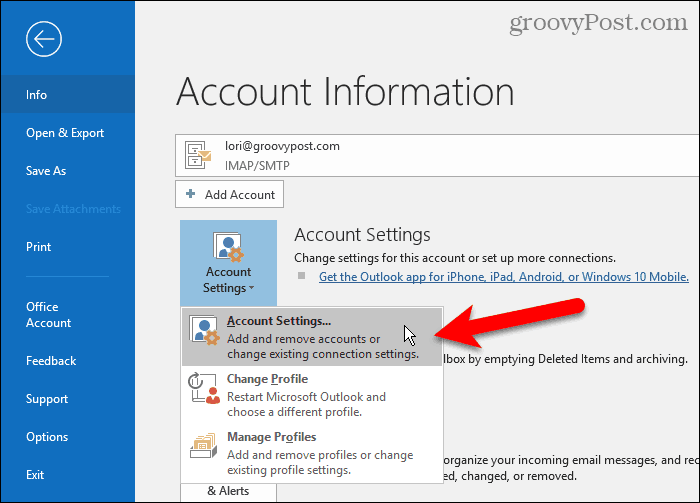
Sul Impostazioni dell 'account finestra di dialogo, fare clic su Feed RSS scheda e quindi fare clic su Nuovo.
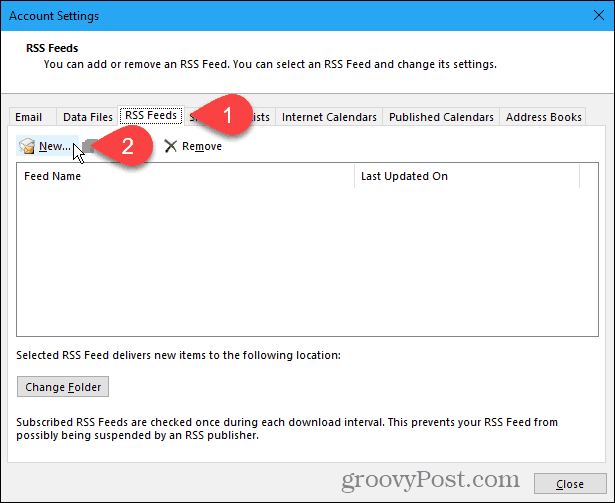
Se stai aggiungendo il feed RSS groovyPost (qualedovresti essere!), copia il seguente link per il feed RSS. Oppure vai alla pagina dei feed RSS per il sito che desideri aggiungere e copia l'URL dalla barra degli indirizzi nel tuo browser.
http://feeds.groovypost.com/groovypost
Incolla l'URL nella casella sul Nuovo feed RSS finestra di dialogo e fare clic Inserisci.
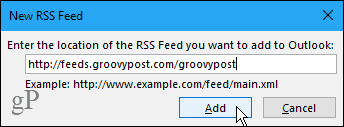
Sul Opzioni feed RSS finestra di dialogo, Outlook inserisce l'impostazione predefinita Nome del feed che corrisponde al nome del canale. Ma puoi cambiarlo.
Outlook sembra avere uno strano bug. Non raccoglie sempre il file nome del canale e Descrizione per il feed RSS. Se questi due elementi sono vuoti, chiudere tutte le finestre di dialogo e riprovare. Potrebbe anche essere necessario chiudere e riaprire Outlook.
Outlook sceglie un valore predefinito Luogo della consegna. Per selezionare una cartella diversa, fare clic su Cambia cartella.
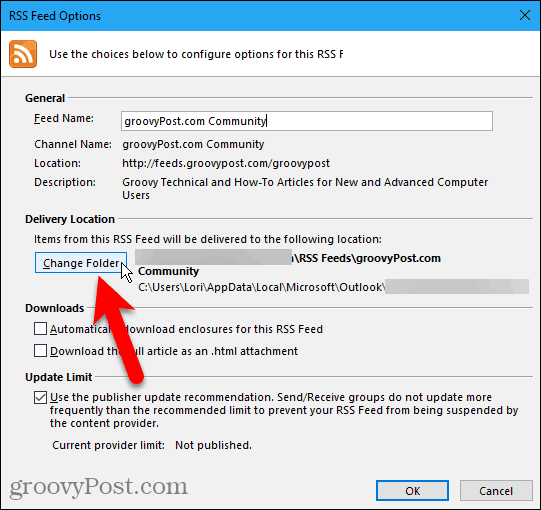
Sul Nuova posizione di consegna feed RSS finestra di dialogo, scorrere verso il basso nell'account e-mail in cui è stata aggiunta la nuova sottocartella in Feed RSS cartella.
Seleziona la nuova sottocartella e fai clic ok.
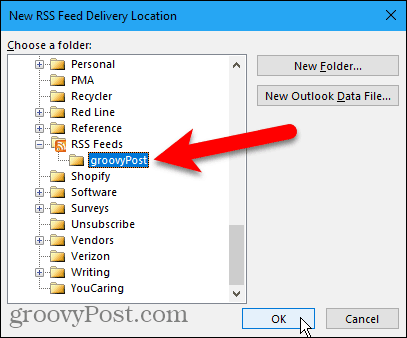
La cartella selezionata viene visualizzata in Luogo della consegna sezione. Clic ok per chiudere il file Opzioni feed RSS la finestra di dialogo.
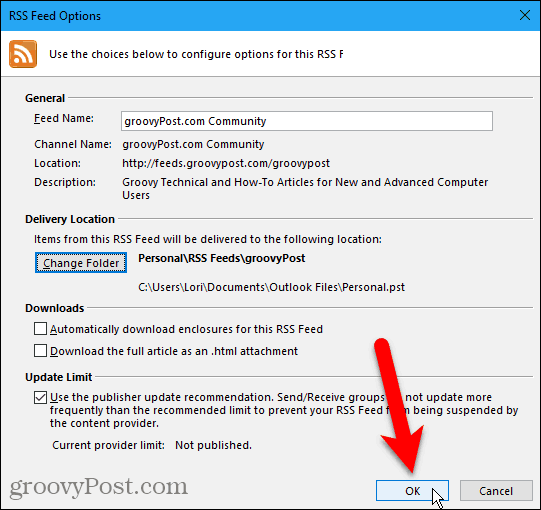
Il feed RSS aggiunto viene visualizzato nell'elenco sul Feed RSS scheda e dice <Attesa> fino a quando non si aggiorna completamente.
Clic Vicino.
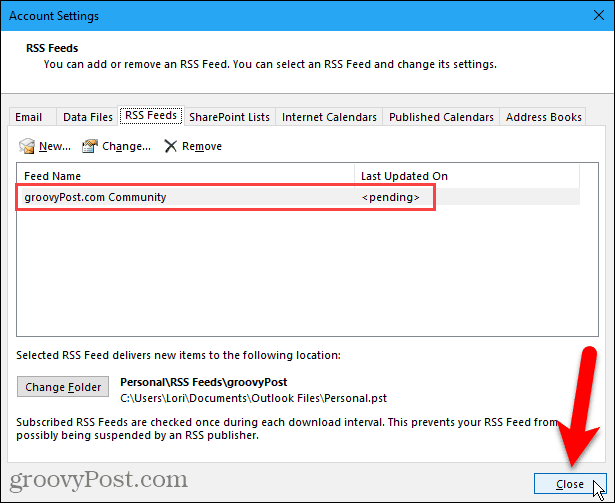
Visualizzazione dei feed RSS e utilizzo delle opzioni dei feed RSS
La sottocartella a cui è stato aggiunto il feed RSS inizia automaticamente l'aggiornamento con il nuovo contenuto per il feed nel riquadro centrale (se il riquadro di lettura è abilitato nel disposizione sezione sul Visualizza scheda).
Fai clic sulla sottocartella per visualizzare l'elenco di nuovisoddisfare. Quindi, fai clic su un elemento nel riquadro centrale per visualizzarlo nel riquadro destro. Se il riquadro di lettura è disabilitato, fai doppio clic su un articolo per visualizzarlo in una finestra separata, come un'e-mail.
Ogni feed RSS è diverso. Alcuni mostrano interi articoli nel feed e altri mostrano un breve frammento di ogni articolo. Se vedi solo snippet, vedrai anche un link simile Visualizza articolo. Fare clic sul collegamento per aprire l'articolo nel browser predefinito.
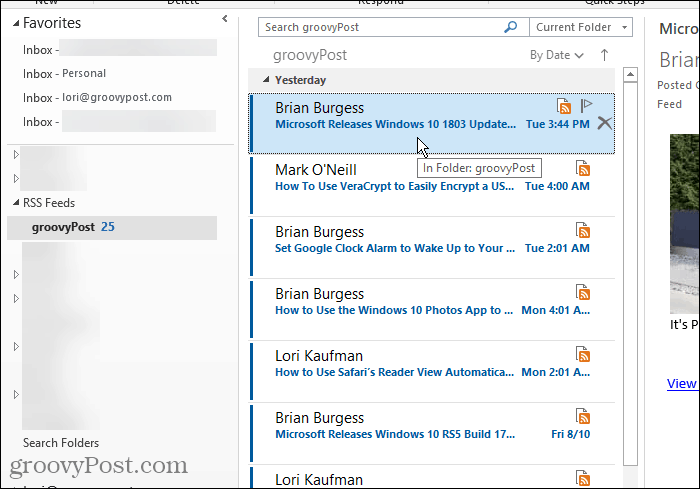
Quando si seleziona un feed RSS, opzioni aggiuntive diventano disponibili in RSS sezione sul Casa scheda è disponibile.
Puoi Scarica contenuto per l'articolo attualmente selezionato, come gli allegati o l'articolo completo.
Condividi questo feed ti consente di inviare un link al feed RSS selezionato a qualcuno tramite e-mail.
Il Vedi l'articolo pulsante apre l'intero articolo nel browser predefinito, proprio come facendo clic sul pulsante Vedi l'articolo collegamento nel riquadro destro.
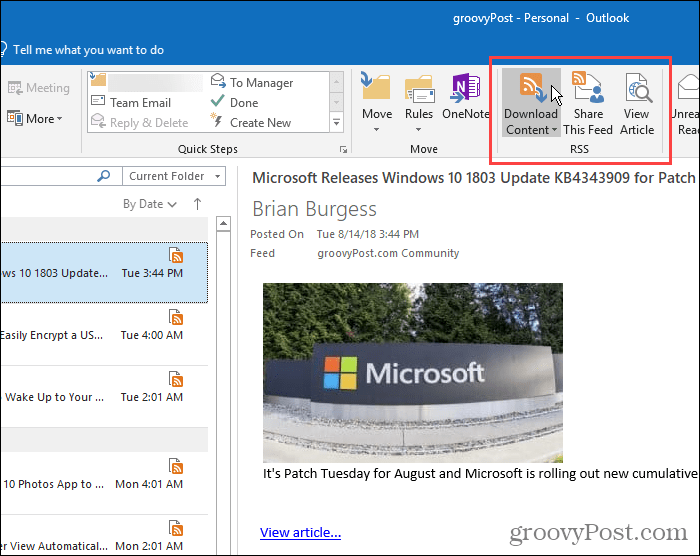
Elimina un feed RSS e i suoi articoli scaricati
Se decidi di non voler più un feed RSS per un determinato sito, puoi facilmente eliminarlo. Questa è un'altra buona ragione per separare i tuoi feed RSS in sottocartelle sotto il Feed RSS cartella. Puoi eliminare facilmente un feed e i suoi articoli senza influire sugli altri feed.
Per eliminare il feed e gli articoli scaricati nel feed, fare clic con il tasto destro del mouse sulla sottocartella per quel feed e selezionare Elimina cartella.
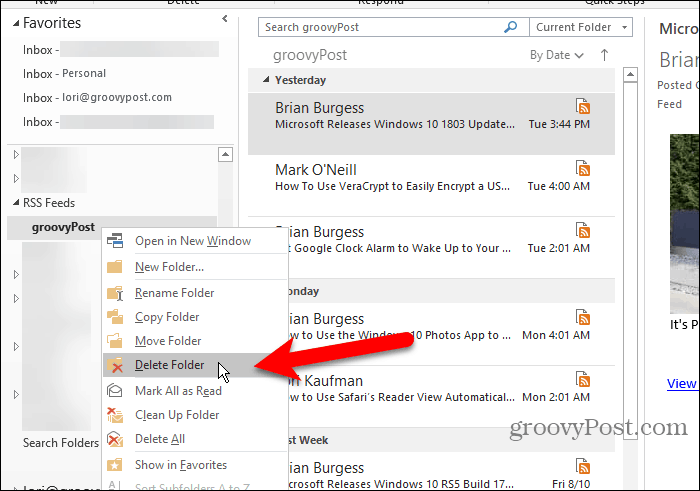
Viene visualizzata una finestra di dialogo per assicurarsi di voler eliminare il feed RSS selezionato. Se sei sicuro, fai clic su sì.
Ricorda che ciò elimina tutti gli articoli scaricati nella sottocartella del feed.
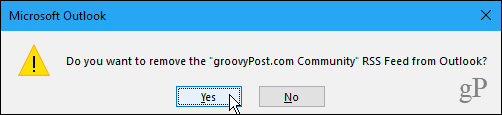
Elimina un feed RSS e mantieni gli articoli scaricati
Se si desidera eliminare un feed RSS ma mantenere gli articoli già scaricati, tornare al Impostazioni dell 'account la finestra di dialogo (File> Informazioni> Impostazioni account> Impostazioni account).
Clicca il Feed RSS scheda e selezionare il feed RSS che si desidera eliminare nell'elenco. Quindi fare clic Rimuovere.
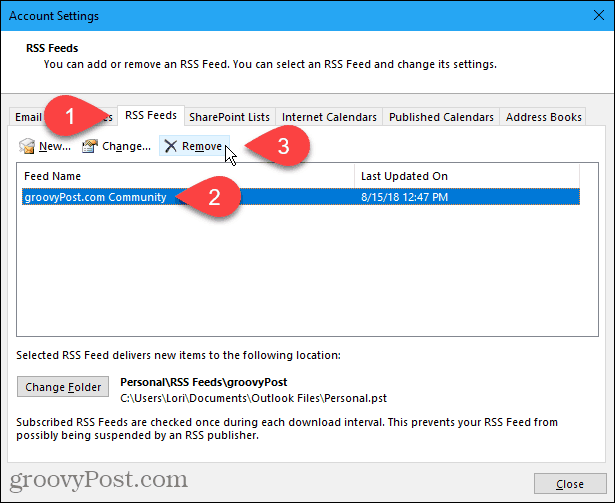
Viene visualizzata una finestra di dialogo per assicurarsi di voler eliminare il feed RSS. Se sei sicuro, fai clic su sì.
Gli articoli scaricati rimangono nella sottocartella per quel feed, ma Outlook non scaricherà alcun nuovo articolo.
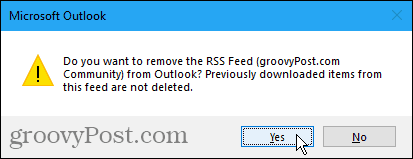
Risparmia tempo seguendo i tuoi siti preferiti
Se usi Outlook per gestire la tua posta elettronica e segui i feed RSS dai tuoi siti preferiti, risparmia un po 'di tempo facendo entrambi in Outlook.

![Configurare e leggere i feed RSS in Outlook 2007 [come fare]](/images/outlook/configure-and-read-rss-feeds-in-outlook-2007-how-to.png)


![Usa Google Reader in Outlook [come fare]](/images/microsoft/use-google-reader-in-outlook-how-to.png)
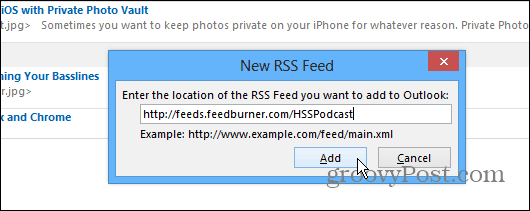

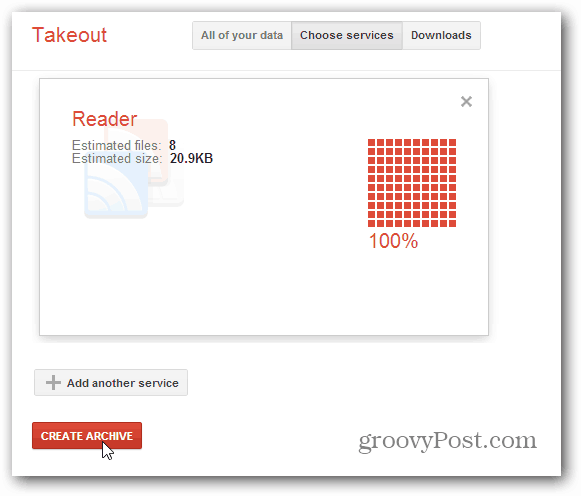

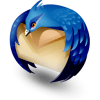
lascia un commento