Come interrompere la riproduzione automatica di video e audio in Microsoft Edge

Non odi quando visiti un sito web e un video inizia a farti esplodere? Fortunatamente, Microsoft Edge ora consente di disabilitare la riproduzione automatica dei media.
Microsoft continua ad aggiungere nuove funzionalità alle sueBrowser Edge in Windows 10 sempre. Quando inizi a immergerti in Edge, scoprirai che può essere utilizzato per molte cose come la lettura di e-book e PDF, l'annotazione e la condivisione di pagine Web, la stampa senza ingombri e altro ancora. Ma a partire da Redstone 5 Build 17704, la società ha annunciato quella che, per molti, è una funzionalità molto più importante: bloccare la riproduzione automatica dei media. Ecco uno sguardo a come usarlo e cosa aspettarsi con questa nuova funzionalità per Microsoft Edge.
Blocco della riproduzione automatica multimediale in Edge
Per bloccare o limitare il supporto della riproduzione automatica in Edge, apri il menu Opzioni e vai a Impostazioni> Avanzate e lì vedrai un menu a discesa in Impostazioni sito.
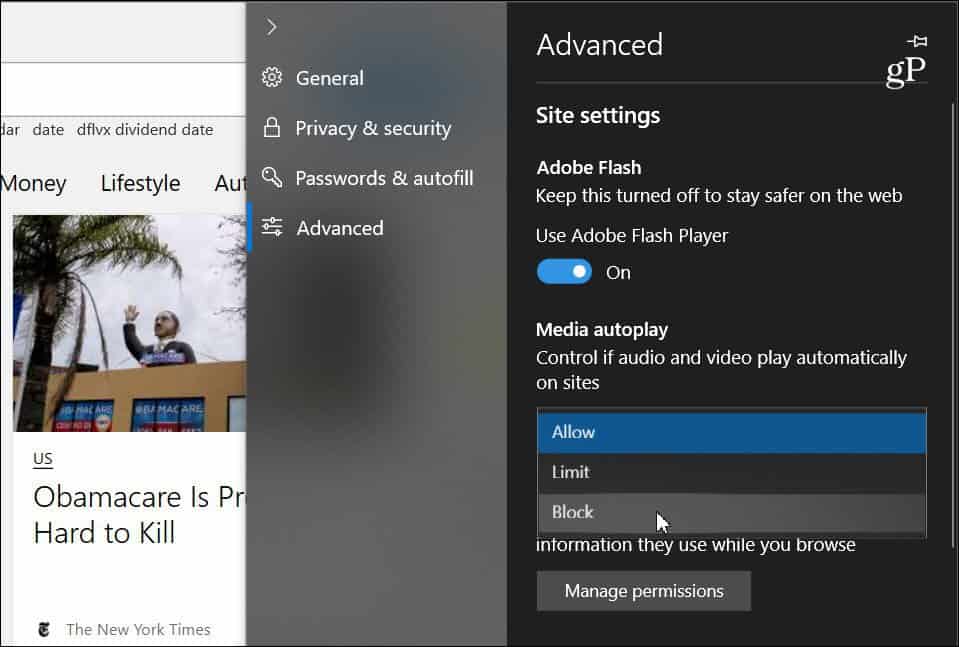
L'elenco a discesa contiene tre diverse opzioni per il modo in cui Edge gestisce i supporti di riproduzione automatica sui siti:
- Permettere: Questa è l'impostazione predefinita e un sito continuerà a riprodurre video quando una scheda viene visualizzata per la prima volta in primo piano, a discrezione del sito.
- Limite: Limita la riproduzione automatica affinché funzioni solo quando lo sono i videodisattivato, quindi non sei mai sorpreso dal suono. Dopo aver fatto clic in un punto qualsiasi della pagina, la riproduzione automatica viene riattivata e continuerà a essere consentita all'interno di quel dominio in quella scheda.
- Bloccare: Ciò impedisce la riproduzione automatica su tutti i siti fino all'interazione con il contenuto multimediale (è necessario fare clic sul pulsante di riproduzione). Tuttavia, Microsoft nota che ciò potrebbe interrompere alcuni siti a causa della rigorosa applicazione.
Tieni presente che qualsiasi opzione scegliate,è un'impostazione universale e sarà la stessa per tutti i siti che visiti. Se è impostato su "Blocca" alcuni siti potrebbero non funzionare. Se si desidera riattivare la riproduzione automatica dei contenuti multimediali in base al sito, visitare il sito Web, fare clic sul pulsante ID sito Web sinistro sulla barra degli indirizzi, quindi su "Impostazioni di riproduzione automatica dei contenuti multimediali" nella sezione Autorizzazioni sito Web.
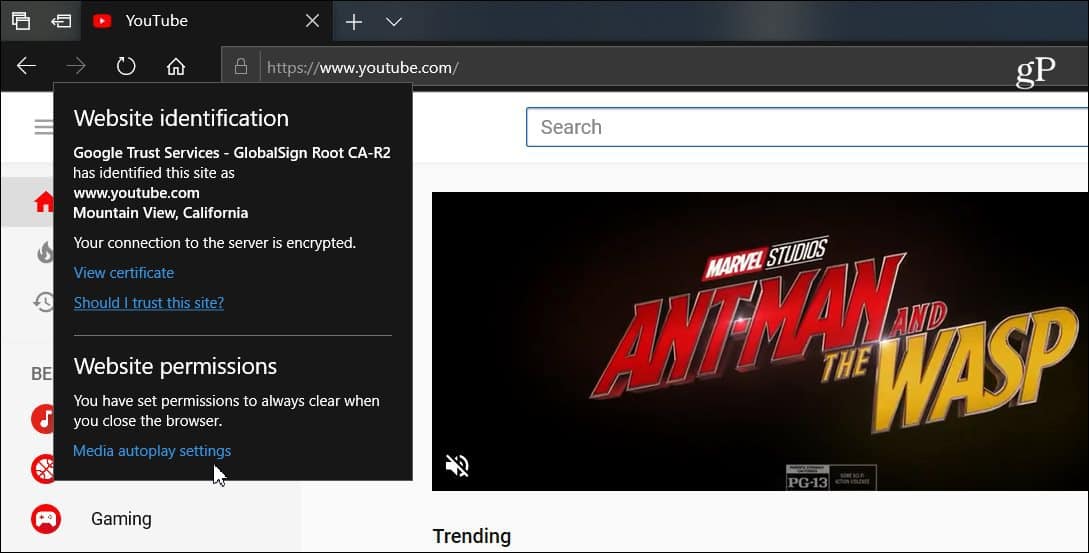
Quindi è possibile modificare l'opzione di riproduzione automatica multimediale inquello che vuoi che sia solo per quel sito. Qualunque cosa tu scelga in Impostazioni avanzate sarà sempre uniforme su tutti i siti, ma ciò ti consente di modificarlo su un sito per sito.
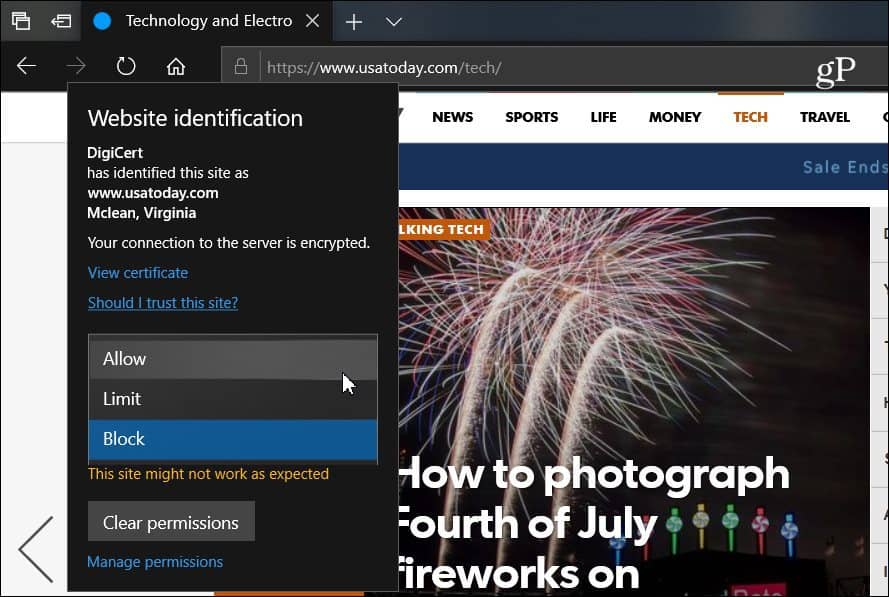
Più browser stanno iniziando a muoversi verso questola tendenza a disabilitare i supporti di riproduzione automatica. Ad esempio, Google ha recentemente aggiunto la possibilità di disattivare l'audio di riproduzione automatica nelle schede di Chrome. E abbiamo spiegato come disabilitare i video di riproduzione automatica in Chrome su Android e ci sono diverse estensioni che funzionano per la versione desktop. Ma avere questa capacità incorporata per Edge su Windows 10 rende l'esperienza di navigazione più soddisfacente.


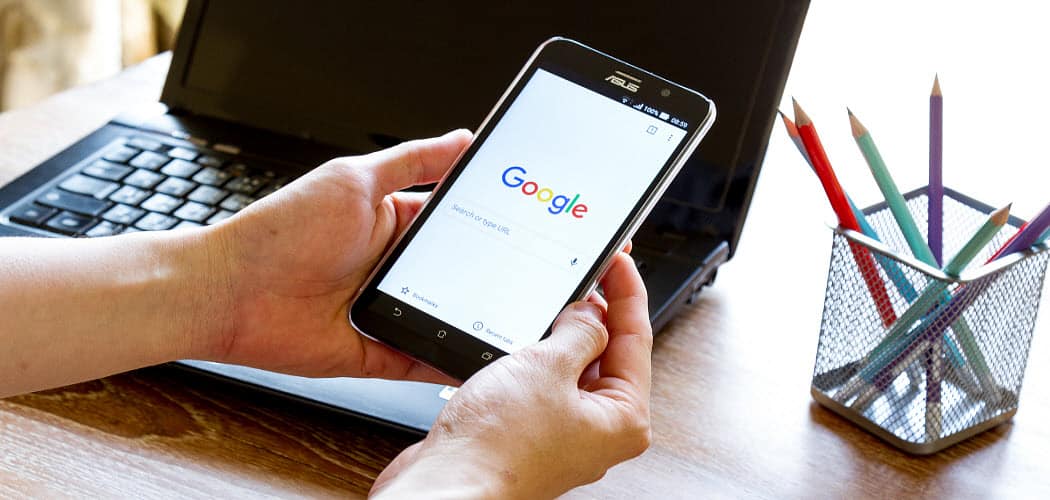



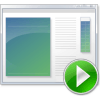



lascia un commento