Elenco completo delle scorciatoie da tastiera di Windows 10 e comandi di esecuzione

Tutti amano un modo rapido per fare le cose in Windows e l'uso delle scorciatoie da tastiera è un ottimo modo per farlo. Ecco un elenco completo per Windows 10.
Tutti amano un modo veloce per fare le coseFinestre. Se un mouse tende a rallentarti, ecco un elenco completo di comandi da tastiera che puoi utilizzare per eseguire quasi tutte le attività per le quali normalmente utilizzeresti un mouse.
| Funzione | Comando |
| Menu di alimentazione | premere il tasto Windows + X o fare clic con il pulsante destro del mouse su Start |
| Windows + Tab | Avvia Windows 10 Visualizzazione attività |
| Windows + Q | Cerca nel Web e Windows con Cortana (voce) |
| Windows + S | Cerca nel Web e in Windows con Cortana (input da tastiera) |
| Windows + I | Apri le impostazioni di Windows 10 |
| Windows + A | Apri le notifiche di Windows 10 |
| Windows + L | Blocca il tuo dispositivo Windows 10 |
| Windows + Ctrl + D | Crea un nuovo desktop virtuale |
| Windows + Ctrl + F4 | Chiudi il desktop virtuale corrente |
| Windows + Ctrl + [Sinistra] [Destra] | Passa da un desktop virtuale all'altro |
| Windows + [Sinistra] [Destra] [Su] [Giù] | Posiziona le finestre sullo schermo Windows + [Sinistra] sposta la finestra corrente nella metà sinistra dello schermo. Se usi Windows + [Su] in seguito, la finestra corrente verrà posizionata nel quarto in alto a sinistra dello schermo e, cosa è molto utile secondo me: se rilasci il finestre dopo aver posizionato una finestra, Task View si presenta sul lato opposto della finestra posizionata per selezionare e posizionare un'altra app. |
| Windows + H. | Condividi contenuto (se supportato dall'app corrente) |
| Windows + K | Connettiti a display wireless e dispositivi audio |
| Windows + X | Aperto Inizio menu contestuale del pulsante |
| Tasto Windows + G | Avvia la registrazione dell'app |
| Windows + D | Mostra il desktop di Windows |
| Windows + E | Aperto Esplora file |
| Windows + Spazio | Cambia la lingua di input della tastiera (se ne hai aggiunta almeno una seconda) |
| Windows + Maiusc + [Sinistra] [Destra] | Spostare la finestra corrente da un monitor a un altro (quando si utilizza una configurazione a più monitor) |
| Windows + [1] [2] [3] […] | Programmi aperti che sono aggiunti alla barra delle applicazioni se il primo programma bloccato sulla barra delle applicazioni è Windows Explorer (da sinistra a destra); la scorciatoia Windows + 1 si apre Windows Explorer per te |
| Windows + R | Esegui un comando |
| Windows + P | Proietta uno schermo |
| Alt + Tab | Passa alla finestra precedente |
| Alt + Spazio | Ripristina, sposta, ridimensiona, minimizza, ingrandisci o chiudi la finestra corrente. Funziona anche come un fascino per le moderne app di Windows 10. |
| Alt + F4 | a) Chiudi la finestra corrente. b) Se sei sul desktop di Windows 10, apri la finestra di dialogo di alimentazione per spegnere o riavviare Windows, mettere il dispositivo in modalità di sospensione o disconnetterti o cambiare l'utente corrente. |
| CTRL + MAIUSC + ESC | Apri Task Manager |
| ALT + menu sottolineato | Apri menu o programma. Ad esempio, per aprire il menu Modifica in WordPad, premi Alt quindi premi E sulla tastiera. Ripeti lo stesso passaggio per il menu che desideri aprire. |
Scorciatoie da tastiera generali di Windows
| Funzione | Comando |
| Accedi al sistema della guida in un'applicazione | F1 |
| Attiva la barra dei menu | F10 |
| Chiudi un programma | Alt + F4 |
| Chiudere la finestra corrente nei programmi basati sull'interfaccia di più documenti | CTRL + F4 |
| Accedi al menu di scelta rapida nell'applicazione | Maiusc + F10 |
| Avvia il menu Start | Ctrl + ESC o tasto Windows |
| Tagliare | CTRL + X |
| copia | CTRL + C |
| Incolla | CTRL + V |
| Elimina | DEL |
| Disfare | CTRL + Z |
| Proprietà di sistema | Tasto Windows + Pausa / Interruzione |
| Ignora la riproduzione automatica quando è collegato un dispositivo di archiviazione esterno | Tenere premuto il tasto MAIUSC durante l'inserimento del dispositivo di archiviazione |
Desktop, Risorse del computer e Esplora file
Per gli elementi selezionati, puoi utilizzare le seguenti scorciatoie:
| Funzione | Comando |
| Ricerca | CTRL + F o F3 |
| Rinomina un elemento | F2 |
| Elimina una cartella o file in modo permanente | MAIUSC + CANC |
| Accedi alle proprietà di un file o di una cartella | ALT + INVIO o ALT + doppio clic |
| Copia un file | Tasto CTRL durante il trascinamento del file |
| Creare una scorciatoia | CTRL + MAIUSC durante il trascinamento del file |
| Seleziona tutto | CTRL + A |
| Aggiorna il contenuto della finestra | F5 |
| Visualizza la cartella di un livello superiore | Tasto Backspace |
| Chiudi la cartella selezionata e le sue cartelle principali | Tasto MAIUSC mentre si fa clic sul pulsante di chiusura |
| Passa dal riquadro sinistro a quello destro | F6 |
Comandi di Esplora file
| Funzione | Comando |
| Passa dal riquadro sinistro a quello destro | F6 |
| Espandi tutte le sottocartelle sotto la cartella selezionata | BLOC NUM + ASTERISCO quando si utilizza una tastiera numerica |
| Espandi la cartella selezionata | BLOC NUM + segno PIÙ quando si utilizza una tastiera numerica |
| Comprimi la cartella selezionata | NUMLOCK + segno MENO quando si utilizza una tastiera numerica |
| Espandi la selezione corrente se è compressa, altrimenti seleziona la prima sottocartella | Freccia destra |
| Comprimi la selezione corrente se è espansa, altrimenti seleziona la cartella principale | Freccia sinistra |
Comandi della finestra di dialogo Proprietà
| Funzione | Comando |
| Vai avanti tra le opzioni | Tasto Tab |
| Torna indietro tra le opzioni | MAIUSC + Tab |
| Vai avanti tra le schede | CTRL + Tab |
| Spostarsi indietro tra le schede | CTRL + MAIUSC + TAB |
Apri e salva i comandi della finestra di dialogo
| Funzione | Comando |
| Apri il Salva in e la barra degli indirizzi | CTRL + O e F4 |
| ricaricare | F5 |
| Apri la cartella di un livello superiore, se una cartella è selezionata | BACKSPACE |
Comandi da tastiera del prompt dei comandi di Windows 10
Selezione del testo
| Funzione | Comando |
| MAIUSC + FRECCIA SINISTRA | Sposta il cursore a sinistra di un carattere, estendendo la selezione |
| MAIUSC + FRECCIA DESTRA | Sposta il cursore a destra di un carattere, estendendo la selezione |
| MAIUSC + FRECCIA SU | Seleziona il testo in alto riga per riga a partire dalla posizione del punto di inserimento |
| MAIUSC + FRECCIA GIÙ | Estende la selezione del testo verso il basso di una riga, a partire dalla posizione del punto di inserimento |
| MAIUSC + FINE | Se il cursore si trova nella riga corrente in fase di modifica * Primoil tempo estende la selezione all'ultimo carattere nella riga di immissione. * La seconda pressione consecutiva estende la selezione al margine destro; oppure Seleziona il testo dal punto di inserimento al margine destro. |
| MAIUSC + HOME | Se il cursore si trova nella riga corrente in fase di modifica * Primoil tempo estende la selezione al carattere immediatamente dopo il prompt dei comandi. * La seconda pressione consecutiva estende la selezione al margine sinistro; oppure Estende la selezione al margine sinistro. |
| MAIUSC + PAGINA GIÙ | Estende la selezione verso il basso di una schermata |
| MAIUSC + PAGINA SU | Estende la selezione di una schermata |
| CTRL + MAIUSC + FRECCIA DESTRA | Estende la selezione di una parola a destra |
| CTRL + MAIUSC + FRECCIA SINISTRA | Estende la selezione di una parola a sinistra |
| CTRL + MAIUSC + HOME | Estende la selezione all'inizio del buffer dello schermo |
| CTRL + MAIUSC + FINE | Estende la selezione alla fine del buffer dello schermo |
| CTRL + A | Se il cursore si trova nella riga corrente in fase di modifica (dal primo carattere digitato all'ultimo carattere digitato) e la riga non è vuota, e qualsiasi cursore di selezione si trova anche all'interno della riga in fase di modifica Seleziona tutto il testo dopo il prompt (fase 1); oppure Seleziona l'intero buffer (fase 2) |
Modifica comandi
| Funzione | Comando |
| CTRL + V | Incolla il testo nella riga di comando |
| MAIUSC + INS | Incolla il testo nella riga di comando |
| CTRL + C | Copia il testo selezionato negli appunti |
| CTRL + INS | Copia il testo selezionato negli appunti |
| Funzione | Comando |
| CTRL + M | Entrare in "Mark Mode" per spostare il cursore all'interno della finestra |
| ALT | Insieme a una delle combinazioni di tasti di selezione, avvia la selezione in modalità blocco |
| TASTI FRECCIA | Sposta il cursore nella direzione specificata |
| TASTI DELLA PAGINA | Sposta il cursore di una pagina nella direzione specificata |
| CTRL + HOME | Sposta il cursore all'inizio del buffer |
| CTRL + FINE | Sposta il cursore alla fine del buffer |
Tasti di navigazione nella cronologia
| Funzione | Comando |
| CTRL + FRECCIA SU | Si sposta su una riga nella cronologia dell'output |
| CTRL + FRECCIA GIÙ | Si sposta in basso di una riga nella cronologia di output |
| CTRL + PAGINA SU | Sposta una pagina in alto nella cronologia di output |
| CTRL + PAGINA GIÙ | Si sposta in basso di una pagina nella cronologia di output |
Comandi aggiuntivi
| Funzione | Comando |
| CTRL + F | Apre "Trova" nella finestra di dialogo della console |
| ALT + F4 | Chiudi la finestra della console, ovviamente! |
Comandi di esecuzione da tastiera
Utilizzare quanto segue per accedere rapidamente a posizioni come elementi del Pannello di controllo, cartelle della shell di Esplora file utilizzando il comando di esecuzione.
| Si apre | Premi Windows + R e digita: |
| Apri la cartella Documenti | documenti |
| Apri la cartella Video | video |
| Apri la cartella Download | download |
| Apri la cartella Preferiti | preferiti |
| Apri cartella recente | recente |
| Apri la cartella Immagini | immagini |
| Aggiunta di un nuovo dispositivo | devicepairingwizard |
| Finestra di dialogo Informazioni su Windows | winver |
| Aggiunta guidata hardware | hdwwiz |
| Account utente avanzati | netplwiz |
| Account utente avanzati | azman.msc |
| Backup e ripristino | sdclt |
| Trasferimento file Bluetooth | fsquirt |
| Calcolatrice | calc |
| certificati | certmgr.msc |
| Modifica le impostazioni delle prestazioni del computer | prestazioni di sistema |
| Modifica le impostazioni di Prevenzione esecuzione dati | prevenzione dell'esecuzione dei dati delle proprietà del sistema |
| Modifica le impostazioni di Prevenzione esecuzione dati | printui |
| Mappa dei caratteri | charmap |
| ClearType Tuner | cttune |
| Gestione del colore | colorcpl |
| Prompt dei comandi | cmd |
| Servizi componenti | comexp.msc |
| Servizi componenti | dcomcnfg |
| Gestione informatica | compmgmt.msc |
| Gestione informatica | compmgmtlauncher |
| Collegarsi a un proiettore | displaywitch |
| Pannello di controllo | controllo |
| Creazione guidata cartella condivisa | arbusto |
| Crea un disco di ripristino del sistema | recdisc |
| prevenzione di esecuzione dei dati | prevenzione dell'esecuzione dei dati delle proprietà del sistema |
| Data e ora | timedate.cpl |
| Posizione predefinita | notifiche sulla posizione |
| Gestore dispositivi | devmgmt.msc |
| Gestore dispositivi | hdwwiz.cpl |
| Procedura guidata di associazione del dispositivo | devicepairingwizard |
| Procedura guidata per la risoluzione dei problemi di diagnostica | msdt |
| Strumento di calibrazione del digitalizzatore | tabcal |
| Strumento di diagnostica DirectX | dxdiag |
| Pulizia del disco | cleanmgr |
| Deframmentazione del disco | dfrgui |
| Gestione del disco | diskmgmt.msc |
| Schermo | dpiscaling |
| Visualizza calibrazione colore | dccw |
| Interruttore display | displaywitch |
| Migrazione guidata chiavi DPAPI | dpapimig |
| Driver Verifier Manager | verificatore |
| Centro di accesso facilitato | utilman |
| Procedura guidata EFS | rekeywiz |
| Visualizzatore eventi | eventvwr.msc |
| Editor frontespizio fax | fxscover |
| Verifica della firma del file | sigverif |
| Visualizzatore di caratteri | fontview |
| Controller di gioco | joy.cpl |
| Procedura guidata di IExpress | iexpress |
| Internet Explorer | iexplore |
| Opzioni Internet | inetcpl.cpl |
| Strumento di configurazione dell'iniziatore iSCSI | iscsicpl |
| Programma di installazione del pacchetto di lingue | lpksetup |
| Editor dei criteri di gruppo locale | gpedit.msc |
| Politica di sicurezza locale | secpol.msc |
| Utenti e gruppi locali | lusrmgr.msc |
| Attività di localizzazione | notifiche sulla posizione |
| Lente d'ingrandimento | ingrandire |
| Strumento di rimozione di software dannoso | mrt |
| Gestisci i tuoi certificati di crittografia dei file | rekeywiz |
| Microsoft Management Console | mmc |
| Strumento di diagnostica del supporto Microsoft | msdt |
| Topo | main.cpl |
| Configurazione client Protezione accesso alla rete | napclcfg.msc |
| Narratore | narratore |
| Le connessioni di rete | ncpa.cpl |
| Nuova scansione guidata | wiaacmgr |
| Bloc notes | bloc notes |
| Amministratore origine dati ODBC | odbcad32 |
| Configurazione del driver ODBC | odbcconf |
| Tastiera sullo schermo | osk |
| Dipingere | MSPaint |
| Penna e tocco | tabletpc.cpl |
| Persone vicino a me | collab.cpl |
| Monitoraggio delle prestazioni | perfmon.msc |
| Opzioni di prestazione | prestazioni di sistema |
| Telefono e modem | telephon.cpl |
| Dialer telefonico | dialer |
| Opzioni di risparmio energia | powercfg.cpl |
| Impostazioni presentazione | presentazioni |
| Gestione della stampa | printmanagement.msc |
| Migrazione della stampante | printbrmui |
| Interfaccia utente della stampante | printui |
| Editor di personaggi privati | eudcedit |
| Problema Passaggi Registratore | psr |
| Programmi e caratteristiche | appwiz.cpl |
| Migrazione dei contenuti protetti | dpapimig |
| Regione e lingua | intl.cpl |
| Editor del registro | regedit |
| Editor del registro di sistema 32 | regedt32 |
| Rubrica di accesso remoto | rasphone |
| Connessione remota al desktop | mstsc |
| Sorvegliante delle risorse | Resmon |
| Gruppo di criteri risultante | rsop.msc |
| Strumento di blocco SAM | syskey |
| Risoluzione dello schermo | desk.cpl |
| Protezione del database degli account di Windows | syskey |
| Servizi | services.msc |
| Impostare l'accesso ai programmi e le impostazioni predefinite del computer | computerdefaults |
| Condivisione guidata creazione | arbusto |
| Cartelle condivise | fsmgmt.msc |
| Disconnessione | disconnettersi |
| Strumento di cattura | Strumento di cattura |
| Suono | mmsys.cpl |
| Registratore di suoni | registratore di suoni |
| Utilità di rete client di SQL Server | cliconfg |
| Note adesive | stikynot |
| Nomi utente e password memorizzati | credwiz |
| Centro sincronizzazione | mobsync |
| Configurazione di sistema | msconfig |
| Editor di configurazione del sistema | sysedit |
| Informazioni di sistema | msinfo32 |
| Proprietà di sistema | sysdm.cpl |
| Proprietà del sistema (scheda Avanzate) | systempropertiesadvanced |
| Proprietà del sistema (scheda Nome computer) | systempropertiescomputername |
| Proprietà del sistema (scheda Hardware) | Systempropertieshardware |
| Proprietà del sistema (scheda Remote) | systempropertiesremote |
| Proprietà del sistema (scheda Protezione del sistema) | protezione delle proprietà del sistema |
| Ripristino del sistema | rstrui |
| Task Manager | taskmgr |
| Agenda | taskschd.msc |
| Gestione Trusted Platform Module (TPM) | tpm.msc |
| Attiva o disattiva le caratteristiche di Windows | caratteristiche opzionali |
| Impostazioni di controllo dell'account utente | impostazioni di controllo dell'account utente |
| Utility Manager | utilman |
| Mixer volume | sndvol |
| Centro operativo di Windows | wscui.cpl |
| Client di attivazione di Windows | slui |
| Risultati di Windows Anytime Upgrade | windowsanytimeupgraderesults |
| Strumento di masterizzazione di immagini disco di Windows | isoburn |
| Windows Explorer | esploratore |
| Fax e scanner di Windows | wfs |
| firewall di Windows | firewall.cpl |
| Windows Firewall con sicurezza avanzata | wf.msc |
| Windows Journal | rivista |
| Windows Media Player | wmplayer |
| Utilità di pianificazione diagnostica della memoria di Windows | mdsched |
| Windows Mobility Center | mblctr |
| Acquisizione guidata immagini di Windows | wiaacmgr |
| Windows PowerShell | powershell |
| Windows PowerShell ISE | powershell_ise |
| Assistenza remota Windows | msra |
| Disco di ripristino di Windows | recdisc |
| Windows Script Host | wscript |
| aggiornamento Windows | wuapp |
| Programma di installazione autonomo di Windows Update | wusa |
| Versione Windows | winver |
| Gestione WMI | wmimgmt.msc |
| Taccuino | Scrivi |
| Visualizzatore XPS | xpsrchvw |
Il nome e la terminologia utilizzati per determinati comandi e funzioni sono stati rivisti in Windows 10, insieme alle rispettive posizioni. La tabella seguente spiega come trovarli e accedervi.
| Nome originale | Nuovo nome, posizione e funzioni |
| Windows Explorer | File Explorer - (premere il tasto Windows + E per avviare) |
| Pannello di navigazione Preferiti (Esplora risorse) | Accesso veloce |
| Opzioni cartella | Opzioni (Esplora file> scheda Visualizza> Opzioni) |
| Oggetti recenti | Situato in Esplora file> Questo PC> File recenti |
| Computer o Risorse del computer | Questo PC |
| Pannello di controllo | Impostazioni (è ancora possibile accedere al pannello di controllo classico: tasto Windows + X, quindi fare clic su Pannello di controllo) |
| Visualizza reti disponibili | Flyout di rete - Notifica o Mostra reti disponibili (Impostazioni> Rete e Internet> Wi-Fi> Impostazioni aggiuntive |
| Centro azione |  Situato nella barra delle applicazioni; Gestisci la posta in arrivo, il sistema, le notifiche sui social media |
| Menu iniziale | Inizio |
| Visualizzazione attività |  Crea e gestisci più desktop |
| Aero Snap | Snap Assist: gestisci facilmente le finestre aperte sullo schermo |
| Tutti i programmi | Tutte le applicazioni |
| Arresto / spegnimento del computer | Energia |
| Cambia utente | Situato nella parte superiore dello Start rappresentato dal nome del tuo account |
C'è molto da ricordare qui, quindi assicurati di aggiungere questa pagina ai preferiti in modo da poter continuare a tornare per rinfrescarti la memoria o imparare nuove scorciatoie che non hai usato prima.
Sei un praticante di Kung Fu alla tastiera? Quali sono le tue combinazioni di tasti preferite che usi? Lascia un commento qui sotto e facci sapere.




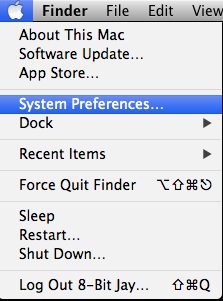

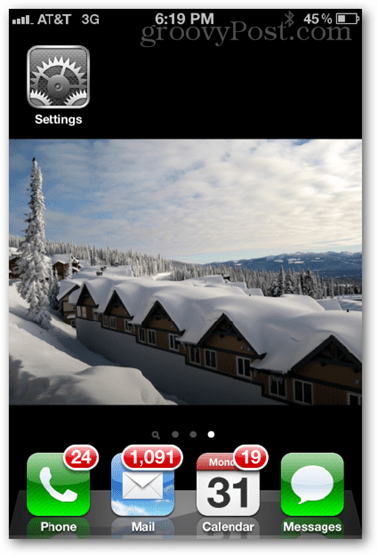



lascia un commento