Come utilizzare il comando Trova per cercare in Windows

La ricerca di Windows è troppo lenta per te? Scopri come velocizzare la tua ricerca usando il comando find nella finestra del prompt dei comandi.
Windows ha alcune funzionalità di ricerca integrate,ma potrebbero non essere di tuo gradimento. Cortana o la casella di ricerca standard sulla barra delle applicazioni e la casella di ricerca in Esplora file in Windows 10 consentono di cercare tra i contenuti dei file, ma possono essere lenti, in particolare la ricerca di Esplora file.
C'è un modo più veloce per cercare il contenuto dei file sul tuo disco rigido usando la riga di comando. Il trova il comando cerca le stringhe di testo nei file e restituisce le righe di testo dai file in cui è stata trovata la stringa di testo.
NOTA: Il trova Il comando non è adatto per file di grandi dimensioni o un numero elevato di file.
Oggi vedremo come utilizzare il trova comando e forniremo alcuni esempi.
Apri la finestra del prompt dei comandi con privilegi di amministratore
Apertura della finestra del prompt dei comandi comel'amministratore non è necessario. Tuttavia, ti aiuta a evitare fastidiose finestre di dialogo di conferma. Fai solo attenzione a quali comandi esegui come amministratore sulla riga di comando. Usando il trova il comando come amministratore è sicuro in quanto non modifica o elimina alcun file.
accedere cmd.exe nel Ricerca nella barra delle applicazioni. Quindi, fare clic con il tasto destro del mouse su Prompt dei comandi oggetto sotto La migliore corrispondenza e seleziona Eseguire come amministratore dal menu popup.
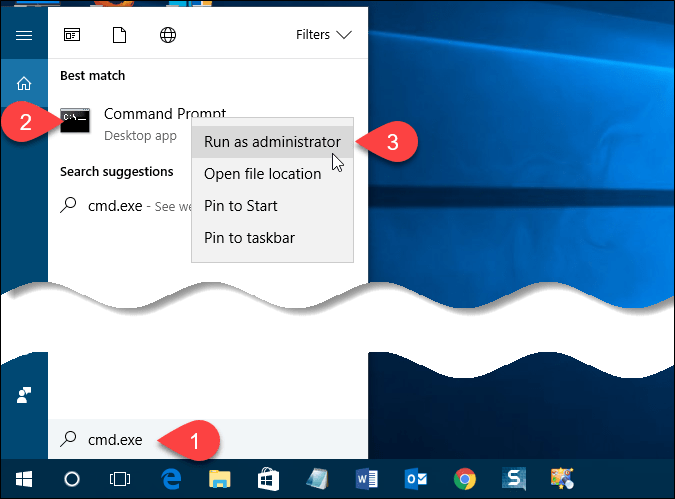
Se la Controllo dell'account utente viene visualizzata la finestra di dialogo, fare clic su sì continuare.
NOTA: Questa finestra di dialogo potrebbe non essere visualizzata, a seconda delle impostazioni di Controllo dell'account utente. Non consigliamo di disabilitare completamente l'UAC.
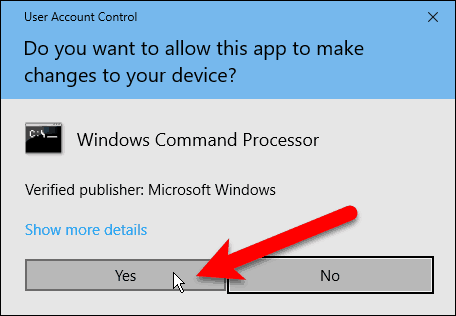
Opzioni e parametri per il comando find
La maggior parte dei comandi ha opzioni opzionali che modificano l'operazione predefinita del comando. Puoi ottenere assistenza per vedere tutti gli switch disponibili per trova comando digitando la seguente riga al prompt e premendo accedere.
find /?
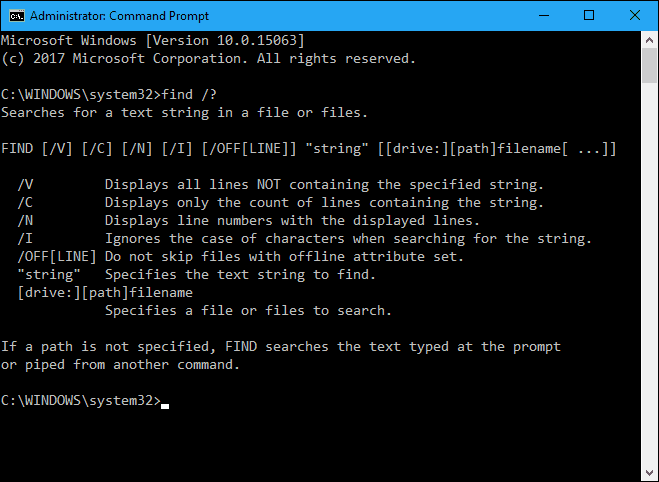
Gli interruttori possono essere minuscoli o maiuscoli.
Per il "corda" parametro, è necessario racchiudere la stringa tra virgolette doppie, altrimenti il trova il comando non funzionerà e restituirà un errore.
Il [Unità:] [percorso] nomefile Il parametro può essere qualsiasi cosa, da una lettera di unità a un singolo file o più file.
Sintassi per il comando find
La sintassi di un comando è un modo specifico per organizzare il comando, i suoi parametri e parametri. Di seguito è la sintassi generale per il comando find.
find [switches] "string" [pathname/s]
Gli interruttori possono essere in qualsiasi ordine purché siano prima del "corda" parametro. Le parentesi [] indicano che l'interruttore o il parametro è facoltativo.
Cerca un singolo documento per una stringa di testo
Innanzitutto, ti mostreremo come cercare in un documento tutte le occorrenze di una stringa di testo. Il seguente comando cerca nel file example1.txt la frase "groovypost è il miglior sito tecnologico".
find "groovypost is the best tech site" "C:UsersLoriDocumentsFindCommandExamplesexample1.txt"
NOTA: Se ci sono spazi in qualsiasi parte del percorso onome del file, è necessario inserire le virgolette in tutto il percorso, come abbiamo fatto nel comando sopra. Le virgolette non sono davvero necessarie in questo caso, ma non fa male averle.
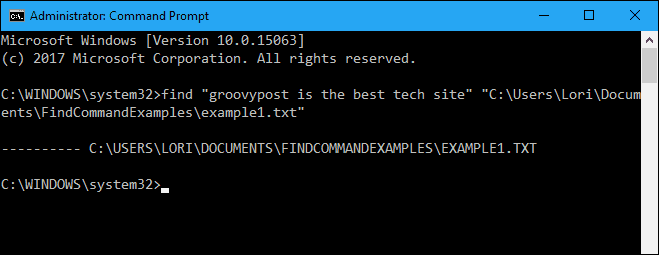
Si noti che la frase non è stata trovata in quanto sopraesempio (nulla è elencato sotto il percorso del file), anche se è nel file. Questo perché il caso in "groovypost" non corrisponde a quello che era nel file, che è "groovyPost". Aggiungi il "/io"(Lettera minuscola o maiuscola" i ") cambia subito dopo il comando find (prima della frase) per ignorare il caso quando cerchi la frase di testo.
find /i "groovypost is the best tech site" "C:UsersLoriDocumentsFindCommandExamplesexample1.txt"
Ora, la frase è stata trovata e l'intera riga contenente la frase viene stampata sullo schermo sotto il percorso del file da cercare.
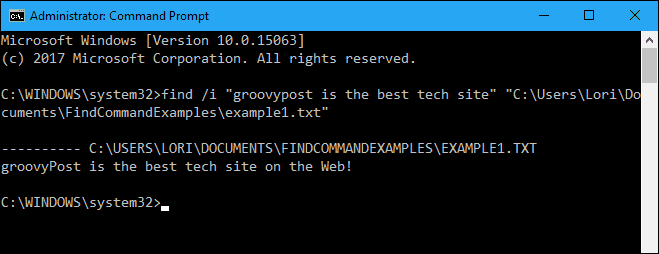
Cerca più documenti per la stessa stringa di testo
Ora che puoi cercare una stringa di testo in un file, cerchiamo più file per la stessa stringa di testo.
È possibile specificare più file da cercare nel comando find inserendo il percorso di ciascun file tra virgolette separate da uno spazio.
find /i "groovypost" "C:UsersLoriDocumentsFindCommandExamplesexample1.txt" "C:UsersLoriDocumentsFindCommandExamplesexample2.txt"
Puoi anche cercare tutti i file di testo in una directory usando il carattere jolly, che è un asterisco (*), come mostrato nel seguente comando.
find /i "groovypost" "C:UsersLoriDocumentsFindCommandExamples*.txt"
Il termine di ricerca è stato trovato in entrambi i documenti e le frasi in cui sono state trovate sono elencate sotto il percorso completo di ciascun file.
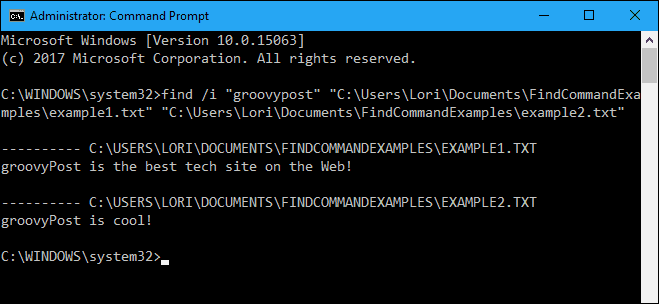
Contare il numero di linee in un file
Se vuoi sapere quante righe ci sono in un file, puoi usare una combinazione di genere e trova comandi. Il genere comando visualizza il contenuto di uno o più file di testo.
Abbiamo convogliato i risultati di genere comando in trova comando usando la barra verticale (|). Abbiamo usato il "/ v”Per visualizzare tutte le righe NON contenenti il “” stringa, quindi verrà conteggiata ogni riga con testo. Per visualizzare solo il numero di righe nel file di testo (non le righe stesse), utilizziamo il "/ c" interruttore.
type C:UsersLoriDocumentsFindCommandExamplesexample1.txt | find "" /v /c
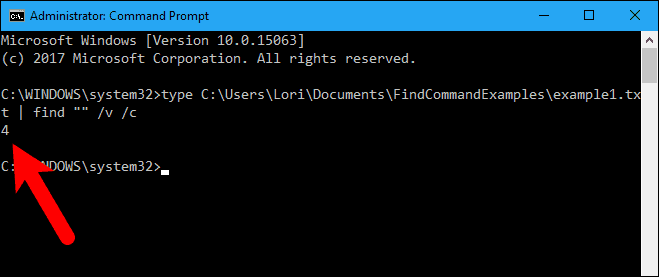
Invia l'output di un altro comando al comando Trova
Puoi anche cercare tutti i nomi di file in una directory per una determinata stringa eseguendo il piping dell'output di dir comando al trova comando.
Ad esempio, abbiamo ottenuto l'elenco delle directory di C: UsersLoriDocumentsFindCommandExamples directory ed eventuali sottodirectory in quella directory ("/S" interruttore). Abbiamo anche specificato di utilizzare il formato semplice senza informazioni di intestazione o riepilogo ("/ b") E per visualizzare l'elenco nello stesso formato del formato elenco largo ("/ w"Switch) ma ordinati per colonna ("/ d" interruttore).
Quindi, eseguiamo il pipe (|) dell'output del comando dir nel comando find, aggiungendo solo "esempio" come parametro. Non abbiamo aggiunto alcun parametro al comando find. I nomi dei file da cercare provengono dall'output di dir comando.
dir "C:UsersLoriDocumentsFindCommandExamples" /s /b /d | find "example"
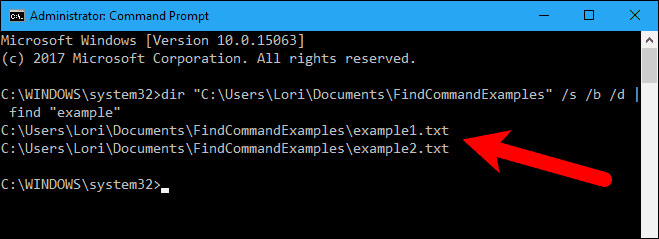
Preferisci usare il comando find o la casella di ricerca in Esplora file? Come hai usato il comando find? Condividi le tue idee ed esempi con noi nei commenti qui sotto.










lascia un commento